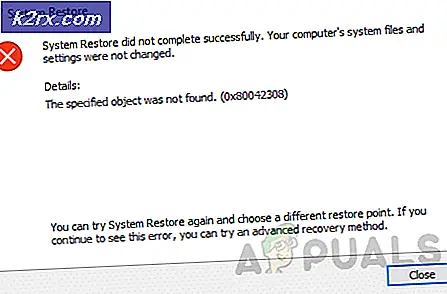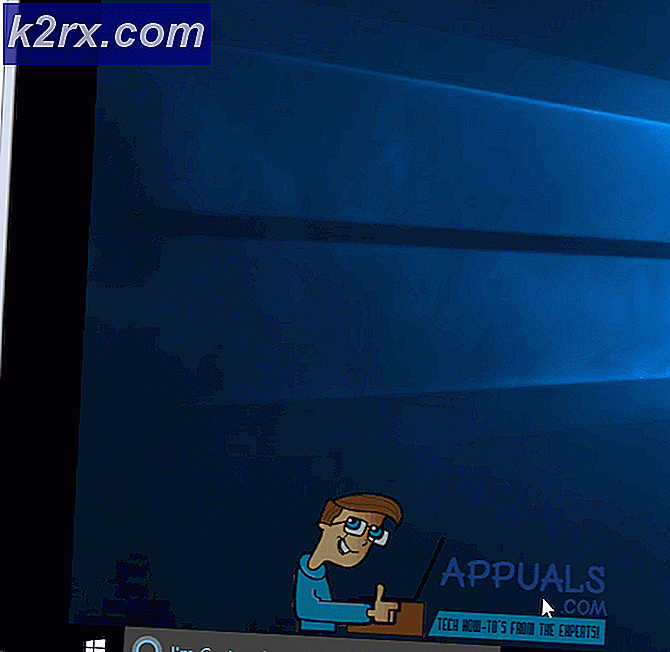Fix: RDP fungerer ikke efter opdatering 1709
RDP er en proprietær protokol udviklet af Microsoft, som giver brugeren en grafisk grænseflade til at oprette forbindelse til en anden computer via en netværksforbindelse. Brugeren skal bruge RDP-klientsoftwaren til dette formål, mens den anden computer skal køre RDP-server-software.
Disse klienter eksisterer allerede til Windows OS og er let tilgængelige og brugt af brugerne. Efter Windows Fall Creators Update 1709 var der mange tilfælde, hvor brugerne klagede over, at deres RDP-klienter ikke syntes at fungere rigtigt. Det enten styrtede i session eller ville endda nægte at logge ind ordentligt. Dette problem er primært sporet ned til printere problem, mens der også findes andre løsninger.
Løsning 1: Brug musen til at logge ind i stedet for Enter-tasten
Første ting først, hvis du har problemer, mens du logger ind på din klient med et brugernavn og en adgangskode, vil det sandsynligvis være en fejl på grund af den seneste opdatering. Denne fejl rammer hovedsagelig kun UWP (Universal Windows Platform) applikation, ikke den klassiske mstsc.exe.
Når du forsøger at logge ind ved hjælp af dine legitimationsoplysninger, skal du ikke trykke på Enter, når du har indtastet dem. I stedet skal du bruge musen og klikke på knappen Connect i stedet. Sørg for, at du skriver de korrekte legitimationsoplysninger, er forbundet til netværket, og tryk på knappen ved hjælp af musen i stedet for Enter-tasten.
Løsning 2: Deaktivering af omdirigering af printer i RDP-indstillinger
En af hovedårsagerne til, at RDP ikke fungerer korrekt, er, at printeren omdirigeringsfejl er til stede i den nye 1709-opdatering. Når du har omdirigering af printeren på din computer, kan du få adgang til printerressourcerne uden problemer uden problemer. Dette er en meget nyttig funktion og implementeres i mange virksomheder og institutioner. Dog slukkes denne ressource med det samme.
- Åbn din RDP-klient og naviger til fanen Lokale ressourcer øverst på skærmen.
- Når du er i lokale ressourcer, fjerner du markeringen for printere under overskriften Lokale enheder og ressourcer.
- Sørg for, at ændringerne er gemt. Prøv igen at oprette forbindelse til RDP-klienten igen, og kontroller, om problemet er løst.
Løsning 3: Deaktivering af Easy Print-driver i RDP-sessioner
En anden løsning, der fungerede for mange brugere, var at redigere registreringsdatabasen eller gruppepolitikken for at sikre, at din computer ikke bruger Easy Print-driverne som standard. I nogle tilfælde synes problemet at være bundet til Easy Print-drivere. I den tidligere løsning har vi helt deaktiveret delingen af printerressourcer. Men hvis du bruger disse ressourcer i dit arbejde, skal du redigere registreringsdatabasen / gruppepolitikken, så du kan fortsætte med at arbejde.
Brug af Group Policy Editor:
- Tryk på Windows + R for at starte programmet Run. Skriv gpedit.msc for at starte gruppepolicyeditoren.
- Når du er i editoren, skal du navigere til følgende vej:
Computer Configuration> Administrative Skabeloner> Windows Komponenter> Eksternt skrivebordstjenester> Hoste til eksternt skrivebordssession> Printer omdirigering
- I højre side af vinduet skal du søge efter den politik, der er nævnt som Brug Remote Desktop Easy Print Printer Driver først . Dobbeltklik på det for at åbne dets egenskaber.
- Angiv dens værdi som deaktiveret i stedet for ikke konfigureret . Gem ændringer og afslut. Genstart computeren for at sikre, at alle ændringerne er gennemført.
Brug af Registerredigering:
- Tryk på Windows + R for at starte programmet Run. Indtast regedit i dialogboksen og tryk på Enter.
- Når du er i registreringseditoren, skal du navigere til følgende vej:
Computer \ HKEY_LOCAL_MACHINE \ SOFTWARE \ Politikker \ Microsoft \ Windows NT \ Terminal Services
- Når du er på målplaceringen, skal du højreklikke på det tomme mellemrum på højre side af skærmen og vælge Ny> DWORD
- Navngiv den nye nøgle som UseUniversalPrinterDriverFirst og indstil dens værdi som 4 . Tryk på Ok for at gemme ændringer og afslutte. Genstart computeren for at sikre, at alle ændringerne er implementeret.
I begge disse metoder instruerer vi RDP-klienten til at bruge den lokalt installerede driver i stedet for Easy Print. Easy Print vil kun blive brugt som en tilbagesendelse, hvis standarddriverne ikke virker. Derefter skal du tilføje PDF-printeren til værten. For de fleste QuickBooks kan du finde det ved at udvinde installationsprogrammet og bladre til den tredje part (eller ABS) mappe. Kør exe til stede for at installere ABS PDF Driver.
Hvis du stadig oplever crashet, skal du søge efter andre 3- dørs PDF-printere installeret på klienten. Hvis du finder noget, skal du sørge for, at det samme er installeret på værten. Så længe værten har en driver til at køre dem, vil du ikke opleve nogen problemer.
Løsning 4: Tilføjelse af nye regler til Windows Defender Firewall
En anden løsning til krasningen af RDP-klienten er at redigere firewallreglerne i Windows Defender Firewall. Firewall er en indbygget funktion af Windows og i et vist omfang at sikre, at din computer er sikker selv i fjernbordsforbindelser. Vi kan forsøge at give nogle flere regler for at sikre, at problemet ikke opstår igen.
- Tryk på Windows + S for at starte søgefeltet. Skriv Windows Defender Security Center, og åbn det første relevante resultat, som fremkommer.
- Klik på ikonet for tilslutning til venstre på skærmen, og klik på Avancerede indstillinger i højre side af vinduet. En UAC prompt kan dukke op for at bekræfte dine handlinger. Hvis du bliver bedt om det, skal du trykke på ja.
- Når du er i de avancerede indstillinger, skal du klikke på Indgående regler ved hjælp af den venstre navigationsrude og søge efter fjernbordsindgang på højre side. Du kan nemt finde dem ved at trykke på bogstavet R efter at have klikket på en indgang.
- Du skal aktivere tre regler:
Fjernskrivebord - Skygge (TCP-ln)
Remote Desktop - Brugertilstand (TCP-ln)
Remote Desktop - Bruger-tilstand (UDP-ln)
- Højreklik på dem en efter en og vælg Aktiver regel .
- Med alle disse regler aktiveret oven på Remote Desktop (TCP-ln), som altid er aktiveret, vil RDP-klienten forhåbentlig arbejde som forventet. Sørg for at genstarte din computer for at sikre, at alle ændringerne finder sted.
Løsning 5: Sletning af ABS PDF Driver
Et andet problem, som mange brugere konfronterede var ABS PDF Driver. Selv om vi anbefalede denne driver i de tidligere løsninger, ser det ud til, at denne chauffør står i konflikt med RDP nogle gange, og efter fjernelsen fungerer RDP som forventet. Følg vejledningen for at fjerne driveren fra dit system.
Du bør forsøge at fjerne ABS PDF Driver manuelt. Hvis du oplever en fejl mellem at angive, at den allerede er i brug, uanset hvor mange gange du forsøger, skal du følge metoden nedenfor.
- Gå til dit skrivebord. Højreklik på et tomt rum og vælg Ny> Tekstdokument . Navngiv dokumentet noget.
- Åbn den og indsæt de to kommandoer, der er angivet nedenfor:
net stop Print Spooler
net start Print Spooler
- Gem ændringerne og afslut. Nu skal du omdøbe tekstdokumentet til anyname.cmd.
- Tryk på Windows + S for at starte søgefeltet. Skriv printhåndtering i dialogboksen og åbn det første relevante resultat, som fremkommer.
- Når du er i programmet Print Management, skal du navigere til følgende filsti:
Print servere> Servernavn> Drivere
- På højre side af skærmen vil du se alle de nuværende chauffører. Minimer dit vindue og træk det tæt på kommandoprompten filen, vi netop har oprettet.
- Nu vil vi forsøge at udføre kommandoprompten, mens du straks vælger knappen Fjern driverpakke efter den sidste linje udføres.
Når du udfører kommandoprompten, vil du se følgende linjer:
D: \ temp> net stop Print Spooler
Print Spooler-tjenesten stopper.
Print Spooler-tjenesten blev standset.
D: \ temp> net start Print Spooler
Print Spooler-tjenesten starter.
Print Spooler-tjenesten blev startet med succes.
Præcis når den sidste linje kommer frem på skærmen, skal du trykke på knappen Fjern driverpakke ... Du har nøjagtigt et sekund til at opnå dette. Hvis det gøres korrekt, afmonteres driveren til printeren med succes. Sørg for at højreklikke på kommandopromptfilen og vælg Kør som administrator.
Bemærk: Dette problem med ABS PDF Driver opstår normalt i en computer, hvor QuickBooks bruges.
Løsning 6: Reparation af Microsoft Office (post-løsning 5)
Hvis du deaktiverede ABS Print Driver, kan du opleve et problem, hvor QuickBooks ikke længere kunne indstille fakturaerne korrekt til Outlook. Outlook kan stoppe med at reagere og lukke med en fejl. Før du prøver andre metoder, anbefales det at reparere installationen af dit Microsoft Office korrekt. I mange tilfælde løst reparationskontoret problemet korrekt uden at forstyrre den dårlige chauffør, som gav problemet. Hvis du kan reparere installere dit Microsoft Office, kan du gå videre og geninstallere hele pakken helt.
Løsning 7: Tilføjelse af registreringsnøgle for at deaktivere printer omdirigering helt
En anden løsning, vi kan prøve, er at deaktivere printeromdirigering fra RDP-klienten helt. Vi vil tilføje en registreringsnøgle, som vil afkrydse og gråtoner indstillingen, hvor du kan vælge printerressourcer, der skal deles under sessionen. Det anbefales, at hvis løsning 2 virker for dig, og du vil sørge for, at ingen ved et uheld gør det muligt igen, kun så følger du denne løsning. Du kan altid ændre ændringerne ved at navigere tilbage til registreringsdatabasen og slette hele nøglen,
- Tryk på Windows + R for at starte programmet Run. Indtast regedit i dialogboksen og tryk på Enter.
- Når du er i registreringseditoren, skal du navigere til følgende filsti:
Computer \ HKEY_LOCAL_MACHINE \ SOFTWARE \ Microsoft \ Terminal Server Client
- Når du har den ønskede vej, skal du højreklikke på det tomme mellemrum på højre side af skærmen og vælge Ny> DWORD .
- Navngiv det nye ord som DisablePrinterRedirection . Når nøglen er tilføjet, skal du dobbeltklikke på den og angive dens værdi som 1 .
- Tryk på Ok for at gemme ændringer og afslutte. Genstart computeren for at sikre, at ændringerne gennemføres. Åbn RDP-klienten, og kontroller, om problemet er løst.
Bemærk: Løsning 2 opnår mere eller mindre det samme som denne løsning. Sørg for, at du prøver det, før du udfører denne registreringsdatabase. Hvis løsning 2 ikke fungerede, er det meget usandsynligt, at denne registry redigering vil gøre yderligere forskel.
PRO TIP: Hvis problemet er med din computer eller en bærbar computer / notesbog, skal du prøve at bruge Reimage Plus-softwaren, som kan scanne lagrene og udskifte korrupte og manglende filer. Dette virker i de fleste tilfælde, hvor problemet er opstået på grund af systemkorruption. Du kan downloade Reimage Plus ved at klikke her