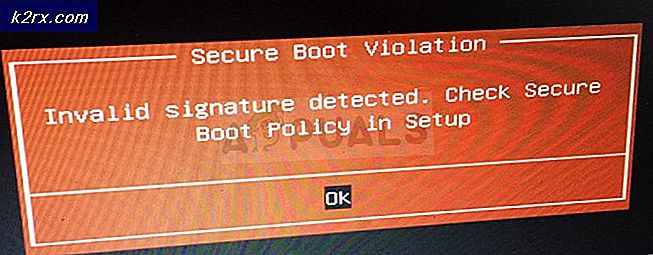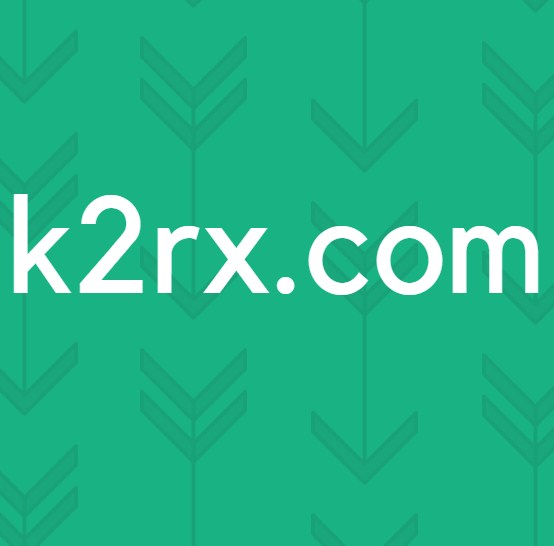Sådan løses systemgendannelsespunktfejlkode 0x80042308 på Windows 10?
Systemgendannelse er en funktion i Microsoft Windows, der giver brugeren mulighed for at vende tilbage til deres computers tilstand (inklusive systemfiler, installerede applikationer, Windows-registreringsdatabasen og systemindstillinger) til et tidligere tidspunkt, som kan bruges til at gendanne fra systemfejl eller andre problemer. Systemgendannelse tager et øjebliksbillede af nogle systemfiler og Windows-registreringsdatabasen og gemmer dem som gendannelsespunkt. Når der opstår en installationsfejl eller datakorruption, kan Systemgendannelse returnere et system til at fungere uden at du behøver at geninstallere operativsystemet inklusive drivere og software.
Denne funktion bruges af mange brugere til at løse problemet ved at gendanne deres computer til et bestemt gendannelsespunkt (som de havde indstillet tidligere). Så nyttigt som “Systemgendannelsesfunktionen” lyder, har den også nogle skårne hjørner. For nylig har brugere klaget over, at gendannelsespunktet ikke fungerer på Windows 10. Når du forsøger at oprette et nyt gendannelsespunkt, kan fejlen 0x80042308 muligvis dukke op, og gendannelsespunktet oprettes ikke. Den samme fejlkode vises også, når du opretter en sikkerhedskopi ved hjælp af det indbyggede Windows sikkerhedskopierings- og gendannelsesværktøj. Denne fejl opstår i to af situationerne:
- Systemgendannelse blev ikke fuldført med succes: I dette tilfælde kan du enten få en lige fejl, eller efter nogle fremskridt med systemgendannelsesprocessen, får du besked om den pågældende fejl. Fejlmeddelelsen er som følger:
- Windows 10-systemgendannelse sidder fast: Der er også en chance for, at Systemgendannelse sidder fast og derfor forhindrer dig i at oprette et gendannelsespunkt. I dette tilfælde får du nogle gange muligvis ikke fejlmeddelelsen, og nogle gange får du det. I begge begivenheder er grundårsagen den samme, dvs. fejlkode 0x80042308.
Hvad er årsagen til systemgendannelsespunktfejlkode 0x80042308?
Som allerede nævnt vises denne stopkode ofte, når brugerne forsøger at generere et gendannelsespunkt. Dårlige sektorer på harddisken eller VSS (Volume Shadow Copy Service) er årsagen til dette problem. Desuden er nogle andre faktorer lige ansvarlige. Derfor har vores tekniske forskerteam indsamlet data fra alle relevante fora på internettet og har forberedt sig på mulige faktorer, der kan bidrage til denne fejls eksistens. Listen er som følger:
- Klik på Start, Søg Tjenester, og åbn den. Dette fører dig til det computerprogram, der fungerer i baggrunden og ligner i konceptet en Unix-dæmon. En Windows-tjeneste skal overholde grænsefladereglerne og protokollerne i Service Control Manager, den komponent, der er ansvarlig for administration af Windows-tjenester.
- Når Windows Services-vinduet åbnes, skal du rulle ned og kigge efter filnavnet Volume Shadow Copy. Dobbeltklik på den, og åbn. Dette åbner et nyt vindue, der inkluderer alle indstillinger relateret til VSS-værktøjet, dvs. Indstillinger i almindelighed, Log på, Gendannelse osv.
- Indstil opstartstype til under Under Generelt Automatisk. Start derefter servicestatus ved at klikke på Start mulighed. Nu bestemmer Windows AI (kunstig intelligens), hvornår VSS-tjenesten skal tænde eller ej. Dette vil udrydde den årsag, der muligvis forårsager fejlen for dig.
- Når vinduet afslutter forsøget på at starte volumenskygge-kopi på den lokale computer, skal du klikke på ansøge og så Okay. Dette gemmer alle de ændringer, der er foretaget i systemindstillingerne.
- Genstart din pc ved at klikke på Start > Power ikon > Genstart. Dette hjælper Windows med at absorbere alle de ændringer, du har foretaget i systemet.
- Når Windows er fuldt indlæst, kan du prøve at oprette et gendannelsespunkt nu. Hvis den samme fejl opstår, opstår denne fejl på grund af to grunde; tidligere oprettet gendannelsespunkt eller disk kapacitet brugsværdi. Nedenfor findes løsninger til at løse disse to problemer.
Løsning 2: Ryd tidligere gendannelsespunkt (er)
Slukning af systembeskyttelse for en disk sletter alle gendannelsespunkter, der er oprettet på det respektive diskdrev. For det drev, der inkluderer det installerede Windows-operativsystem, er Systembeskyttelse aktiveret som standard, og Systembeskyttelse kan kun aktiveres for NTFS-drev. I vores tilfælde støder vi på denne fejl på grund af tidligere allerede oprettede "korrupte systemgendannelsespunkter". Derfor skal vi først slette dem for at oprette en ny uden problemer. Dette viste sig at være nyttigt for mange brugere. En ting skal bemærkes, at du ikke kan oprette et systemgendannelsespunkt, før du tænder Systembeskyttelse til Windows-drev igen. Følg nedenstående trin for at rydde tidligere gendannelsespunkter:
- Klik på Start, Søg Opret et gendannelsespunkt og åbn den. Dette åbner Windows-værktøjet, der bruges til at oprette gendannelsespunkter som beskrevet i hele emnet med flere faner at spille med, dvs. hardware, systembeskyttelse, fjernbetjening osv.
- Skift til Systembeskyttelse skal du vælge Lokal disk (C :) (System) og klik Konfigurer. Dette åbner et vindue, der adresserer systembeskyttelsesindstillinger for lokal disk (C :).
- Vælg nu Deaktiver systembeskyttelse og klik ansøge.
- Der vises et vindue, der siger "Er du sikker på, at du vil deaktivere systembeskyttelse for dette drev?", Vælg Ja og klik derefter på Okay. Dette sletter alle de tidligere oprettede systemgendannelsespunkter eller punkter, der var ansvarlige for den pågældende fejl. Da vi vil oprette endnu et “fejlfrit” systemgendannelsespunkt, bliver vi derfor nødt til at aktivere denne funktion igen.
- Vælg igen for at gøre det Lokal disk (C :) (System) og klik Konfigurer. Dette åbner igen et vindue, der adresserer systembeskyttelsesindstillinger for lokal disk (C :). Denne gang skal du vælge Tænd systembeskyttelse og klik ansøge > Okay. Dette giver Windows muligheden for at oprette systemgendannelsespunkter igen.
- Klik på Okay igen for at lukke systemegenskaberne. Genstart din pc ved at klikke på Start > Power ikon > Genstart. Dette hjælper Windows med at absorbere alle de ændringer, du har foretaget i systemet.
- Når Windows er fuldt indlæst, kan du prøve at oprette et gendannelsespunkt nu. Hvis du stadig får den samme fejl, er der kun en mulighed tilbage, og løsning 3 hjælper dig med at tackle denne situation og slippe af med dette problem en gang for alle.
Løsning 3: Forøg værdien for diskpladsbrug
Alt, der ikke kan passe ind i hukommelsen, sides på harddisken. Så dybest set bruger Windows din harddisk som en midlertidig hukommelsesenhed. Hvis du har en masse data, der skal skrives til disken, vil det medføre, at dit diskforbrug øges, og din computer sænkes. For at gemme systemgendannelsespunkter skal du have mindst 30 MB ledig plads på hver disk, der er 500 MB eller større. Systemgendannelse bruger muligvis mellem tre og fem procent af pladsen på hver disk. Da pladsen fyldes op med gendannelsespunkter, slettes den ældre gendannelsespunkter for at give plads til nye. Som standard er diskpladsforbruget indstillet til 0, hvilket forårsager denne fejl. Følg nedenstående trin for at øge diskpladsbrug og slippe af med problemet en gang for alle:
- Klik på Start, Søg Opret et gendannelsespunkt og åbn den. Dette åbner Windows-værktøjet, der bruges til at oprette gendannelsespunkter som beskrevet i hele emnet.
- Skift til Systembeskyttelse skal du vælge Lokal disk (C :) (System) og klik Konfigurer. Dette åbner et vindue, der adresserer systembeskyttelsesindstillinger for lokal disk (C :).
- Du vil se, at din diskplads er indstillet til 0. Skift den til 3% af C-drevpladsen ved at trække skyderen (1 GB skal være nok, men vi anbefaler op til 3% af dit C-drev for at undgå problemer). Klik på ansøge > Okay.
- Klik på Okay igen for at lukke systemegenskaberne. Genstart din pc ved at klikke på Start > Power ikon > Genstart. Dette hjælper Windows med at absorbere alle de ændringer, du har foretaget i systemet.
- Når Windows er fuldt indlæst, kan du prøve at oprette et gendannelsespunkt nu. Dette skal endelig løse dit problem.