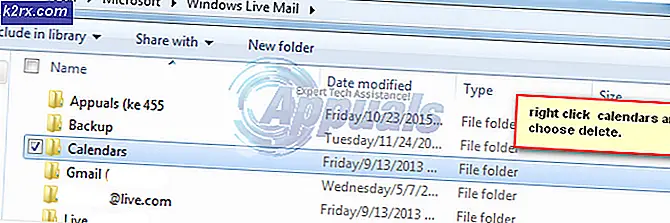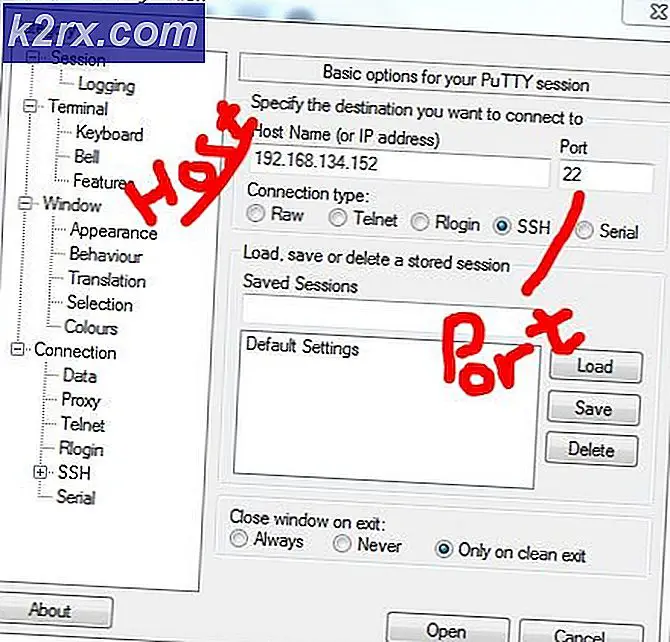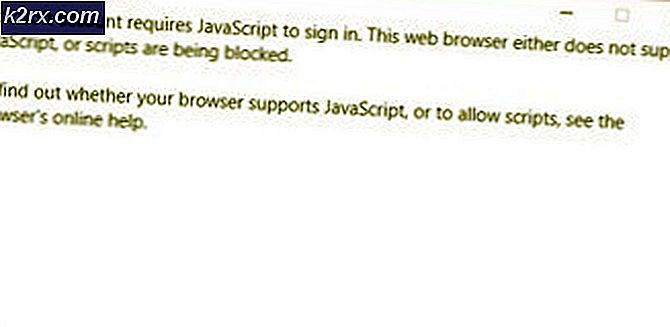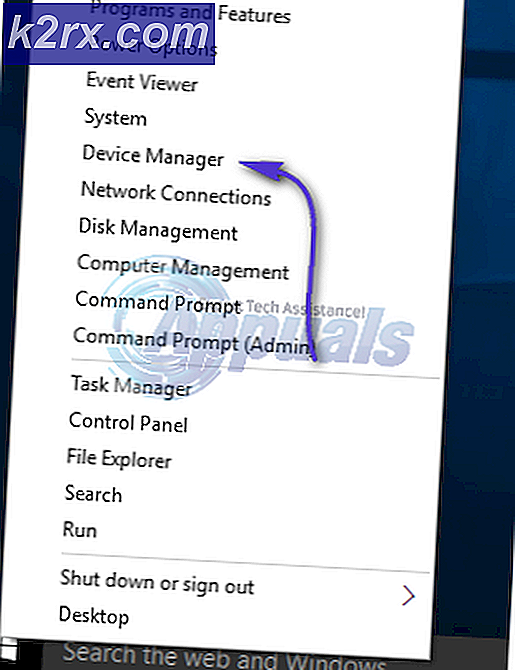Fix: Kan ikke indtaste tekstfelter i nogle browsere
Nogle brugere er angiveligt ude af stand til at skrive (bogstaver eller tal) i nogen feltfelter. Andre berørte brugere rapporterer, at problemet kun forekommer med nogle specifikke feltfelter. Problemet er ikke eksklusivt for en bestemt browser, da der er rapporter om, at det forekommer med Internet Explorer, Edge, Chrome, Firefox og Opera. Endnu mere rapporteres problemet om flere Windows-versioner (Windows 7, Windows 8 og Windows 10).
Hvad forårsager problemet 'Kan ikke indtaste et hvilket som helst browsertekstfelt'?
Vi undersøgte dette særlige problem ved at se på forskellige brugerrapporter og de reparationsstrategier, som de brugte for at få problemet løst. Fra det, vi samlede, er der flere almindelige scenarier, der vil udløse denne særlige fejlmeddelelse:
Hvis du i øjeblikket kæmper for at løse denne særlige fejlmeddelelse, giver denne artikel dig et udvalg af bekræftede fejlfindingstrin. Nedenunder finder du et udvalg af filtrerede metoder, som andre brugere i en lignende situation har brugt for at få problemet løst.
For at gøre hele processen så effektiv som muligt skal du følge nedenstående metoder i den rækkefølge, de præsenteres. Du skal til sidst finde nogle trin, der løser problemet i dit særlige scenario.
Metode 1: Tryk to gange på Windows-tasten
Dette lyder måske som en underlig løsning, men adskillige brugere, der udelukkende har stødt på Chrome-browseren, har rapporteret, at tekstfelterne kan types, efter at de ramte Windows-tasten to gange. Husk, at denne metode for det meste rapporteres at være effektiv i Windows 7-versioner med ældre Chrome-builds, men du kan prøve det uanset dit operativsystem, da det kun tager 2 sekunder.
Alt du skal gøre er at klikke inde i typefeltet, trykke to gange på Windows-tasten og begynde at skrive. Hvis metoden er vellykket, skal du kunne skrive normalt.
Opdatering: En anden midlertidig løsning, som nogle brugere har opdaget, er at minimere og maksimere browservinduet i en eller to hurtige successioner. Dette tvinger tilsyneladende OS til at oprette vinduet igen, så tekstfeltbokse kan redigeres igen.
Hvis du fandt denne metode ineffektiv, eller hvis du leder efter en mere varig tilgang, skal du gå ned til den næste metode nedenfor.
Metode 2: Åbning af browseren i 64-bit tilstand
Nogle berørte brugere har kun stødt på dette problem i Internet Explorer har rapporteret, at problemet ikke længere opstår, hvis de åbner browseren i 64-bit-tilstand. Dette rapporteres typisk at forekomme hos brugere, der har maskiner med et 64-bit arkitektur OS, men foretrækker at bruge 32-bit-tilstanden af IE.
Hvis du kun støder på dette problem med Internet Explorer, så lad os prøve at åbne browseren i 64-bit-tilstand og se om problemet stadig er til stede. Her er en hurtig guide til, hvordan du gør dette:
- Åbn Stifinder og naviger til følgende placering:
C: \ Program Files (x86) \ Internet Explorer
- Dobbeltklik på iexplore.exe for at åbne browseren i 64-bit tilstand. Gå derefter til et tekstfelt og se, om problemet stadig opstår.
- Hvis problemet ikke længere sker, skal du vende tilbage til Internet Explorer-mappen og højreklikke på iexplore.exeog vælg at Send til> Desktop (Opret genvej).
Husk, at dette kun er en improviseret genvej. Hvis du fandt denne metode effektiv i dit særlige scenarie, skal du huske at åbne Internet Explorer fra den genvej, du lige har oprettet for at omgå problemet.
Hvis denne metode ikke var effektiv, eller du leder efter en anden måde at løse problemet på, skal du gå ned til den næste metode nedenfor.
Metode 3: Deaktivering af hardwareacceleration i Google Chrome
Flere brugere, der udelukkende støder på de samme symptomer på Chrome, har rapporteret, at problemet blev løst, så snart de deaktiverede hardwareacceleration fra Chromes indstillingsmenu. Dette rapporteres typisk at være effektivt med maskiner, der arbejder med ældre CPU'er, hvor hardwarevirtualisering ikke er tilgængelig.
Bemærk: Denne løsning bekræftes kun, at den fungerer med Google Chrome, men du kan anvende nedenstående trin i en anden browser.
Her er en hurtig guide til deaktivering af hardwareacceleration i Google Chrome:
- Åbn Google Chrome, og klik på handlingsknap (ikon med tre prikker) fra øverste højre hjørne af Chrome-vinduet. Klik derefter på Indstillinger.
- Inde i menuen Indstillinger i Chrome skal du rulle ned til bunden og klikke på Avanceret for at eksponere alle de tilgængelige poster.
- Inde i Fremskreden menu, rul ned til System sektion og deaktiver den skifte, der er knyttet til Brug hardwareacceleration, når den er tilgængelig.
- Klik på Genstart knap for at genstarte Google Chrome og kontrollere, om problemet er løst.
Hvis du stadig ikke kan skrive i alle eller nogle tekstfelter, skal du gå ned til næste metode nedenfor.
Metode 4: Deaktivering af IDM-integrationsmodulet
Nogle berørte brugere, der primært har stødt på problemet i Google Chrome, har rapporteret, at problemet blev løst, så snart de deaktiverede IDM (Internet Download Manager) Integrationsmodul.
Hvis du bruger Internet Download Manager til at formidle dine downloads i Google Chrome, installerede du et Chrome-udvidelses-IDM-integrationsmodul. Denne bruges primært til at skaffe video / lydfiler.
Som det viser sig, er der en velkendt fejl i IDM-integrationsmodulet, der får tastaturindgangen til at gå i stykker.
Hvis du finder dette scenarie gældende for din nuværende situation, er løsningen så enkel som at deaktivere IDM-integrationsmoduludvidelse. Her er en hurtig guide til, hvordan du gør dette:
- Åbn Google Chrome, og klik på handlingsknappen (ikon med tre prikker) i øverste højre hjørne. Gå derefter til menuen, der dukkede op for nylig Flere værktøjer og klik på Udvidelser.
- Inde i Udvidelser menu, rul ned til IDM-integrationsmodul og deaktiver blot skiftet, der er knyttet til det, eller klik Fjerne for at afinstallere det fuldstændigt.
- Når udvidelsen er afinstalleret, skal du genstarte din computer og se, om problemet er løst. Hvis du stadig har de samme symptomer, skal du gå ned til den næste metode nedenfor.
Metode 5: Aktivering af skærmlås via skærmtastatur
Flere bærbare brugere har rapporteret, at i deres tilfælde opstod problemet, fordi deres bærbare tastaturer ikke havde en rulletast. Da det viser sig, at hvis ScrlLock-tasten er aktiveret, fungerer nogle moderne inputbokse ikke korrekt.
Da du ikke har en fysisk knap på dit bærbare tastatur til at deaktivere ScrlLock, skal du bruge skærmtastaturet til at få arbejdet gjort. Her er en hurtig guide til, hvordan du gør dette:
- Trykke Windows-tast + R for at åbne en dialogboks Kør. Skriv derefter “osk”Og tryk på Gå ind at åbne op for Tastatur på skærmen.
- Klik på på skærmtastaturet ScrLk for at deaktivere Rullelås.
- Gå tilbage til indtastningsfeltet, og se om problemet er løst.
Metode 6: Scanning af registreringsdatabasen med CCleaner
Mange brugere, der støder på dette særlige problem, har rapporteret, at de var i stand til at løse problemet ved at køre en komplet CCleaner-scanning. Som det viser sig, er CCleaner udstyret til at rette den registreringsdatabase fil, der er ansvarlig for at forårsage netop denne funktionsfejl.
Her er en hurtig guide til installation og brug af CCleaner til at løse typeproblemet i dine browsere:
- Besøg dette link (her) og vent på, at downloadet starter. Det skal begynde om et par sekunder.
- Åbn den eksekverbare installation af CCleaner, og følg vejledningen på skærmen for at installere hjælpeprogrammet på dit system.
- Når CCleaner er installeret, skal du åbne den og navigere til fanen Registreringsdatabase. Når du er der, skal du lade standardindstillingerne være markeret og klikke på Scan efter problemer.
- Når den indledende scanning er afsluttet, skal du sørge for, at hvert problem er valgt, og derefter klikke på Løs valgte problemer.
- Når processen er afsluttet, skal du genstarte din computer og se, om problemet er løst ved næste opstart.
Hvis du stadig støder på det samme problem, når den næste opstart er færdig, skal du gå over til den endelige metode nedenfor.
Metode 7: Registrering af nogle krævede DLL-filer
En håndfuld mennesker har formået at få løst dette problem ved at genregistrere nogle DDL'er, der er nødvendige for tastaturindgangen i browsere. De DDL-filer, der skal genregistreres, er:
- mshtmled.dll
- jscript.dll
- mshtml.dll
Denne metode var især effektiv for folk, der stødte på problemet med flere browsere (Internet Explorer, Chrome og Firefox)
Omregistrering af DDL'er kan ske på flere forskellige måder. Følg instruktionerne nedenfor for at lære, hvordan du gør det direkte fra en kørselsdialogboks:
- Trykke Windows-tast + R for at åbne en dialogboks Kør. Skriv derefter “regsvr32 / u mshtmled.dll”Og tryk på Gå ind at registrere den første DLL.
Bemærk: Når DLL-filen er registreret med succes, får du følgende succesmeddelelse:
- Trykke Windows-tast + R for at åbne en dialogboks Kør. Skriv derefter “regsvr32 / u jscript.dll”Og tryk på Gå ind at registrere den anden DLL.
- Trykke Windows-tast + R for at åbne en dialogboks Kør. Skriv derefter “regsvr32 / u mshtml.dll”Og tryk på Gå ind at registrere den tredje DLL.
- Når alle DLL-filer er blevet genregistreret, skal du genstarte din computer. Problemet skal løses ved næste opstart.