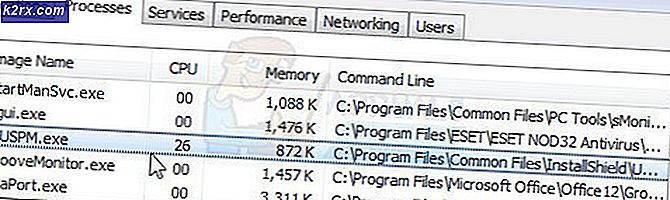Sådan repareres Surface Book Keyboard fungerer ikke
Flere brugere har nået os med spørgsmål efter at have opdaget, at deres Surface Book Keyboard pludselig er stoppet med at virke. De mest berørte brugere rapporterer, at problemet startede pludseligt, og at de ikke installerede nogen software, der kunne forårsage sådan adfærd. Endnu mere synes problemet ikke at være specifikt for en bestemt Windows-version, da det er bekræftet, at det forekommer på både Windows 10 og Windows 8.1.
Hvad får Surface-bogtastaturet til at stoppe med at arbejde på Windows?
Vi undersøgte dette særlige problem ved at se på forskellige brugerrapporter og de reparationsstrategier, der ofte bruges til at løse dette særlige problem. Som det viser sig, er der et par potentielle synder, der måske ender med at forårsage dette problem:
Hvis du i øjeblikket har problemer med dit Surface-bogtastatur, giver denne artikel dig flere fejlfindingsvejledninger, der skal give dig mulighed for at løse problemet. Nedenunder finder du forskellige metoder, som andre brugere i en lignende situation med succes har brugt til at løse problemet. Hver potentiel løsning bekræftes at være effektiv af mindst en berørt bruger.
For de bedste resultater anbefaler vi, at du følger metoderne i den rækkefølge, de præsenteres, da vi bestilte dem ved vanskeligheder og effektivitet. En af de potentielle rettelser skal løse problemet uanset den skyldige, der forårsager det.
Lad os begynde!
Metode 1: Installation af hver afventende Windows-opdatering
Som det viser sig, er den mest almindelige årsag, der effektivt bryder din Surface Book's tastatur, en dårlig Windows-opdatering. Problemet rapporteres oftest at forekomme på Windows 10. De mest berørte brugere har formået at løse problemet og gendanne funktionaliteten på Surface Book's tastatur ved at installere hver afventende Windows-opdatering.
Dette antyder, at Microsoft siden har frigivet et hotfix til det, der løste problemet skabt af opgraderingen. Her er en hurtig guide til installation af hver afventende opdatering til din Windows-computer:
- Trykke Windows-tast + R for at åbne en dialogboks Kør. Skriv derefter “ms-indstillinger: windowsupdate ” inde i tekstfeltet, og tryk på Gå ind for at åbne fanen Windows Update i appen Indstillinger.
Bemærk: Hvis du ikke bruger Windows 10, skal du skrive “wuapp ” i stedet.
- Når du er inde i Windows-opdateringsskærmen, skal du klikke på Søg efter opdateringer, følg derefter vejledningen på skærmen for at installere de ventende opdateringer.
Bemærk: Hvis du bliver bedt om at genstarte, før hver afventende opdatering er installeret, skal du gøre det og derefter sørge for at vende tilbage til Windows Update-skærmen for at afslutte afinstallationen af resten af opdateringerne.
- Når hver afventende opdatering er installeret, skal du foretage en endelig opdatering og se, om du stadig støder på problemet, når den næste opstartssekvens er afsluttet.
Hvis problemet stadig ikke er løst, skal du gå ned til næste metode nedenfor.
Metode 2: Afinstallation af sikkerhedsopdatering KB4074588
Hvis du støder på dette problem i Windows 10, og metode 1 ikke tillod dig at løse problemet, skal du være i stand til at løse problemet ved at afinstallere sikkerhedsopdateringen, der endte med at forårsage problemet i første omgang (KB4074588).
De fleste Windows 10-brugere, der også stødte på dette problem med Surface-bogtastaturer, har rapporteret, at funktionaliteten var tilbage efter afinstallation af KB4074588opdatering. Her er en hurtig guide til, hvordan du gør dette:
- Trykke Windows-tast + R for at åbne en dialogboks Kør. Skriv derefter “ms-indstillinger: windowsupdate ”inde i tekstfeltet, og tryk på Gå ind at åbne op for Windows opdatering skærm af Indstillinger app.
- Når du er inde i Windows Update-skærmen, skal du klikke på Se opdateringshistorik fra venstre rude.
- Klik derefter på, når listen over nyligt installerede opdateringer er indlæst Afinstaller opdateringer (øverst på skærmen).
- Rul ned gennem listen over installerede opdateringer, og find KB4074588opdater på listen over installerede opdateringer.
- Når du formår at finde opdateringen, skal du højreklikke på den og vælge Afinstaller fra genvejsmenuen. Klik derefter på Ja ved bekræftelsesprompten for at starte processen.
- Når opdateringen er afinstalleret, skal du besøge dette link (her) for at downloade og installere Microsoft Vis eller Skjul fejlfindingspakke.
- Når downloadingen er afsluttet, skal du åbne .diagcab-filen og starte med at klikke på Fremskreden knap. Marker derefter afkrydsningsfeltet, der er knyttet til Anvend reparationer automatisk.
- Klik på Næste for at gå videre til næste menu, og vent derefter på, at hjælpeprogrammet afslutter scanningen efter opdateringer, før du klikker på Skjul opdateringer.
- Marker derefter afkrydsningsfeltet, der er knyttet til den opdatering, du vil skjule, og klik derefter på Næste for at avancere for at skjule den valgte opdatering fra Windows Update.
- Vent, indtil proceduren er afsluttet, genstart computeren, og se om problemet er løst, når den næste opstartssekvens er afsluttet.
Hvis problemet stadig ikke er løst, skal du gå ned til næste metode nedenfor.
Metode 3: Udførelse af systemgendannelse
Hvis ingen af metoderne ovenfor har hjulpet dig med at løse Surface Book-tastaturproblemet, skal du udføre en systemgendannelse give dig mulighed for at vende tilbage til en sund tilstand, hvor dette særlige problem ikke opstod. Flere berørte brugere har bekræftet, at det at gå denne rute har gjort det muligt for dem at løse problemet permanent (det er ikke vendt tilbage selv efter et par uger)
Her er en hurtig guide til at udføre en systemgendannelse:
- Trykke Windows-tast + R for at åbne en dialogboks Kør. Skriv derefter “Rstrui” inde i tekstfeltet, og tryk på Gå ind for at åbne guiden Systemgendannelse.
- Når du er inde i guiden Systemgendannelse, skal du klikke på Næste ved den første prompt.
- Når du kommer til det næste skærmbillede, skal du markere det felt, der er knyttet til Vis flere gendannelsespunkter.
- Fortsæt derefter med at vælge et gendannelsespunkt, der er dateret, før du første gang begyndte at opleve problemet med dit Surface Book-tastatur, og klik på Næste at gå videre.
Bemærk: Alle ændringer, du har foretaget efter denne dato, fortrydes. Dette betyder, at alle installerede applikationer, håndhævede brugerindstillinger og alt andet fjernes. Denne proces gendanner din computer til den nøjagtige tilstand, hvor den var, da gendannelsespunktet blev taget.
- Klik derefter på Afslut og så Ja ved bekræftelsesprompten for at starte gendannelsesprocessen. Så snart du trykker på knappen, genstarter din computer, og den gamle tilstand håndhæves.
- Når den næste opstartssekvens er færdig, skal du se, om Surface Keyboard-problemet er løst.