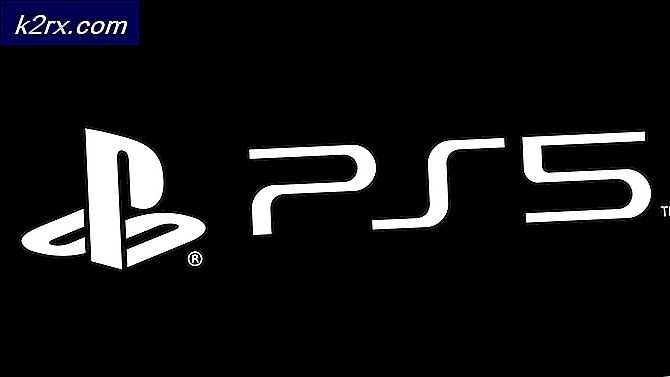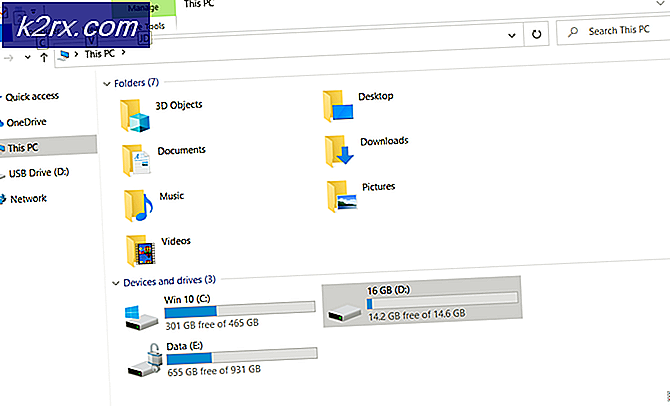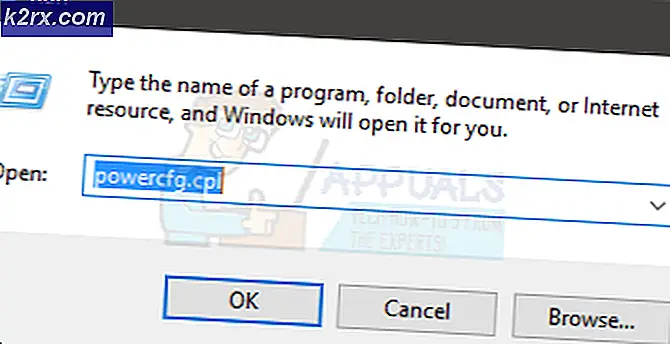Sådan repareres Windows 10 Update Error 0x80070543
Fejlen 0x80070543 fortæller dig, at der er et problem med de opdateringer, du prøver at downloade til dit operativsystem. Det har været her siden Windows 7, og det vises stadig med Windows 10.
Hvis du tager højde for, at Windows 10 tilbydes som en tjeneste, og ikke som en endelig udgivelse, kan det ikke være at blive forsømt, at det ikke bliver muligt at installere opdateringer, da det bliver et meget større problem. Brugere vil se denne fejlmeddelelse pop op, når de forsøger at installere deres opdateringer via Windows Update, og opdateringen mislykkes.
Da det ikke er sådan en usædvanlig fejl, er det mærkeligt, at Microsoft ikke har kunnet klare det. En anden ting er, at fejlkoden ikke rigtig forklarer meget, og der er ingen klar indikation for, hvorfor opdateringerne fejler. Heldigvis er der en løsning, der er rapporteret at fungere for et meget stort antal brugere, så læs videre for at se, hvordan du kan løse dette problem, hvis du er berørt.
Sådan repareres Windows Update Error 0x80070543
Før du begynder at løse problemet, skal du advares om, at du arbejder med en vigtig del af Windows. Hvad det betyder er, at hvis du klarer at ændre noget, som du ikke skal, kan resultaterne være meget værre end du tror, og det kan medføre, at du skal geninstallere operativsystemet. Pas på og følg vejledningen.
PRO TIP: Hvis problemet er med din computer eller en bærbar computer / notesbog, skal du prøve at bruge Reimage Plus-softwaren, som kan scanne lagrene og udskifte korrupte og manglende filer. Dette virker i de fleste tilfælde, hvor problemet er opstået på grund af systemkorruption. Du kan downloade Reimage Plus ved at klikke her- Tryk på tasterne Windows og R på tastaturet, og skriv dcomcnfg.exe i dialogboksen Åbn i vinduet Kør, og tryk på Enter på dit tastatur eller klik på OK. Hvis du modtager en UAC-prompt, skal du klikke på OK.
- Brug navigationsruden til venstre, udvid Komponenttjenester, og udvid Computerer, og du finder denne computer . Højreklik på Denne computer, og vælg Egenskaber i rullemenuen.
- Naviger til fanen Standardegenskaber . Hvis standardautentificeringsniveauet er indstillet til Ingen, skal du åbne listen og indstille den til Tilslut . Hvis den ikke er indstillet til Ingen, skal du ikke ændre den, som den måske har været indstillet af en administrator. Vælg Identificer i listen Standard udseende niveau . Klik på OK, og derefter på Ja for at bekræfte dine indstillinger. Luk vinduet Komponenttjenester.
De ovennævnte trin er blevet bekræftet for at hjælpe med dette problem. Når du har gjort dem, kan du fortsætte med at installere Windows-opdateringer uden frygt for den fejl, der vises igen.
PRO TIP: Hvis problemet er med din computer eller en bærbar computer / notesbog, skal du prøve at bruge Reimage Plus-softwaren, som kan scanne lagrene og udskifte korrupte og manglende filer. Dette virker i de fleste tilfælde, hvor problemet er opstået på grund af systemkorruption. Du kan downloade Reimage Plus ved at klikke her