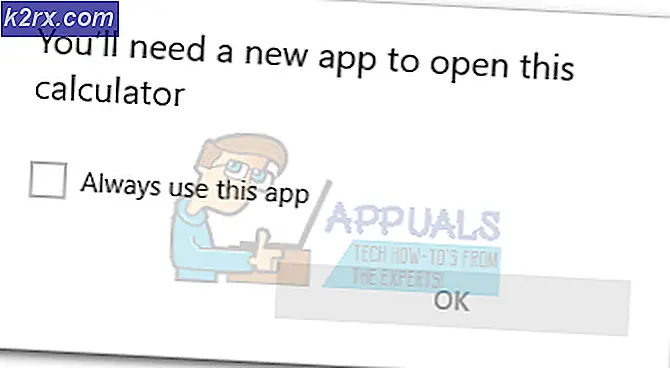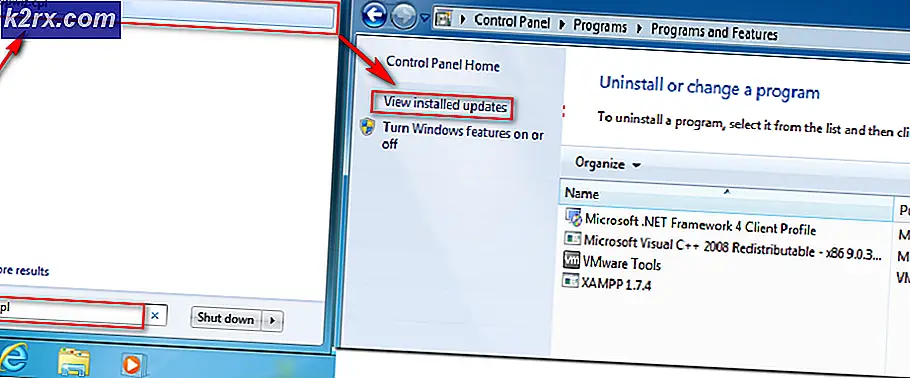Adgang til et USB-flashdrev i Oracle VM VirtualBox
Det er vigtigt at forstå, hvordan man arbejder med virtuelle harddiske og ekstern lagring inde i den virtuelle maskine. Vi har allerede forklaret, hvordan man opretter primær og sekundær virtuel harddisk, og hvordan man tildeles til den virtuelle maskine. Hvis du har gået glip af disse artikler, anbefaler vi dig at tjekke på vores hjemmeside.
I denne artikel viser vi dig, hvordan du får adgang til et USB-flashdrev på den virtuelle maskine. For at vise dig, hvordan du gør det, vil vi vedhæfte 16 GB flashdrev i USB-porten på vores værtsmaskine og derefter indlæse det i den virtuelle maskine. Navnet på USB-flashdrevet vil være USB 16. Så lad os starte.
Sådan får du adgang til en USB-enhed i VirtualBox VM?
Processen med at få adgang til en USB-enhed via VirtualBox er ret enkel og ligetil. Det kan tilgås efter installation af et par drivere og ændringer af VM.
- Log på i Windows 10
- Indsæt USB-flashdrevet i USB-porten (2.0 eller 3.0) på din værtsmaskine.
- Åben Oracle VM VirtualBox
- Vælg den virtuelle maskine, og luk den ned fra Oracle VM VirtualBox eller fra gæstoperativsystemet
- Højreklik på den valgte virtuelle maskine, og klik derefter på Indstillinger og klik på USB.
- Vælg Aktivér USB-controller og vælg derefter USB 2.0 (EHCI) controller. Brug af USB 2.0 kræver, at Oracle VM VirtualBox Extension Pack er installeret. Installer venligst Extension Pack fra VirtualBox-downloadwebstedet, eller deaktiver USB 2.0 / 3.0 for at kunne starte maskinen.
- Åben internetbrowseren (Google Chrome, Mozilla Firefox, Edge eller andet)
- Åben VirtualBox-webstedet og download VirtualBox 6.1.4 Oracle VM VirtualBox Extension Pack fra linket. Det vil downloade en fil med navnet Oracle_VM_VirtualBox_Extension_Pack-6.1.4, hvilket er omkring 10 MB. Vær opmærksom på, at versionen af udvidelsespakken skal være kompatibel med versionen af Oracle VM VirtualBox. Extension packs supplerer funktionaliteten af VirtualBox og kan indeholde software på systemniveau, der potentielt kan skade dit system. Gennemgå beskrivelsen, og fortsæt, hvis du har fået udvidelsespakken fra en betroet kilde. Udvidelsespakken understøtter USB 2.0- og USB 3.0-enheder, VirtualBox RDP, diskkryptering, NVMe og PXE-opstart til Intel-kort.
- Klik på på installationsfilen, og klik på Installere
- Klik på Installere
- Læs VirtualBox licensaftalen, og klik derefter på Jeg er enig
- Klik på Ja for at bekræfte installationen af udvidelsespakken. Det er nødvendigt at bruge en konto med administratorrettigheder.
- Hvis alt var i orden, vil du se et bekræftelsesvindue, der siger Udvidelsespakken Oracle VM VirtualBox Extension Pack blev installeret med succes. Klik venligst på OK.
- Vælg den virtuelle maskine i listen over virtuelle maskiner og Start ved at klikke på Start knappen eller udfør følgende procedure - Højreklik på den virtuelle maskine - Start og klik derefter på Normal start
- Højreklik på den valgte virtuelle maskine, og klik derefter på Indstillinger
- Klik på USB
- Klik på knappen på højre side. Hvis du holder markøren over knappen, vil du se Tilføjer nyt USB-filter med alle felter indstillet til værdierne for den valgte USB-enhed, der er tilsluttet værts-pc.
- Vælg dit USB-flashdrev. I vores tilfælde er det JetFlash masselagringsenhed (1100)
- Når du har valgt USB-flashdrevet, vises det på USB-listen. Klik på Okay.
- Klik på Okay.
- Log på i gæsteoperativsystemet, med andre ord, login på den virtuelle maskine
- Åben File Explorer (Hold Windows-logoet og tryk på E)
- Verificere hvis USB-flashdisk er tilgængelig som lagerenhed. Som du kan se, er USB-flashdrevet tilgængeligt og kan bruges til adgang, deling eller flytning af dataene.