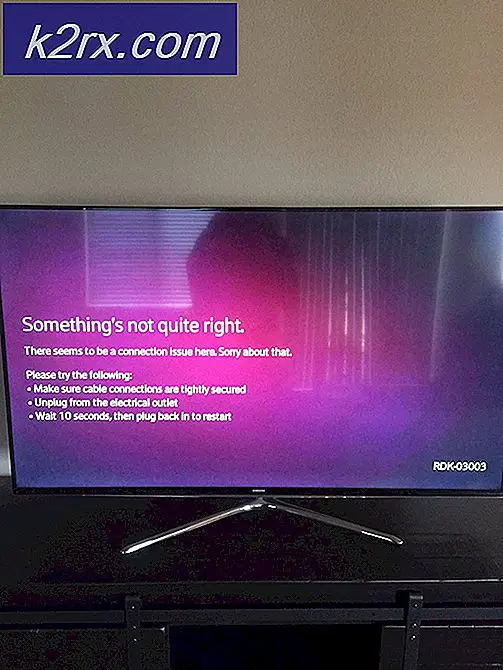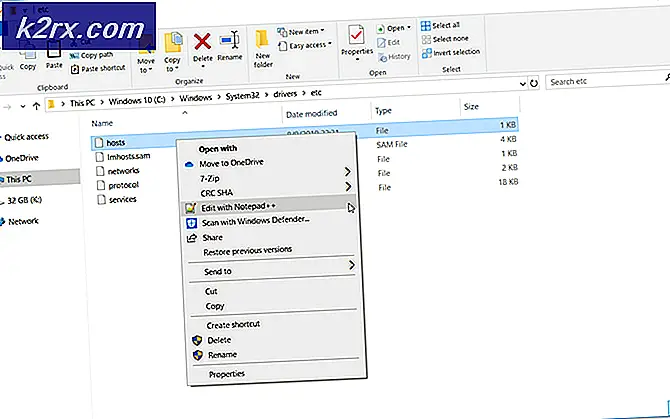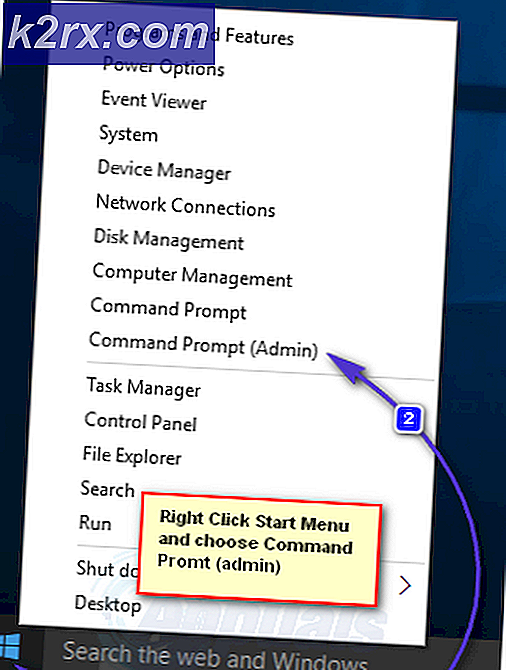Løsning: Fejl ved indlæsning af afspiller 'Der findes ingen afspilbare kilder'
Hvis du forsøger at afspille en video- eller lydfil direkte fra en webside, mens du surfer på internettet på en internetbrowser, og din browser af en eller anden grund ikke klarer at afspille filen, vil du se en fejlmeddelelse, der lyder:
Fejl ved indlæsning af afspiller: Ingen afspilbare kilder fundet
Denne adfærd overholdes især, når video- eller lydfilen, som den berørte bruger forsøgte at spille, før de kørte ind i fejlmeddelelsen, der benyttede Adobes Flash Player i en vis kapacitet. At være ikke i stand til at streame nogle eller alle lyd- og videofiler gennem din internetbrowser kan være ret pickle. Heldigvis er alt ikke tabt - der er meget du kan gøre på egen hånd for at forsøge at slippe af med denne fejlmeddelelse og få lyd- eller videofilen til at spille med succes. Nedenstående er nogle af de absolut mest effektive løsninger, som du kan bruge til at forsøge at løse dette problem:
Løsning 1: Geninstaller Adobe Flash Player
Hvis der er noget galt med forekomsten af Adobe Flash Player, du har installeret på din computer, er der en chance for at du kan løse problemet ved blot at afinstallere og derefter geninstallere Adobe Flash Player. For at afinstallere og derefter geninstallere Adobe Flash Player på din computer skal du:
- Klik her for at downloade afinstalleringen til Adobe Flash Player.
- Download og kør Adobe Flash Player uninstaller, og gå gennem instruktionerne på skærmen for at afinstallere Adobe Flash Player.
- Når Adobe Flash Player er blevet afinstalleret, klik her, klik på Installer nu og gå gennem installationsprocessen til Adobe Flash Player.
- Når Adobe Flash Player er blevet installeret, skal du genstarte din computer.
- Vent til computeren skal starte op og kontrollere, om problemet er løst eller ej.
Løsning 2: Opdater din internetbrowser
Brug af en forældet version af din internetbrowser kan også føre til, at du får vist Fejlindlæser afspilleren: Ingen afspilbare kilder fundet fejlmeddelelse, mens du forsøger at streame lyd eller video via din internetbrowser. Hvis det er tilfældet, skal opdateringen af din browser til den seneste tilgængelige version være tilstrækkelig til at få jobbet gjort. At tjekke for opdateringer til din internetbrowser er ret nemt - hvis du f.eks. Bruger Google Chrome, er alt du skal gøre, at:
- Åbn Google Chrome .
- Klik på Menu- knappen repræsenteret af tre lodret justerede punkter.
- Hold musen over Hjælp .
- Klik på Om Google Chrome .
- Chrome vil kontrollere efter opdateringer og bede dig om at downloade og installere noget, som den finder.
- Hvis Chrome finder nogen opdateringer, skal du blot følge instruktionerne på skærmen for at downloade og installere dem. Hvis din internetbrowser finder ud af, at der ikke findes nogen opdateringer, skal du bare prøve en anden løsning på dette problem.
Løsning 3: Ryd din internetbrowserens cache
Mange brugere, der er berørt af dette problem, har været i stand til at lette deres internetbrowsere af det ved blot at rydde deres internetbrowsers caches. Fjernelse af en internetbrowserens cache er en ret simpel proces - her er det, det ser ud til Google Chrome-brugere:
PRO TIP: Hvis problemet er med din computer eller en bærbar computer / notesbog, skal du prøve at bruge Reimage Plus-softwaren, som kan scanne lagrene og udskifte korrupte og manglende filer. Dette virker i de fleste tilfælde, hvor problemet er opstået på grund af systemkorruption. Du kan downloade Reimage Plus ved at klikke her- Åbn Google Chrome .
- Klik på Menu-knappen repræsenteret af tre lodret justerede punkter.
- Hold musen over flere værktøjer .
- Klik på Ryd browserdata .
- Indstil tidsområdet til hele tiden .
- Sørg for at alle tre tilgængelige indstillinger er tjekket og aktiveret .
- Klik på Ryd data .
- Genstart Google Chrome og kontroller for at se, om problemet er løst eller ej.
Løsning 4: Sluk ActiveX-filtrering for alle websteder (kun for Internet Explorer-brugere)
Internet Explorer har denne funktion kaldet ActiveX Filtrering, der aktiveres som standard - Denne funktion er designet til at forhindre websteder i at installere og bruge bestemte apps, og dette indbefatter undertiden Adobe Flash Player. Hvis ActiveX Filtrering er det, der får dig til at se denne fejlmeddelelse, mens du prøver at streame lyd eller video i Internet Explorer, kan du deaktivere funktionen, hvis du blot:
- Start Internet Explorer .
- Klik på knappen Værktøjer (repræsenteret af en frygt ).
- Hover over Sikkerhed .
- Find ActiveX Filtrering i kontekstmenuen. Hvis der er en check ud for ActiveX Filtrering, er den aktiveret og fungerer.
- Hvis der er en check ud for ActiveX Filtrering, skal du blot klikke på indstillingen og tjekken forsvinder, og deaktivere ActiveX Filtering effektivt.
- Genstart Internet Explorer og kontroller for at se, om problemet er blevet løst.
Løsning 5: Sørg for, at websites får lov til at køre Flash (kun for Google Chrome-brugere)
- Start Google Chrome .
- Indtast følgende i Chrome adresselinje, og tryk på Enter :
chrome: // settings / indhold / blitz
- Find de tilladte websteder til at køre Flash- indstilling.
- Tillad, at websteder, der kører Flash- indstilling, har et skifte ved siden af det - du skal sørge for, at det er tændt . Hvis denne indstilling af en eller anden grund er slået fra, skal du blot klikke på skiftet for at aktivere indstillingen.
- Genstart Chrome og kontroller for at se, om du nu kan streame lyd- og videofiler fra websider uden at løbe ind i ubehagelige fejlmeddelelser.
Løsning 6: Indstil Flash-undtagelser (kun for Google Chrome-brugere)
- Start Google Chrome .
- Indtast følgende i Chrome adresselinje, og tryk på Enter:
chrome: // settings / indhold / blitz
- Klik på Tilføj ved siden af Tillad .
- Indtast webadressen på hjemmesiden, som du havde problemer med at streame lyd- eller videofiler på ind i webstedet .
- Klik på Tilføj .
- Genstart Chrome.
- Kontroller, om du nu kan streame lyd- og videofiler fra webstedet, du lige har tilføjet en Flash-undtagelse for.
Bemærk: Hvis du ser fejlen i afspilleren: Der opstod en fejlmeddelelse, der ikke kunne afspilles, når du prøver at streame lyd- eller videofiler på mere end et websted. Du skal gentage de trin, der er angivet og beskrevet ovenfor for hver af disse websteder, hvis dette løsning virker for dig.
Løsning 7: Skift til en anden internetbrowser
Næsten alle brugere, der er berørt af dette problem, påvirkes kun af det på en bestemt internetbrowser. Såfremt intet andet virker for dig, kan du slippe af med Fejl ved afspilleren: Ingen afspilbare kilder fundet fejlmeddelelse og gendanne din evne til at streame lyd- og videofiler fra websider ved blot at skifte til en anden internetbrowser. Hvis du f.eks. Oplever dette problem i Internet Explorer, skal du bare skifte til Google Chrome (hvilket er en meget bedre browser alligevel!) Eller skifte til Mozilla Firefox, hvis du oplever dette problem i Google Chrome.
PRO TIP: Hvis problemet er med din computer eller en bærbar computer / notesbog, skal du prøve at bruge Reimage Plus-softwaren, som kan scanne lagrene og udskifte korrupte og manglende filer. Dette virker i de fleste tilfælde, hvor problemet er opstået på grund af systemkorruption. Du kan downloade Reimage Plus ved at klikke her