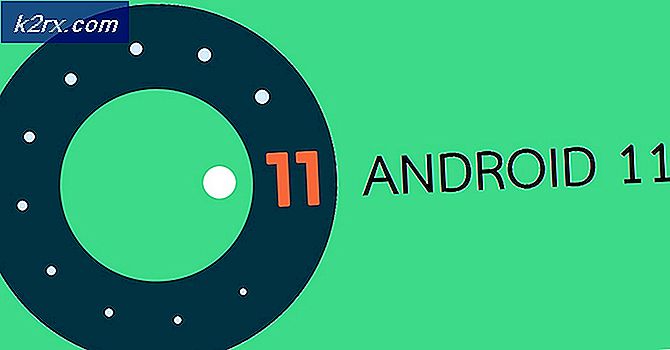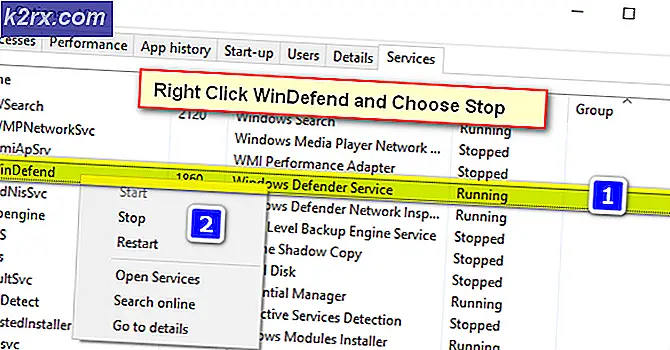Fix: Fejl 0x8007000e Forebyggelse af sikkerhedskopier
Microsoft er berygtet for at smide de mest besværlige fejloplysninger sammen med lige så irriterende fejlkoder. Ofte kommer vi til at modtage fejl, mens de udfører de mest grundlæggende funktioner på operativsystemet og kan ikke gøre andet end at ridse vores hår uendeligt, mens vi ser på fejlbeskrivelsen. Microsofts fejlkoder er dog meget omfattende, og hver af dem kan forekomme på forskellige steder på grund af forskellige årsager. Som bruger er det helt afgørende at først forstå fejlens årsag til forekomsten og derefter fortsætte med at finde afhjælpe.
Microsofts programmører udgør nemt en af de mest sofistikerede racer af udviklere, og deres kodningspraksis må ikke stilles spørgsmålstegn ved, vel i det mindste ikke det meste af tiden. Hvis du vil vide om fejlkoderne og deres specifikke beskrivelser, så kan du besøge dette link, hvor det er tydeligt synligt, hvor meget disse fyre værdsætter deres dokumentation.
En sådan fejlkode er 0x8007000E fejlkoden, der forhindrer dig i at sikkerhedskopiere dine data til en ekstern harddisk eller en USB. Windows 10 understøtter muligheden for automatisk sikkerhedskopiering af dine data til et hvilket som helst drev efter eget valg, og denne fejl vises ofte, når der er en slags filsystemfejl i et drev, som du forsøger at sikkerhedskopiere, eller hvis måldrevet er enten skrive -locket eller har nogle problemer. Sikkerhedskopiering af dine data i dagens verden er et absolut must, fordi du ikke rigtig kan stole på din computer for at eksistere uendeligt. Der er altid en chance for det værste at ske, og for ikke at have dine data i slutningen af en digital katastrofe er en handling af tilsat salt på såret. Følgende trin vil være i stand til helt at guide dig igennem hele processen med at fjerne fejlene på dit lokale drev og / eller på dit eksterne drev, der kan forhindre sikkerhedskopiering:
For det første skal du identificere det drev, der ikke sikkerhedskopieres. Sandsynligvis skal du allerede vide det. Denne type fejl forekommer stort set på grund af nogle filsystem problemer. Naviger til drevet, der forårsager problemet, skriv drev C: / og højreklik på det. Fra rullemenuen skal du klikke på Egenskaber.
Klik på Værktøjer fra de øverste stænger øverst
PRO TIP: Hvis problemet er med din computer eller en bærbar computer / notesbog, skal du prøve at bruge Reimage Plus-softwaren, som kan scanne lagrene og udskifte korrupte og manglende filer. Dette virker i de fleste tilfælde, hvor problemet er opstået på grund af systemkorruption. Du kan downloade Reimage Plus ved at klikke herHer vil du se en mulighed for at foretage en check for filsystemfejl og nuancer. Klik på tjek knappen.
Microsoft kan bede dig om at sige, at der ikke er behov for at scanne drevet for fejl, fordi vi ikke har fundet nogen Scan drevet alligevel ved at klikke på indstillingen Scan drev.
Når scanningen er færdig (og eventuelle eksisterende fejl), prøv at sikkerhedskopiere dit drev igen. Hvis det ikke virker, foreslår vi at bruge kommandoen CHKDSK. Udfør følgende trin:
Tryk på Windows-tasten + X for at slukke for strømbrugermenuen. Når pop op vises, skal du trykke på A, og kommandoprompten skal vises, og du beder dig om administrative rettigheder. Giv dem.
Nu er vi klar til at indtaste CHKDSK kommandoen. Her er dens brug:
chkdsk C: / f / r / x
I denne kommando er C: det berørte drev; / f står for et flag, der giver CHKDSK friheden til at løse eventuelle fejl, som den finder, / r instruerer det til at søge efter dårlige sektorer og udføre læsbar informationsgendannelse, mens / x dirigerer drevet, der skal afmonteres før processens begyndelse.
Hvis det drev, du skal kontrollere (backup), er en opstartsdrev, vil CHKDSK bede dig om tilladelse til at udføre kommandoen, før næste opstart finder sted. Indtast Y, og din computer genstarter.
Husk, at CHKDSK-kommandoen kan tage meget tid, da den skal udføre mange systemniveaufunktioner. Når det viser dig resultaterne, må filsystemfejl eller nuancer blive fikset.
Tilslut det eksterne drev, som du vil sikkerhedskopiere data til igen, og se om fejlen stadig vedvarer. Hvis det gør det, skal du vide, at din computers filsystem ikke skyldes, og der skal være noget problem med det eksterne drev, som du forsøger at gemme dataene op til. En brugbar løsning på dette tidspunkt ville være at formatere det eksterne drev, før du prøver igen. Det gør du ved at udføre følgende trin:
(Bemærk: Alle dine data slettes, hvis du udfører et format)
Gå til dit drev i file explorer og højreklik på den. Fra rullemenuen får du en indstilling, der siger Format. Klik på den.
Når vinduet vises, fjerner du markeringen af knappen Hurtigformat, der er til stede i formateringsindstillingerne, og starter formatet.
Prøv at sikkerhedskopiere data nu og ideelt, det skal fungere.
PRO TIP: Hvis problemet er med din computer eller en bærbar computer / notesbog, skal du prøve at bruge Reimage Plus-softwaren, som kan scanne lagrene og udskifte korrupte og manglende filer. Dette virker i de fleste tilfælde, hvor problemet er opstået på grund af systemkorruption. Du kan downloade Reimage Plus ved at klikke her