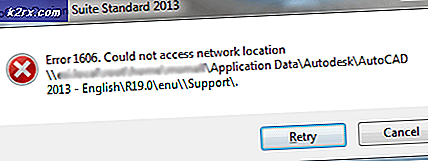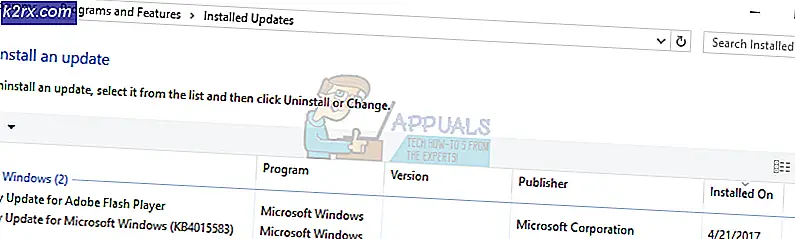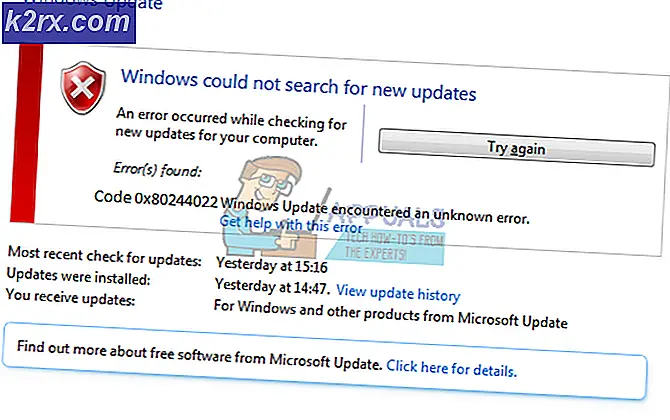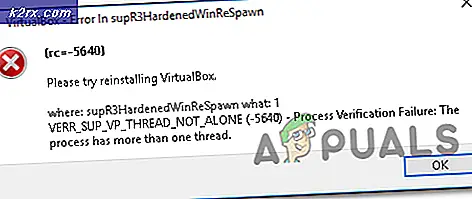Fix: Corsair Utility Engine Update Error
Corsair har udgivet et værktøj kaldet Corsair Utility Engine, som kan bruges til at styre lyseffekter, optage makroer og justere andre indstillinger relateret til din Corsair-hardware, såsom deres mus eller tastatur. Det ser imidlertid ud til, at der er en forfærdelig masse brugere, der kæmper for enten at installere eller opdatere dette værktøj. Nogle af de fejlmeddelelser, der vises, ligner:
CUE har registreret en fejl under software opdatering check
Det ser ud til, at problemet kan løses på mange måder, og det er vigtigt at følge hele artiklen, hvis du vil kunne opdatere programmet Corsair Utility Engine og få adgang til de nye funktioner, der er udgivet.
Løsning 1: Vent til den nye opdatering
Det ser ud til, at opdateringen software check ikke er blevet optimeret endnu for 2.x versioner af Corsair Utility Engine og kontrollen for opdateringsknappen søger stadig efter 1.x opdateringer, der ikke længere er frigivet.
Dette blev officielt angivet af CUE personale og de rapporterede også, at den nye opdatering vil blive frigivet korrekt, så du kan opdatere dit værktøj. Der var meget tilbageslag for denne fejl siden brugerne blev vanvittige om dette. Den nye patch er imidlertid blevet frigivet i mellemtiden, men opdateringsknappen i visse versioner af værktøjet stadig ikke fungerer, så du skal opdatere det manuelt.
- Klik på følgende link for at åbne et forumindlæg med downloadlinket. Downloadlinket er i det første indlæg indsendt af Corsair James, et medlem af deres personale.
- Find den fil, du lige har downloadet, i mappen Downloads og dobbeltklik på den. Følg vejledningen på skærmen for at fortsætte med installationen og kør værktøjet, når det er færdigt. Den skal opdateres til v.12.66-versionen, som for øjeblikket er den seneste.
Løsning 2: Har problemer med den aktuelle version
Hvis du har problemer med den nuværende version af CUE-værktøjet, kan du måske se ovenstående løsninger. Der er forskellige problemer, som kan begynde at blive vist, efter at du har opdateret til den nyeste version af værktøjet, og der er ganske få chancer for, at du bliver nødt til at geninstallere programmet helt og klare at installere det på en eller anden måde.
Det værste tilfælde er, at CUE-værktøjet rapporterer en manglende Corsair Utility Engine vxxxx-fil, som forhindrer dig i at udføre visse handlinger.
- Først og fremmest skal du sørge for, at du er logget ind med en administratorkonto, da du ikke vil kunne slette programmer ved hjælp af en anden konto. Sikkerhedskopier de data, du vil gemme, fordi afinstallation af CUE fjerner den.
- Klik på Start-menuen, og åbn Kontrolpanel ved at søge efter det. Alternativt kan du klikke på tandhjulsikonet for at åbne Indstillinger, hvis du bruger Windows 10.
- I Kontrolpanel skal du vælge Vis som: Kategori øverst til højre og klikke på Afinstaller et program under afsnittet Programmer.
- Hvis du bruger appen Indstillinger, skal du øjeblikkeligt åbne en liste over alle installerede programmer på din pc ved at klikke på Apps.
- Find Corsair Utility Engine i Kontrolpanel eller Indstillinger, og klik på Afinstaller.
- En meddelelse vil pop up spørger Er du sikker på, at du vil afinstallere Corsair Utility Engine? Vælg Ja. Klik på Afslut, når afinstalleringen fuldfører processen.
Når værktøjet er blevet afinstalleret, ville det være rart, hvis du kunne downloade og installere den samme version af værktøjet igen. Ældre versioner af CUE-værktøjet kan være svært at finde på egen hånd, men her er et forumindlæg, hvor du skal kunne se de tidligere CUE-versioner, så vær så velkommen til at vælge den, du havde installeret, og installer den igen på din pc ved at køre filen du lige har downloadet og følger vejledningen på skærmen.
- Når du har installeret den samme version, du havde før, vil du sandsynligvis støde på det samme problem, du havde før. Hvis det ikke er tilfældet, kan du afbryde processen her, især hvis du ikke vil opdatere selve værktøjet.
- Naviger til følgende link og rul ned på siden, indtil du finder Corsair Utility Engine Software-indgangen på listen, der passer til den hardware, du stiller, og klik på den sorte downloadknap ved siden af den.
- Installer denne version over den, du har installeret, som også skal løse fejlfilen No Corsair Utility Engine vxxxx .msi.
- Når værktøjet er færdigt med at installere, skal du kontrollere, om problemet er løst.
Løsning 3: Manglende lyd
En anden bivirkning af visse versioner af CUE-værktøjet mangler lyd efter opdateringen er færdig. Det sædvanlige problem er firmwareopdateringen, der synes at have deaktiveret Windows Audio-tjenester, som ikke kan starte, og de smider fejl som:
Fejl 126: Modulet kunne ikke findes
Tjenesten er dobbelt
Der er flere brugere, der formåede at løse problemet ved hjælp af en kombination af pc genstarter og Corsair uninstalls, og du bør prøve det før du gør noget andet.
Desværre er den eneste 100% løsning en systemgendannelse. Det er en slags en sidste udvej, som fungerede for brugere, der har prøvet alle de andre muligheder og stadig ikke har løst problemet. Sørg for, at du gendanner computeren til et gendannelsespunkt, inden du besluttede at opdatere CUE-værktøjet til den nyeste version og fortsætte med processen.
For at se, hvordan du udfører denne operation, kan du læse vores artikel om emnet.
Løsning 4: Corsair Utility Engine Freezing on Install
Det ser ud til, at flere brugere har haft problemer med at installere Corsair-software, herunder CUE. Installationen fryser simpelthen deres pc, og den eneste mulige løsning er en genstart. At være ude af stand til at opdatere eller endda at installere værktøjerne for første gang er irriterende, men heldigvis er der en løsning, der gik godt sammen med mange andre brugere, og det består i at opdatere dine drivere.
- Klik på Start og skriv Kør. Vælg Kør, En Kør dialogboks vises.
- Indtast devmgmt.msc i kørselsboksen og klik på OK-knappen. Dette er at åbne Device Manager Window.
- Find nogle af de enheder, der kan være behov for en ny driver. Din bedste indsats er at opdatere så mange enheder som du kan, da du ikke ved, hvilken der forårsager problemet.
- Højreklik på enheden og vælg opsæt opdateringsdriveren fra kontekstmenuen.
- Klik på Søg automatisk for opdateret driver software. Så vil Windows søge og installere den nye driver til dig.
- Genstart din pc for ændringen træder i kraft.
PRO TIP: Hvis problemet er med din computer eller en bærbar computer / notesbog, skal du prøve at bruge Reimage Plus-softwaren, som kan scanne lagrene og udskifte korrupte og manglende filer. Dette virker i de fleste tilfælde, hvor problemet er opstået på grund af systemkorruption. Du kan downloade Reimage Plus ved at klikke her