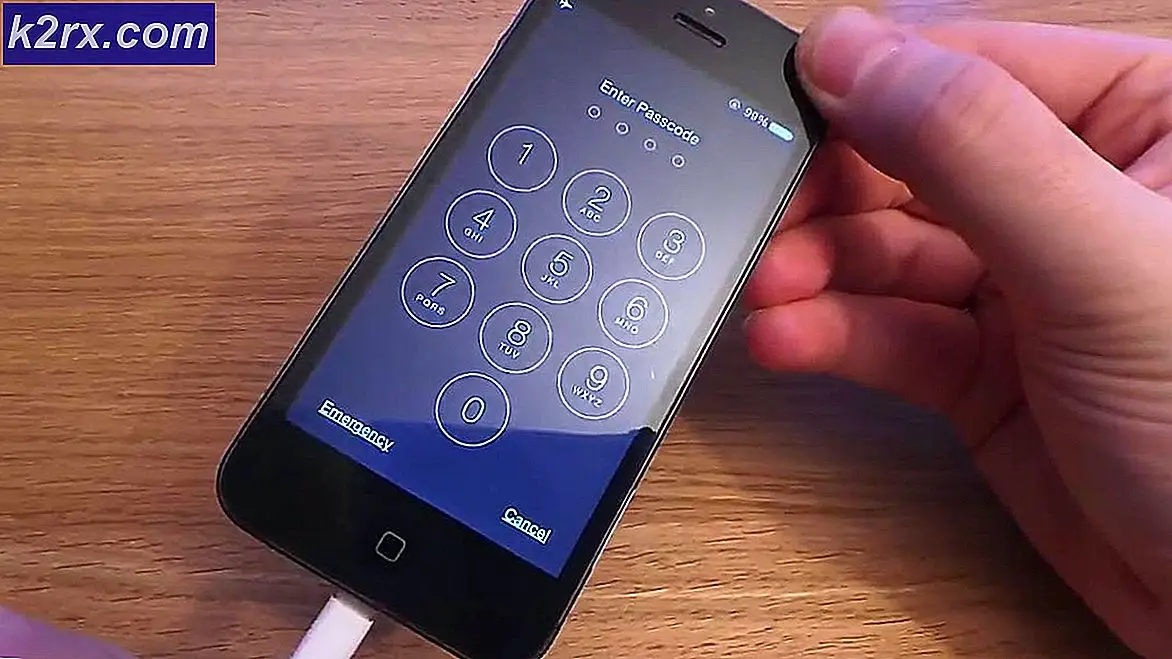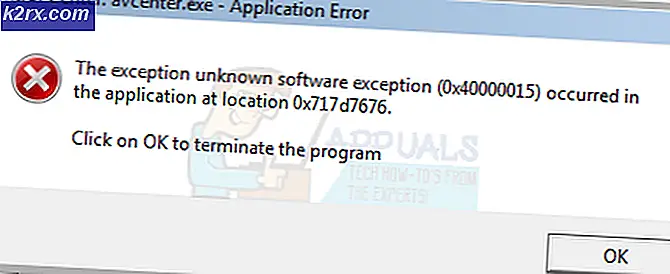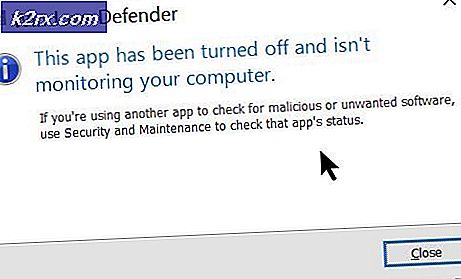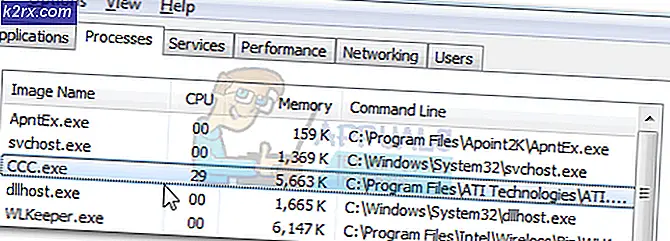Fix: XPSSVCS.DLL mangler på Windows 10
Når du forsøger at installere Google Cloud Print i Windows 10, kan du muligvis få en fejl, der fortæller dig, at XPSSVCS.DLL mangler. Følgende fejlmeddelelse kastes af installationsprogrammet:
[1103/184546: ADVARSEL: setup.cc (370)] Kan ikke åbne printeren [1103/184546: ADVARSEL: setup.cc (320)] Printerdriveren er allerede afinstalleret. [1103/184546: ADVARSEL: setup.cc (263)] Fil mangler: XPSSVCS.DLL [1103/184546: FEJL: setup.cc (305)] Kunne ikke tilføje printerdriver [1103/184546: FEJL: setup.cc (402)] Kan ikke installere driver. [1103/184546: INFO: setup.cc (543)] Den angivne printerdriver blev ikke fundet på systemet og skal downloades. HRESULT = 0x80070bcbTilsyneladende blev nogle XPS-udskrivningsfunktioner, der var til stede i Windows 7, fjernet i Windows 8. Microsoft udgav opdateringer KB3177725 og KB3176493, som endte med at forhindre, at brugere udskriver mere end en side af gangen, blandt andre problemer, herunder Windows. Denne fejl berører Vista, Windows 7, 8.1, RT 8.1, samt Server 2008, 2008 R2, 2012 og 2012 R2.
For at løse dette problem vil vi afinstallere opdateringer KB3177725 og KB3176493 eller installere den seneste opdatering af Windows 10 (skabere). En tidsmæssig løsning indebærer udskrivning via Cloud Print via en browser.
Metode 1: Afinstaller opdateringerne
- Tryk på CTRL + I for at åbne Windows-indstillinger.
- Vælg Opdater og Sikkerhed og navigér til Opdater historie> Afinstaller opdatering
- Et vindue med kontrolpanel åbnes, der viser alle installerede opdateringer. Klik på søgefeltet Søg installerede opdateringer øverst til højre og skriv KB3177725 og KB3176493.
- Dobbeltklik på søgeresultatet, og klik på OK for at afinstallere opdateringerne.
- Genstart din pc, og prøv at installere Google Cloud Print igen.
Metode 2: Opdatering af Windows
De nyeste Windows-opdateringer har løst dette problem. Anvendelse af den seneste skaber eller årsdagen opdatering skal løse dette problem for dig.
PRO TIP: Hvis problemet er med din computer eller en bærbar computer / notesbog, skal du prøve at bruge Reimage Plus-softwaren, som kan scanne lagrene og udskifte korrupte og manglende filer. Dette virker i de fleste tilfælde, hvor problemet er opstået på grund af systemkorruption. Du kan downloade Reimage Plus ved at klikke her- Tryk på CTRL + I for at åbne Windows-indstillinger.
- Vælg Opdater og Sikkerhed, og klik på Check for updates . Når der er nye opdateringer, installerer Windows dem automatisk, ellers klik på Installer opdateringer og genstart derefter, når du er færdig.
- Prøv at installere Google Cloud Print, efter at du har installeret disse opdateringer.
Metode 3: Udskrivning via browseren
Du kan bruge denne metode som en løsning til at udskrive dine dokumenter ved hjælp af en webbrowser.
- Besøg https://www.google.com/cloudprint i din webbrowser
- Klik på PRINT, og vælg derefter Upload fil, der skal udskrives
- Vælg din fil og upload den derefter.
- Vælg den printer, hvorfra du vil udskrive, og udskriv derefter dit dokument
PRO TIP: Hvis problemet er med din computer eller en bærbar computer / notesbog, skal du prøve at bruge Reimage Plus-softwaren, som kan scanne lagrene og udskifte korrupte og manglende filer. Dette virker i de fleste tilfælde, hvor problemet er opstået på grund af systemkorruption. Du kan downloade Reimage Plus ved at klikke her