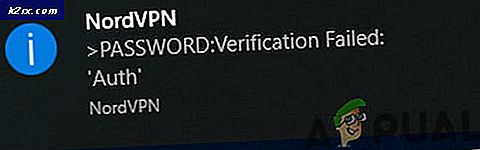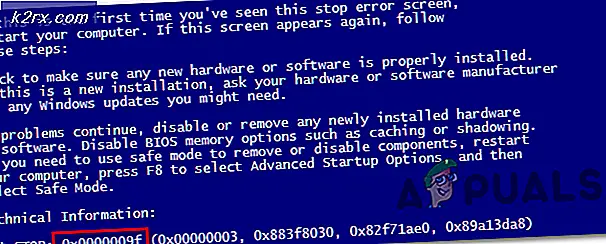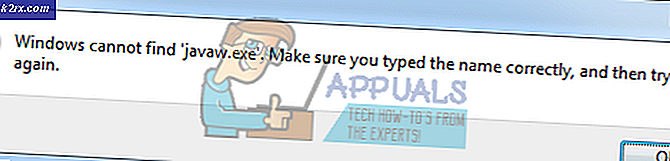Sådan fjerner du Kodi på Windows 10
Afinstallation af apps og programmer på Windows 10 skal være en nem proces, og der er endda to funktioner, du kan bruge til at afinstallere apps: Kontrolpanel og Indstillinger. Men folk er ofte ikke klar over, at visse apps kan forårsage problemer under afinstallationsprocessen, og de kan muligvis fungere.
Hvis det er tilfældet, kan du løbe ind i problemer næste gang du vil installere samme app, da visse filer helt sikkert forbliver og forårsager ustabilitet. Lad os finde ud af om Kodi og hvordan skaber Kodi problemer under afinstallationsprocessen.
Afinstallerer Kodi på Windows 10
Kodi (tidligere XBMC) er en gratis og open source medieafspiller software applikation udviklet af XBMC Foundation, et non-profit teknologi konsortium. Den er tilgængelig til brug på flere operativsystemer, og den kan bruges sammen med fjernsyn og fjernbetjeninger. Det giver sine brugere mulighed for at afspille og streame de fleste medier såsom videoer, musik og podcast fra internettet. Det kan tilpasses og det tillader forskellige skins og plug-ins, der kan installeres, som kan tilføje nye funktioner.
Windows 10-brugere har dog rapporteret, at afinstallation af dette program fra deres computere var en vanskelig proces, og de kunne ikke afinstallere det korrekt. Find ud af, hvordan du afinstallerer det selv ved at følge instruktionerne nedenfor!
Løsning 1: Brug af de konventionelle metoder gennem kontrolpanel eller indstillinger
Dette er helt sikkert den første metode, du forsøgte dig selv, men lad os prøve det igen for at sikre, at vi forsøgte at afinstallere det på den sædvanlige måde. Hvis denne metode hjælper dig med at håndtere Kodi-relaterede fejlmeddelelser, behøver du ikke fortsætte med andre løsninger. Dette er også den nemmeste løsning til uformelle brugere.
- Først og fremmest skal du sørge for, at du er logget ind med en administratorkonto, da du ikke vil kunne slette programmer ved hjælp af en anden konto.
- Sikkerhedskopier de data, du vil gemme, fordi sletning af Kodi fjerner den.
- Klik på Start-menuen, og åbn Kontrolpanel ved at søge efter det. Alternativt kan du klikke på tandhjulsikonet for at åbne indstillinger, hvis du bruger Windows 10.
- I Kontrolpanel skal du vælge Vis som: Kategori øverst til højre og klikke på Afinstaller et program under afsnittet Programmer.
- Hvis du bruger appen Indstillinger, skal du øjeblikkeligt åbne en liste over alle installerede programmer på din pc ved at klikke på Apps.
- Find Kodi i Kontrolpanel eller Indstillinger, og klik på Afinstaller.
- Kodis afinstallationsguiden skal åbne med to muligheder: Reparer og fjern. Vælg Fjern, og klik på Næste for at afinstallere programmet.
- En meddelelse vil pop up spørger Vil du helt fjerne Kodi til Windows? Vælg Ja.
- Klik på Afslut, når den afinstallerede fuldfører processen, og genstart din computer for at se, om der stadig vises fejl.
Løsning 2: Brug Windows PowerShell til at afinstallere Kodi
Windows PowerShell er et kraftfuldt værktøj, som kan hjælpe dig med at automatisere opgaver ved hjælp af en kommandolinjeskal og et scriptningssprog, der blev bygget ved hjælp af .NET Framework og .NET Core. Det plejede at være eksklusivt for Windows, men det blev lavet open source og nu er det tilgængeligt for alle platforme. Du kan bruge PowerShell til at afinstallere forskellige apps, og du kan endda bruge den til at slette forudinstallerede Windows Apps som f.eks. Fotos, Video, Regnemaskine osv.
- Skriv PowerShell i din søgelinje, højreklik på det første resultat, og vælg Kør som administrator.
- Kopier og indsæt følgende kommando for at få den fulde liste over de apps, du har installeret sammen med detaljerede oplysninger om hver eneste.
Get-AppxPackage -AllUsers | Vælg Navn, PackageFullName
- Vent til listen skal indlæses og forsøge at søge efter Kodi. Det kan tage et stykke tid, men vær tålmodig, mens du kigger igennem de installerede apps.
- Når du finder det, skal du kopiere alt ud for PackageFullName-linjen ved at vælge hele teksten og bruge Ctrl + C-tangentkombinationen.
- Brug følgende kommando for at afinstallere Kodi fra din pc. Udskift det dristige PackageFullName med det egentlige navn, du lige har kopieret, og klik på Enter.
Fjern-AppxPackage-pakke PackageFullName
- Genstart din computer og se om der er ændringer i fejlmeddelelserne.
Løsning 3: Fjernelse af tilføjelsesprogrammer
Hvis de to foregående løsninger er mislykkedes, og hvis du stadig oplever Kodi-relaterede problemer, henvises til instruktionerne nedenfor for også at fjerne tilføjelserne, inden du fortsætter. Hvis nogle af Kodi-tilføjelserne forbliver, kan du modtage nogle Kodi-relaterede fejlmeddelelser, når du faktisk har afinstalleret det.
PRO TIP: Hvis problemet er med din computer eller en bærbar computer / notesbog, skal du prøve at bruge Reimage Plus-softwaren, som kan scanne lagrene og udskifte korrupte og manglende filer. Dette virker i de fleste tilfælde, hvor problemet er opstået på grund af systemkorruption. Du kan downloade Reimage Plus ved at klikke her- For at gøre dette skal du blot gå til den specifikke addon-mappe, du vil rengøre.
- Stien til den pågældende mappe er afhængig af platformen, du er på, og den mappe du valgte at installere den til.
- Bemærk at i ældre versioner af softwaren blev Kodi retningerne navngivet XBMC.
- I Windows skal den mappe, hvor tilføjelserne normalt findes, hedde C: \ Users \ YourUserName \ AppData \ Roaming \ Kodi.
- En anden måde at finde det på er at indtaste% APPDATA% \ kodi \ userdata via søgefeltet placeret i venstre del af proceslinjen ved siden af knappen Startmenu.
Løsning 4: Brug af den indbyggede afinstallerer
Følg instruktionerne i forbindelse med denne løsning for at bruge Kodis indbyggede afinstallationsprogram, men også for at fjerne de resterende filer og registreringsdatabasen, efter at processen er overstået. Følg instruktionerne nøje, for at fjerne Kodi helt fra din Windows 10-pc.
Først og fremmest skal vi sørge for, at der ikke kører noget, der er relateret til Kodi, på vores computer, da dette kan forhindre, at afinstallationsprocessen løber normalt.
- I nederste højre hjørne af din skærm skal du kontrollere proceslinjen og systembakken til Kodi-ikonet. Hvis du ser det, skal du højreklikke på det og vælge muligheden for at lukke programmet.
- For at sikre, at intet der er relateret til programmet, kører på bagsiden, skal du bruge Ctrl + Shift + Esc-tastekombinationen på tastaturet for at åbne Task Manager. Find og afslut processerne i forbindelse med programmet.
Når vi har deaktiveret Kodi fra at køre på vores computer under afinstallationsprocessen, lad os fortsætte med den korrekte fjernelse.
- Åbn File Explorer ved at klikke på mappeikonet på proceslinjen, som skal føre dig til funktionen Hurtig adgang.
- Naviger til X: \ Programmer Filer (x86) \ Kodi \, dobbeltklik på filen Uninstall.exe under denne mappe for at fjerne Kodi ved at aktivere den indbyggede afinstallerer. (X repræsenterer den disk, du installerede programmet.)
- Følg vejledningen på skærmen for at fortsætte med fjernelsen.
- I midten får du muligheden (Ja, jeg er sikker og give tilladelse til også at slette profilmappen) for at slette profilmappen til Kodi - Lad afkrydsningsfeltet ikke være markeret for at beholde den mappe, der indeholder Kodis indstillinger og biblioteksdata til senere brug, og klik på Afinstaller. Ellers skal du markere indstillingen og klikke på Afinstaller.
- Vent til den indbyggede afinstallerer for at afslutte sit job og fjern Kodi fra din computer.
Når afinstalleringen fjerner Kodi fra din pc, er det på tide at fjerne alle de relaterede registreringsnøgler også. Lad os fortsætte med denne proces, men først lad os sørge for, at vi sikkerhedskopierer vores arbejdende, originale registreringsdatabase, hvis noget går galt.
- Åbn registreringseditoren ved at søge efter den i søgefeltet i Start-menuen eller ved at bruge kombinationen Ctrl + R-tast for at hente dialogboksen Kør, hvor du skal skrive regedit.
- Klik på menuen Filer placeret øverst til venstre i vinduet, og vælg alternativet Eksporter.
- Vælg, hvor du vil gemme ændringerne i dit register.
- Hvis du forårsager beskadigelse af registreringsdatabasen ved at redigere den, skal du blot åbne Registerredigering igen, klikke på Filer >> Import og finde den .reg-fil, du eksporterede på forhånd.
- Alternativt kan du, hvis du ikke importerer de ændringer, der er foretaget i registreringsdatabasen, gendanne dit system til en tidligere arbejdsstat ved at bruge Systemgendannelse. Lær, hvordan du konfigurerer Systemgendannelse og hvordan du bruger det ved at tjekke vores artikel om dette emne via dette link.
Da vores registreringsdatabase er sikkerhedskopieret og sikkert, kan vi fjerne Kodi-registreringsdatabasen ved at følge vejledningen nedenfor.
- Naviger til denne mappe: HKEY_CURRENT_USER \ Software \ Kodi \ og slet den.
- På navigatoren skal du klikke på Rediger> Find, indtaste Kodi for at søge efter andre resterende filer i programmet og slette dem, hvis de findes for at fjerne Kodi helt.
- Hvis du ikke har genstartet din computer en gang, skal du genstarte den nu. Derefter kan du kontrollere, om fjernelsen var vellykket, og om din computer er blevet slettet af Kodi.
Løsning 5: Brug af Advanced Uninstaller Pro til at fjerne Kodi
Der er mange forskellige uninstallers designet til at erstatte Kontrolpanel og Indstillinger, da de ofte ikke responderer, og de fryser nogle gange midt i afinstallationsprocessen.
Du behøver ikke bruge denne særlige afinstalleringsenhed, men den ene kunne hjælpe mennesker, der specielt beskæftiger sig med dette problem, og det er netop derfor, vi anbefaler det. Det vil også slippe af med registreringsdatabasen og app data for dig, hvis du vil kunne lide at du ikke er mand til det job eller hvis du er en afslappet bruger.
- Download Advanced Uninstaller Pro fra deres officielle hjemmeside eller fra CNET.
- Find den fil, du downloadede, dobbeltklik på den, og følg instruktionerne på skærmen for at afinstallere den. Pas på ikke at installere yderligere programmer, du måske bliver bedt om at installere og fjerne dem alle. Vælg Brugerdefineret installation og fjern markeringen af alt undtagen Advanced Uninstaller Pro.
- Åbn programmet og åbn generelle værktøjer.
- Under Generelle værktøjer skal du klikke på Afinstaller programmer og en liste over alle dine installerede programmer skal vises.
- Vælg Kodi og klik på knappen Afinstaller til venstre under oplysningerne om det valgte program.
- Når du har klikket på knappen Afinstaller, vil uninstaller sandsynligvis svigte, da det enten viser en fejlmeddelelse, eller den er allerede brugt eller slettet.
- Dette program implementerer dog en scanner, hvis formål er at scanne din harddisk og dit register for rester. Det vil lokalisere disse filer, og du kan klikke på Vælg alle og fjerne dem.
- Genstart din pc og kontroller for at se, om Kodi er blevet fjernet fra din enhed.
PRO TIP: Hvis problemet er med din computer eller en bærbar computer / notesbog, skal du prøve at bruge Reimage Plus-softwaren, som kan scanne lagrene og udskifte korrupte og manglende filer. Dette virker i de fleste tilfælde, hvor problemet er opstået på grund af systemkorruption. Du kan downloade Reimage Plus ved at klikke her