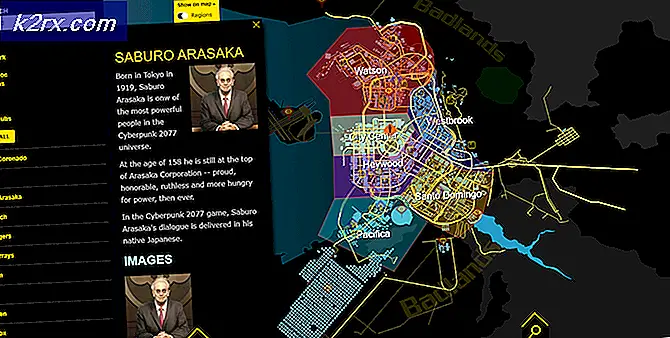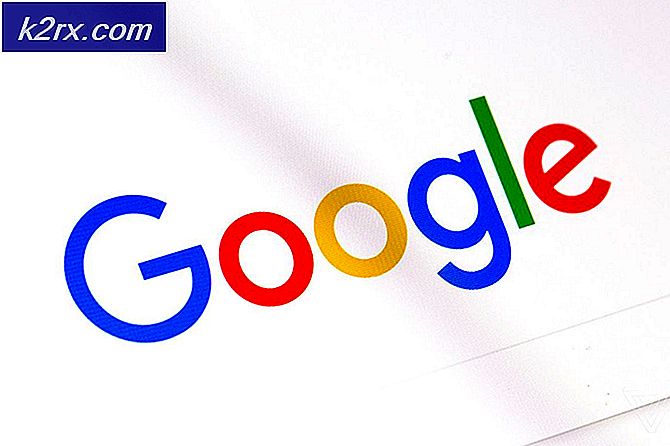Sådan tilføjes fotos til Windows Screen Saver på Windows 10
En pauseskærm er et animeret billede, der er aktiveret på en pc-skærm, når ingen brugeraktivitet er blevet registreret for en foruddefineret tid. Dette kan være et ord swooping rundt på skærmen eller en samling af billeder, der ændres efter en forudbestemt tid. Indledningsvis blev screen savers designet til at forhindre fosforindbrænding på CRT- og plasmaskærmmonitorer (dermed navnet). En indbrænding er et permanent mærke på CRT-skærmen på grund af langvarige elektroner, der rammer det samme sted igen og igen. Dette slipper fra fosforet på en del af skærmen end den anden. Burn-ins kan ses som lettere pletter på skærmen, omgivet af mørke kanter. Dette kan påvirke skærmens evne til at gengive billeder. Screen savers bruges nu primært til underholdning, sikkerhed eller til at vise systemstatusoplysninger. Faktisk gør dagens CRT-displayteknologi usandsynlig indbrænding, undtagen under ekstreme forhold: På større skærme, der bruges til rumpræsentationer, er indbrænding stadig en mulighed.
Windows Screen Saver
Windows leveres med indbyggede skærmsparere, som du kan vælge. Hvis du køber din computer med det operativsystem, der allerede er installeret, kan der være valgt en pauseskærm til dig. Der er flere måder, du kan indstille en pauseskærm på Windows. Du kan vælge en 3D-tekst, der tumbler på skærmen med en bestemt hastighed og opløsning. Du kan også vælge en blank skærm, der lader din skærm køle ned og jævnt fordeler det elektriske stimuleringsmiddel på skærmen. Der er muligheder for bånd og en anden for mystify at begge viser farverige linjer, der ændrer position med tiden. Bobler, der dukker ud på din skærm, er også tilgængelige. Den vigtigste valgmulighed, som denne artikel vil tale om, er billederne.
Windows leveres med sit fotogalleri, som det normalt angiver som pauseskærm. Det er muligt at indstille dit eget fotogalleri som en pauseskærm. Billederne ændres fra tid til anden i dias. Denne artikel vil tage dig trin for trin bedste vejledning om, hvordan du tilpasser din Windows-pauseskærm til at vise dine personlige fotos.
Ændre typen af pauseskærm og vælg billedkilden fra indstillingerne for pauseskærm
Denne metode er enkel og lige fremad. Følg blot disse instruktioner.
PRO TIP: Hvis problemet er med din computer eller en bærbar computer / notesbog, skal du prøve at bruge Reimage Plus-softwaren, som kan scanne lagrene og udskifte korrupte og manglende filer. Dette virker i de fleste tilfælde, hvor problemet er opstået på grund af systemkorruption. Du kan downloade Reimage Plus ved at klikke her- Klik på Start -> Indstillinger -> Tilpas > Låseskærm
- Fra låseskærmsiden ruller du ned til bunden. Der er et link til Screen saver-indstillingerne helt nederst. Klik på linket for at åbne vinduet Screen Saver Settings .
- Klik på listen under Skærmbeskytter, og vælg derefter Billeder .
- Hvis du vil ændre en eller flere af pauseskærmindstillingerne, skal du klikke på Indstillinger og derefter gøre et eller flere af følgende:
- For at angive de fotos, der skal bruges til din pauseskærm, skal du klikke på Gennemse, vælge den mappe, der indeholder de billeder, du vil bruge, og klik derefter på OK.
- For at ændre den hastighed, som fotografierne ændres i diasshowet, skal du klikke på listen ud for Diasshowhastigheden og derefter vælge en hastighed.
- For at få billederne vist i en tilfældig rækkefølge, skal du markere afkrydsningsfeltet Shuffle Images.
- Klik på Gem for at gemme indstillingerne, du har foretaget. Dette vender dig tilbage til vinduet for pauseskærm
- Hvis du vil ændre mængden af inaktivitetstid, som computeren venter til, indtil den kommer på pauseskærmen, skal du indtaste ventetiden: tid i minutter.
- Hvis du ønsker (af sikkerhedsgrunde) at blive bedt om at logge ind igen, når du vender tilbage til din computer, skal du markere afkrydsningsfeltet På genoptagelse, display log på skærmen .
- Klik på OK i dialogboksen Screen Saver Settings.
Hvis du har undermapper med billeder i den mappe, du har valgt, skal du ikke bekymre dig. Disse billeder vises også i diasshowet diasshow.
PRO TIP: Hvis problemet er med din computer eller en bærbar computer / notesbog, skal du prøve at bruge Reimage Plus-softwaren, som kan scanne lagrene og udskifte korrupte og manglende filer. Dette virker i de fleste tilfælde, hvor problemet er opstået på grund af systemkorruption. Du kan downloade Reimage Plus ved at klikke her