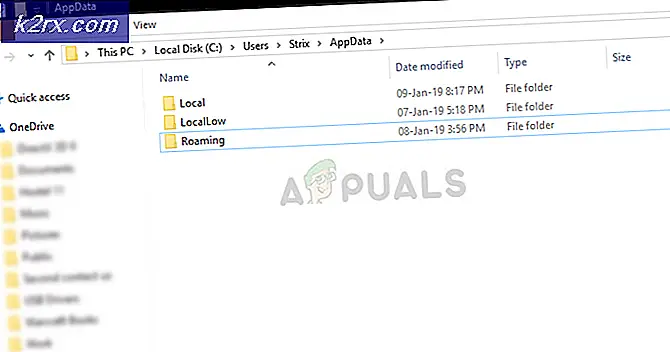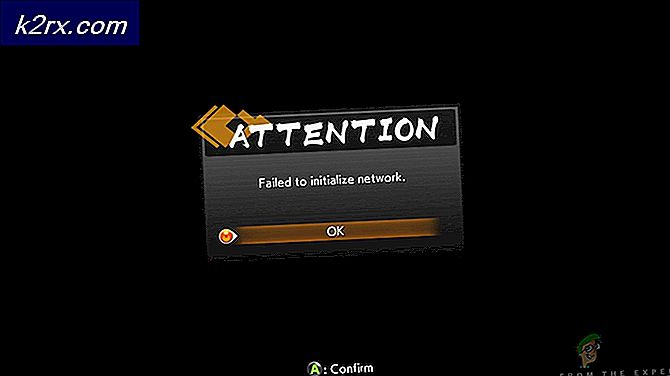Fix: Tillad, at Chrome får adgang til netværket i dine Firewall- eller Antivirus-indstillinger
Fejlmeddelelsen Tillad, at Chrome får adgang til netværket i dine firewall- eller antivirus-indstillinger, er ikke en primærfejl . Den er angivet i form af forslag, når der opstår en større fejl (f.eks. ERR_CONNECTION_TIMED_OUT osv.) I Google Chrome.
Her diskuteres, hvordan du kan tilføje krom til hvidlisten i din Antivirus-software samt Windows-firewall. Hvad gør Antivirus og Firewall faktisk? De overvåger din online aktivitet og pakkerne sendt eller modtaget for at sikre, at der ikke er nogen trusler på din computer. Nogle gange kan denne kontrol medføre store problemer, når du surfer via internettet.
Her er nogle af de vigtigste emner, som du kan slå op i forbindelse med din fejl:
DNS_PROBE_FINISHED_BAD_CONFIG
ERR_NAME_NOT_RESOLVED
Desuden kan du tjekke alle andre større fejl, der opstår i Google Chrome-browseren, ved at indtaste fejlnavnet i søgelinjen og trykke på søgningen .
For at løse det emne, der diskuteres, vil vi gennemgå, hvordan du tilføjer Chrome til undtagelseslisten på alle vigtige antivirusprogrammer. Vi kan ikke gennemgå dem alle, men du får en ide om hvordan man kan se eksemplerne nedenunder.
Tilføjelse af undtagelse til Windows Firewall
Vi begynder først ved at tilføje en undtagelse til Windows Firewall. En firewall er et netværkssikkerhedssystem, som overvåger og styrer indgående og udgående trafik baseret på nogle foruddefinerede sikkerhedsregler. Det etablerer en barriere mellem et betroet internt netværk og usikrede eksterne netværk (såsom internettet). Det er ikke almindeligt for Windows Firewall at blokere nogle adgang til internettet, som kan omfatte Chrome. Lad os se på, hvordan du tilføjer det til hvidlisten.
- Tryk på Windows + S, skriv firewall i dialogboksen, og åbn programmet.
- Når du først har firewallindstillinger, skal du klikke på Tillad en app eller funktion via Windows Defender Firewall .
- Her vises alle de programmer, der er installeret på din computer, sammen med status, uanset om de er blokeret eller ej. Sørg for, at Google Chrome er markeret .
Du kan også midlertidigt deaktivere din Firewall, hvis du har problemer med at tilføje undtagelsen. Bare naviger tilbage til hovedsiden og klik på Slå Windows Defender Firewall til eller fra . Herfra kan du deaktivere Firewall til både private og offentlige netværk.
Bemærk: Deaktiver Firewall på egen risiko. Appuals vil ikke på nogen måde være ansvarlig for nogen skade uanset sag.
Tilføjelse af undtagelse til Avast Antivirus
Avast Software er et tjekkisk multinationalt selskab med hovedsæde i Prag, Tjekkiet. De udvikler antivirusprogrammer og leverer også internet sikkerhedssoftware. Det blev grundlagt i 1988 af Eduard Kucera og Pavel Baudis. I 2016 havde Avast omkring 400 millioner brugere ved hjælp af antivirusprogrammet.
I Avast kan du tilføje globale ekskluderinger til filer. Globale undtagelser betyder, at de udelukkes fra alle former for skjold og scanninger, der analyserer filernes og applikationernes aktivitet og karantæner dem, hvis de virker skadelige. Ud over globale undtagelser er der en anden løsning, der skal tilføje en undtagelse til webskærmen . Vi udelukker hjemmesiden fra webskærmen, men hvis dette ikke virker, skal du tilføje Chrome som en global undtagelse.
PRO TIP: Hvis problemet er med din computer eller en bærbar computer / notesbog, skal du prøve at bruge Reimage Plus-softwaren, som kan scanne lagrene og udskifte korrupte og manglende filer. Dette virker i de fleste tilfælde, hvor problemet er opstået på grund af systemkorruption. Du kan downloade Reimage Plus ved at klikke her- Vælg fanen Aktiv beskyttelse og klik på Tilpas til stede foran Web Shield.
- Klik nu på Undtagelser og tilføj webstedet, der giver problemet.
Desuden kan du, hvis det bliver kedeligt, tilføjes en undtagelse igen og igen, kan du deaktivere webskærmen helt og se, om det gør tricket.
Tilføjelse af udelukkelse til Windows Defender
Windows Defender er en anti-malware-komponent i Microsoft Windows. Den blev først udgivet som et gratis antispywareprogram i Windows XP og blev langsomt inkluderet i alle udgaver af Windows, som fulgte (Windows Vista, Windows 7 og Windows 10). Følg nedenstående trin for at udelukke Chrome fra Windows Defender.
- Klik på Windows-knappen, og skriv Windows Defender i søgelinjen. Blandt alle mulighederne vil der være en applikation kaldet Windows Defender Security Center . Åben det.
- Ved åbningen finder du en liste over muligheder, der er tilgængelige i det nye vindue. Vælg indstillingen Virus og trusselsbeskyttelse .
- Når du går ind i menuen, skal du navigere til Virus og Threat Protection Settings . Windows kan bede dig om at tillade administratoradgang til at bruge denne funktion. Hvis ja, tryk Ja.
- Når du har indtastet den ønskede menu, skal du søge i vinduet, der siger Tilføj eller fjern udelukkelser . Klik på det, og du vil blive navigeret til en menu, hvor du kan tilføje ekskluderinger. Du kan ekskludere mapper, udvidelser og lige filer. I dette tilfælde udelukker vi hele Chrome-mappen, som er placeret i den mappe, du har downloadet den.
- Klik på indstillingen, der siger, ekskluder en mappe, og naviger til din Chrome-mappe. Standardplaceringen for din Chrome-mappe skal være C: \ Programmer (x86) \ Google . Når du har nået placeringen, skal du vælge mappen og gemme ændringer.
Malwarebytes
Malwarebytes er en anti-malware software udviklet af Malwarebytes Corporation. Den blev først udgivet i januar 2016. Den er også tilgængelig i en fri version, som scanner og fjerner malware, når du starter det manuelt. Det ses som et af de nye anti-malware-produkter med deres motto af applikationen, der er nem og nem at bruge.
- Åbn dit Malwarebytes-vindue ved enten at klikke på ikonet på proceslinjen nederst til højre på skærmen eller ved at klikke på programmets startfil.
- Når programmet er åbent, skal du klikke på fanen Malware eksklusioner placeret i venstre side af vinduet.
- I denne fane finder du en indstilling, der siger Tilføj mappe . Klik på det, og du vil blive navigeret til File Explorer, hvorfra du nemt kan vælge din Chrome-mappe. Standardplaceringen for din Chrome-mappe skal være C: \ Programmer (x86) \ Google . Når du har nået placeringen, skal du vælge mappen og gemme ændringer.
Bemærk: Du kan altid tilføje web eksklusionerne først som vi gjorde med Avast Antivirus. Ved at tilføje globale ekskluderinger (som vi er) bliver Chrome fuldstændigt ignoreret.
PRO TIP: Hvis problemet er med din computer eller en bærbar computer / notesbog, skal du prøve at bruge Reimage Plus-softwaren, som kan scanne lagrene og udskifte korrupte og manglende filer. Dette virker i de fleste tilfælde, hvor problemet er opstået på grund af systemkorruption. Du kan downloade Reimage Plus ved at klikke her