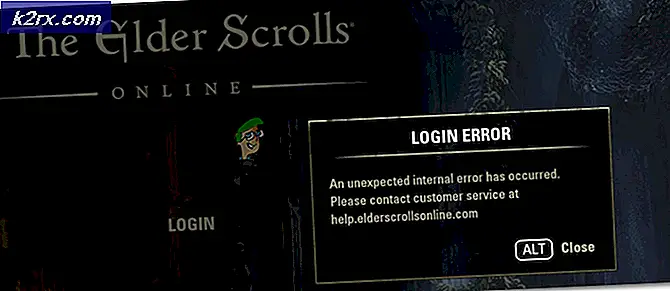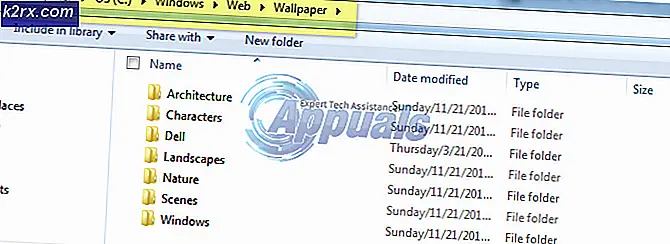Fix: Slettet billede vises i låseskærm på Windows 10
Windows 10 tilbyder en fængslende låseskærm med billeder, der føjer til en ny oplevelse om, hvordan du får adgang til dine apps og nyheder, når computeren vågner op fra dvale eller dvaletilstand eller ved opstart. Låseskærmen er skærmen, du ser ved opstart, og når du låser pc'en. Du skal afvise låseskærmen for at kunne se skiltbilledet og logge ind på Windows. Din låseskærm viser detaljeret og hurtig status for de apps, du vælger. Du kan bruge Windows-låseskærm med Windows-spotlight, et enkelt billede eller et diasshow af billeder fra tilføjede mapper som baggrunden for din låseskærm.
Hvis du vælger at indstille din låseskærm baggrund som et billede, vil du have fem billeder at vælge imellem. Disse billeder bliver ikke et diasshow, men udskifter hver gang Windows træder ind i låseskærmen. De fem seneste billeder, som du indstiller som baggrundsbilled til din låseskærm, vil blive brugt omveksling som dine låseskærmbilleder.
Standardlåseskærmens baggrundsbilleder inkluderet i Windows findes i mappen C: \ Windows \ Web \ Skærm . Du skal dog bemærke, at denne mappe kun indeholder standardbillederne. Hvis du har indstillet personlige billeder som dine låseskærmbilleder, kopieres og gemmes de i mappen C: \ ProgramData \ Microsoft \ Windows \ SystemData \ {SID} \ ReadOnly ; hvor {SID} er brugerkontoens sikkerhedsidentifikator (SID). Du kan finde din brugerkonto SID ved at skrive følgende kommando i kommandoprompt: whoami / user. SystemData-mappen har stram sikkerhed (NTFS), og endda Administratorer kan ikke se mappens indhold som standard. Men ved at skrive den fulde sti (med dit SID) i målmappen i Stifinder, kan du se indholdet i mappen. Dette betyder at slette dine billeder fra dine personlige mapper, vil ikke fjerne det som et baggrundsbillede med låseskærm.
Når du åbner siden Låsskærmindstillinger, vises det miniaturebillederne af de sidste fem låseskærmbilleder, der bruges. Hvis du ser et billede, du ikke vil vises som din baggrund, er det sådan, hvordan du ændrer det.
PRO TIP: Hvis problemet er med din computer eller en bærbar computer / notesbog, skal du prøve at bruge Reimage Plus-softwaren, som kan scanne lagrene og udskifte korrupte og manglende filer. Dette virker i de fleste tilfælde, hvor problemet er opstået på grund af systemkorruption. Du kan downloade Reimage Plus ved at klikke herMetode 1: Tilføj nye låseskærm baggrundsbilleder fra indstillingerne for låseskærm
Låseskærmen rummer 5 billeder, og ved at erstatte dem er alt cachen fra gamle fotos rent faktisk rengjort. Sådan fjernes et miniaturebillede fra låseskærmens baggrundsside:
- Gå til Indstillinger (tastaturgenvej: Windows + I)> Tilpasning> Lås skærm
- Klik på 'Gennemse' knappen og vælg det ønskede tapet. Eller du kan bruge baggrundsbillederne fra en af undermapperne under C: \ Windows \ Web \ Wallpaper.
- Gentag trin 4 flere gange, og du har erstattet den eksisterende liste med dine foretrukne varer. I det væsentlige har du ryddet de nuværende 5 billeder fra cachen, derfor vil det billede, du ikke vil have, ikke længere blive vist på din låseskærm.
- Hvis du vil fjerne en bestemt vare fra noteringen, skal du klikke på de resterende fire elementer en gang, så den uønskede bliver skubbet ned til 5. pladsen. Klik nu på knappen Gennemse og vælg et billede. Dette fjerner det uønskede billede fra historien.
Metode 2: Indstil nye låseskærm baggrundsbilleder fra billedfremviseren
Standard Windows 10-billedfremviser giver en hurtig og enkel måde at indstille en ny låseskærm baggrund på. Hvis du ikke vil gå til indstillinger og søge efter dine billeder, kan du bruge følgende procedure til at erstatte det uønskede billede. For at sikre, at dit billede ikke længere er på listen over låseskærmbilleder, skal du dog indstille nye baggrundsbilleder 5 gange.
- Gå til C: / windows / web / skærm, standard MS Win 10 billeder er der. (Du kan også gå til nogen af dine personlige billeder mapper)
- Åbn dem kun en ad gangen
- Klik på (. .., se mere) øverst til højre i billedfremviseren.
- Brug SET AS og vælg SET AS LOCK SCREEN . Dette erstatter et af de 5 billeder, der bruges til låseskærmen (mindst for nylig valgt).
- Gør dette for 5 af billederne, og det vil overskrive de billeder, der bruges til låseskærmen.
Du kan også bruge Ctrl + L i Windows billedvisningsprogrammet til at indstille et billede som baggrunden for din låseskærm.
PRO TIP: Hvis problemet er med din computer eller en bærbar computer / notesbog, skal du prøve at bruge Reimage Plus-softwaren, som kan scanne lagrene og udskifte korrupte og manglende filer. Dette virker i de fleste tilfælde, hvor problemet er opstået på grund af systemkorruption. Du kan downloade Reimage Plus ved at klikke her