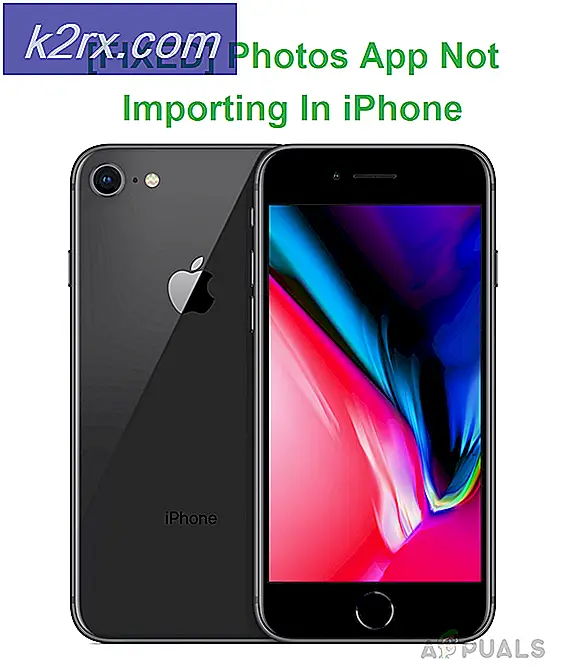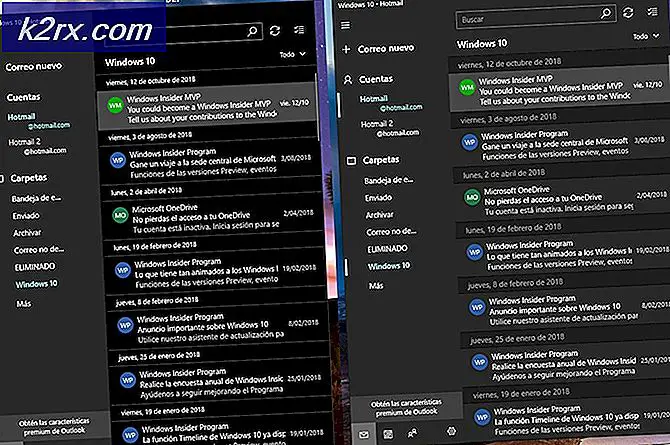Sådan repareres Windows Hej fungerer ikke på Windows 10
Windows Hello giver brugere en alternativ måde at logge ind på deres respektive enheder ved hjælp af irisscanning, ansigtsgenkendelse eller fingeraftryksscanning. Det kan også bruges til at logge ind på apps, onlinetjenester og netværk. I nogle tilfælde holder Windows Hello op med at arbejde efter en opdatering, en Windows-nulstilling eller overhovedet uden en åbenbar grund.
Uanset hvad er der metoder, som folk har brugt til at løse dette problem og få Windows Hello til at begynde at arbejde igen. De er normalt lette at udføre, så sørg for at følge nedenstående løsninger for at kunne bruge funktionen igen.
Hvad forårsager, at Windows Hej ikke fungerer på Windows 10?
Der er flere årsager, som normalt får Windows Hello til at stoppe med at arbejde på Windows 10. Disse årsager er normalt knyttet til nyligt installerede Windows-opdateringer, Windows-nulstillinger eller lignende. Tjek listen nedenfor:
Løsning 1: Konfigurer TPM på din enhed
Trusted Platform Module (TPM) -teknologi leverer hardwarebaserede, sikkerhedsrelaterede funktioner, og den skal konfigureres, før du prøver at få adgang til Windows Hello på din enhed. Det kan være slået fra som et resultat af andre handlinger, du muligvis har foretaget på din computer eller ved et resultat af en opdatering eller en nulstilling af Windows. Følg nedenstående trin for at komme i gang igen.
- Åbn værktøjet Kør ved hjælp af Windows-tasten + R-tastekombinationen på dit tastatur (tryk på disse taster på samme tid. Skriv “tpm.msc”I det nyåbnede felt uden anførselstegn, og klik på OK for at åbne Trusted Platform Module (TPM) Management værktøj.
- Klik på Handling i menuen øverst i vinduet, og vælg Forbered TPM ... indstilling fra kontekstmenuen, der vises.
- Der vises et vindue, der beder dig om at genstarte computeren og følge instruktionerne, der vises under opstartsprocessen.
- Klik på Genstart og følg instruktionerne ved opstart. Kontroller, om Windows Hello nu fungerer på din enhed.
Løsning 2: Autoriser PIN-login ved hjælp af Registreringseditor
Efter jubilæumsopdateringen til Windows 10 har mange brugere haft problemer med at bruge Windows Hello, fordi proceduren bag PIN-login for en domænebruger blev nulstillet. Dette betyder, at PIN-login skal genaktiveres på Windows 10, før du kan bruge Windows Hello. Følg nedenstående trin for at gøre det!
- Da du skal redigere en registreringsdatabasenøgle, anbefaler vi, at du tjekker denne artikel, som vi har offentliggjort, for at sikkerhedskopiere din registreringsdatabase sikkert for at forhindre andre problemer. Der vil stadig ikke være noget galt, hvis du følger trinene omhyggeligt og korrekt.
- Åbn Registreringseditor vindue ved at skrive "regedit" i søgefeltet, Start-menuen eller dialogboksen Kør, som du kan få adgang til med Windows-nøgle + R tastekombination. Naviger til følgende nøgle i din registreringsdatabase ved at navigere i venstre rude:
HKEY_LOCAL_MACHINE \ SOFTWARE \ Policies \ Microsoft \ Windows \ System
- Klik på denne tast, og prøv at finde en navngivet post TilladDomainPINLogon. Hvis det ikke er der, skal du oprette en ny DWORD-værdi post kaldet TilladDomainPINLogon ved at højreklikke i højre side af vinduet og vælge Ny >> DWORD (32-bit) værdi. Højreklik på det, og vælg Modificere indstilling fra genvejsmenuen.
- I Redigere vindue under Værdidata sektion ændre værdien til 1 og anvend de ændringer, du har foretaget. Sørg for, at basen er indstillet til hexadecimal. Bekræfte eventuelle sikkerhedsdialoger, der kan vises under denne proces.
- Du kan nu genstarte din computer manuelt ved at klikke på Start-menu> Tænd / sluk-knap> Genstart og kontroller, om problemet er væk. Dette løser sandsynligvis problemet med det samme.
Løsning 3: Geninstaller drivere til biometriske enheder og billedbehandlingsenheder
Brugere var i stand til at løse problemet efter geninstallation af drivere til billedbehandlingsenheder og til enheder, der bruges som biometriske enheder såsom fingeraftrykssensorer og iris-scannere. Hvis den enhed, der bruges til at behandle den biometriske eller billedindgangsfejl, burde Windows Hello ikke fungere, og dette problem skal vises. Sørg for at opdatere alle de nødvendige drivere, før du kontrollerer, om problemet fortsætter.
- Klik på startmenuknappen, skriv “Enhedshåndtering”, Og vælg den på listen over tilgængelige resultater ved blot at klikke på den første. Du kan også trykke på Windows-nøgle + R-nøglekombination for at åbne dialogboksen Kør. Indtaste "devmgmt.msc”I dialogboksen, og klik på OK for at køre den.
- De sektioner, du skal besøge, hedder billedbehandlingsenheder og biometriske enheder. Fra afsnittet Imaging-enheder skal du sørge for at udføre disse trin for dit webcam. Inde i biometriske enheder kan du vælge alle poster. Udfør følgende trin for alle enheder. Højreklik på hver valgte post, og vælg Afinstaller enhed.
- Bekræft eventuelle dialoger eller meddelelser, der kan bede dig om at bekræfte afinstallationen af den aktuelle driver og vente på, at processen er afsluttet.
- Google 'din enheds navn + producent ' og kig efter et link til deres officielle hjemmeside. Find enhedens nyeste driver og Hent.
- Sørg for at køre den fil, du lige har downloadet, og Følg instrukserne som vises på skærmen for at installere de nyeste drivere. Alternativt kan du gå tilbage til Enhedshåndtering og klik Handling fra topmenuen. Klik på Scan efter hardwareændringer valgmulighed, og den kontrollerer enheder uden drivere og geninstallerer dem automatisk.
- Kontroller, om problemet er løst, og om der stadig opstår Windows Hello-problemer!
Løsning 4: Opdater Windows til den nyeste version
Brugere har rapporteret, at den seneste tilgængelige version af Windows 10 formåede at løse problemet for dem, så sørg for at downloade og installere det. Opdatering af dit operativsystem til den nyeste version er altid nyttigt, når det kommer til at håndtere lignende fejl, og brugere har rapporteret, at de nyeste Windows 10-versioner rent faktisk håndterer dette problem specifikt.
- Brug Windows-tast + I-tastekombination for at åbne Indstillinger på din Windows-pc. Alternativt kan du søge på “Indstillinger”Ved hjælp af søgefeltet på proceslinjen eller rydde tandhjulsikonet i nederste venstre del.
- Find og åbn “Opdatering og sikkerhed”Sektion i Indstillinger Bliv i Windows opdatering fanen og klik på Søg efter opdateringer knappen under Opdater status for at kontrollere, om der er en ny version af Windows tilgængelig.
- Hvis der er en, skal Windows installere opdateringen med det samme, og du bliver bedt om at genstarte din computer bagefter.
Løsning 5: Bekræft din Micorosft-konto
Du kan muligvis ikke ændre dine Windows Hello-indstillinger, hvis din Microsoft-konto ikke er bekræftet. I dette tilfælde kan det muligvis løse problemet at bekræfte din konto i systemets indstillinger.
- Hit på Windows nøgle og åbn Indstillinger.
- Nu åben Konti og derefter styre til Din info fanen.
- Kontroller derefter, om du har brug for det verificere din konto. Klik i så fald på Verificere og følge efter vejledningen på din skærm for at bekræfte din konto.
- Nu genstart din pc, og kontroller, om Windows Hello fungerer fint.
Løsning 6: Brug Group Policy Editor
Du kan muligvis ikke bruge Windows Hello, hvis dit systems gruppepolitik forhindrer dig i at bruge det, eller hvis dit system er en del af et domænenetværk. I dette tilfælde kan redigering af de relevante gruppepolitiske indstillinger muligvis løse problemet.
- Hit på Windows nøgle og type Gruppepolitisk redaktør. Vælg derefter Gruppepolitisk redaktør.
- Nu i venstre rude, navigere til følgende:
Computerkonfiguration \ Administrative skabeloner \ System \ Logon
- Derefter i højre rude Dobbeltklik på Slå politikken til login til brugervenlig pin til og vælg Aktiveret.
- Klik nu på Anvend / OK og derefter i venstre rude i gruppepolitisk editor navigere til følgende:
Computerkonfiguration \ Administrative skabeloner \ Windows-komponenter \ Windows Hello for Business \
- Derefter i højre rude sørg for enhver politik er sæt til Ikke konfigureret.
- Nu genstart din pc efter afslutning af Group Policy Editor og kontroller, om Windows Hello fungerer fint.
Kilde:
https://community.spiceworks.com/topic/1840001-windows-10-fingerprint-some-settings-are-managed-by-your-organization,
https://h30434.www3.hp.com/t5/Notebook-Video-Display-and-Touch/Windows-Hello-This-Option-is-currently-unavailable/td-p/7726972
Løsning 7: Afbryd forbindelsen til din arbejds- / skolekonto
Windows Hello fungerer muligvis ikke, eller dens valgmuligheder (PIN, fingeraftryk osv.) Er muligvis ikke tilgængelige, hvis dit system er en del af et arbejds- eller skolenetværk. Du er muligvis utilsigtet tilmeldt skole- eller arbejdskontoen, da du loggede på Office 365-mail- eller Word-applikationen ved hjælp af skole- / netværksoplysninger (især hvis lad min organisation administrere denne enhedsindstilling var aktiveret). I dette tilfælde kan frakobling af din pc fra arbejds- / skolekontoen muligvis løse problemet.
- Tryk på Windows tast og vælg Indstillinger.
- Åbn derefter Konti og i venstre rude skal du vælge Adgang til arbejde eller skole.
- Nu Koble fra fra arbejds- / skolekontoen (ingen grund til at trykke på "Forbundet til hvilket som helst domæne".
- Derefter genstart din pc, og kontroller, om Windows Hello-problemet er løst.
- Hvis ikke, skal du kontrollere, om tilføje og derefter fjerne -en arbejde / skolekonto løser problemet.
Hvis problemet stadig er der, kan du prøv at nulstille PIN-koden for at løse problemet.
- Hit på Windows nøgle og type Login-indstillinger.
- Udvid nu Windows Hello-pinkode og klik på Jeg har glemt min pinkode.
- Derefter følge efter beder om at nulstille PIN-koden og kontrollere, om Windows Hello fungerer fint.
Løsning 8: Brug den lokale konto
Du kan muligvis støde på den aktuelle fejl, hvis din Microsoft-konto ikke er konfigureret korrekt på den problematiske enhed, eller hvis dens profil på systemet er beskadiget. I denne sammenhæng kan det muligvis løse problemet at skifte til en lokal konto og derefter vende tilbage til Microsoft-kontoen.
- Hit på Windows nøgle og åbn Indstillinger.
- Åbn derefter Konti og i Din info fanen skal du klikke på muligheden for Log ind med en lokal konto i stedet.
- Derefter følge efter anvisningerne og Log på ved hjælp af den lokale konto
- Nu gentag de samme trin men klik på Log ind med en Microsoft-konto og forhåbentlig er Windows Hello-problemet løst.
Hvis problemet stadig er der, kan du prøve at nulstille din pc til fabriksindstillingerne.