Fix: Discord Picking Up Game Audio
Discord er en beskyttet freeware VoIP-applikation og digital distributionsplatform designet til videospilsamfund; det har specialiseret sig i tekst-, billed-, video- og lydkommunikation mellem brugere i en chatkanal. Discord kører på Windows, macOS, Android, iOS, Linux og i webbrowsere. Fra december 2018 er der over 200 millioner unikke brugere af softwaren.
Discord bruger en mikrofon som input til at sende din stemme til andre brugere og er meget gavnligt for spillere. For nylig har der imidlertid været mange rapporter om Discord, der sendte spillyden sammen med din stemme. Dette betyder, at Discord henter lyden i spillet såvel som din stemme og kontinuerligt projicerer den til andre brugere. I denne artikel fortæller vi dig årsagerne til dette problem og giver dig levedygtige løsninger til let at løse dette problem.
Hvad forårsager uenighed at samle spillyd?
Årsagen til problemet er normalt relateret til visse lydindstillinger eller i nogle tilfælde lyddriverne, derfor er nogle af de mest almindelige årsager til dette problem:
Løsning 1: Deaktivering af “Stereo Mix” -indstilling
Stereomix-indstillingen bruges til at sende computerens indgangslyd som output. Det har ingen brug, når du bruger Discord eller spil. I dette trin deaktiverer vi indstillingen i både Windows lydindstillinger og Discords indstillinger.
- Højreklik på “Bind”-Knappen nederst til højre på proceslinjen
- Vælg “Lyde”-Knappen
- I det nye vindue, der dukker op, skal du klikke på “Indspilning" mulighed
- I Indspilning valgmulighed, vil du se en Stereoanlæg Blande afspilningsenhed
- Ret–Klik på på den og vælg “Deaktiver”
- Nu åben det Uenighed Ansøgning
- Klik på “Bruger Indstillinger”Ikon
- Vælg det "Stemme og Video Indstillinger" mulighed
- Sørg for at vælge dine hovedtelefoner som “Produktion Enhed”Og din mikrofon som“Input-enhed“.
Bemærk:Hvis du ikke kan finde dine hovedtelefoner eller din mikrofons navn, skal du vælge windows standard, hvis du allerede har deaktiveret "Stereo Mix" -muligheden i dine lydindstillinger.
Prøv nu at se, om problemet er løst, hvis dette trin ikke løser problemet, og fortsæt derefter mod det næste.
Løsning 2: Tilslutning til et andet lydstik
Nogle gange, hvis du bruger USB-pluginet eller lydstikket, der er monteret inde i tastaturet, kan det forårsage problemet. I denne løsning tilslutter vi lydchacks til en anden port.
- Tag stikket ud både den Hovedtelefoner og Mikrofon fra tastaturet
- Plugin det Mikrofon og Hovedtelefoner ind i lydstikkene på bundkortet
- Kontroller, om det løser problemet.
Hvis dette trin ikke løser dit problem, skal problemet være med indstillingerne for dine drivere; Gå derfor videre mod den næste løsning.
Løsning 3: Ændring af mikrofonindstillinger
Der er visse mikrofonindstillinger, som, når de er aktiveret, altid aktiverer din mikrofon, og derfor kan dette medføre, at input blandes med output. For det
- Ret–Klik på på den Højttaler Ikon nederst til højre på proceslinjen
- Vælg “Lyde" mulighed
- Gå til “Indspilning”-Fanen
- Højreklik på din mikrofon og vælg “Ejendomme”
- I Mikrofon Ejendomme, klik på “Lyt”Tab
- Sørg for, at “Lyt til det her Enhed”Boks er ikke markeret
- Nu klik på den fremskreden fanen
- Sørg for, at begge muligheder under "Eksklusiv”Overskrift er afkrydset
- ansøge dit indstillinger og kontroller, om dette løser dit problem.
Løsning 4: Deaktivering af lyddrivere
Den sidste mulighed, vi kan ty til, er at deaktivere alle de drivere, der er installeret bortset fra "Windows Standard Driver", som
- Ret–Klik på på den Bind ikon nederst til højre
- Vælg “Lyde" mulighed
- Vælg “Afspilning”-Fanen
- Ret–Klik på og deaktiver begge "Realtek”Og“Nvidia High Definition”Chauffører.
- Genstart din pc, og kontroller, om dette løser dit problem.
Løsning 5: Afinstallation af drivere
I nogle tilfælde kan de drivere, du bruger, være årsagen til dette problem. Derfor fjerner vi i dette trin disse drivere fuldstændigt fra vores computer. For det:
- Trykke "Windows" + “R” for at åbne køreprompten.
- Indtaste “Devmgmt.msc” og tryk på "Gå ind".
- Dobbeltklik på “Lyd-, video- og spilcontrollere”Mulighed og højreklik på den lyddriver, du bruger i øjeblikket.
- Vælg “Afinstaller” knappen, og bekræft eventuelle meddelelser på skærmen.
- Følg instruktionerne på skærmen for at afinstallere denne driver fuldstændigt fra din computer.
- Genstart computeren, og den erstatter automatisk disse drivere med lagerbeholdere.
- Kontroller, om problemet fortsætter.
![[FIXED] Steam-billede kunne ikke uploades](http://k2rx.com/img/102850/fixed-steam-image-failed-to-upload-102850.jpg)

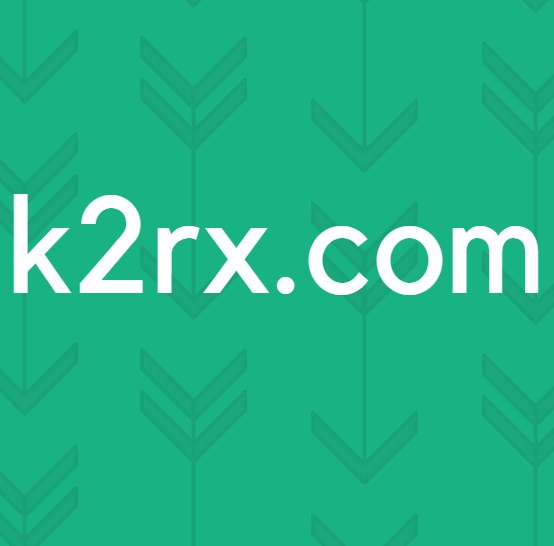


![[Opdatering: Mfg. Erklæring] Populære SoC-bestyrelser har en sikkerhedsfejl, der ikke kan patches, hvilket efterlader mange bil-, industrielle og militære komponenter i fare](http://k2rx.com/img/104168/update-mfg-statement-popular-soc-boards-have-an-unpatchable-security-flaw-leaving-many-automotive-industrial-and-militar-104168.jpeg)

