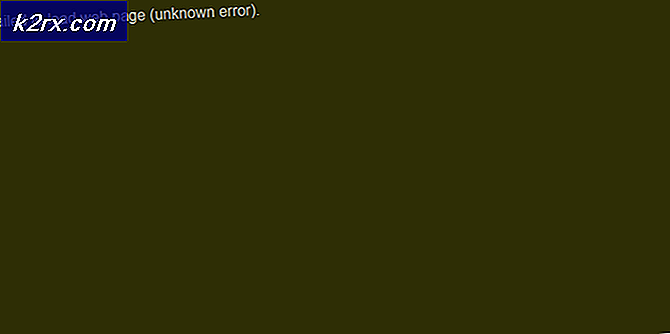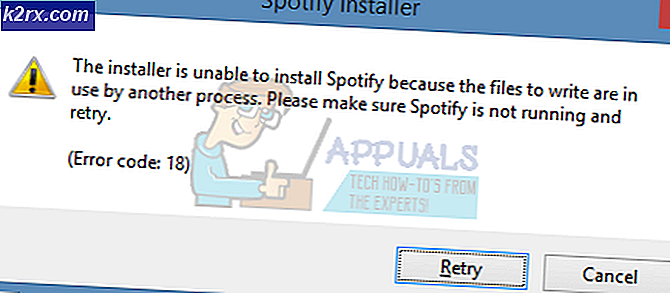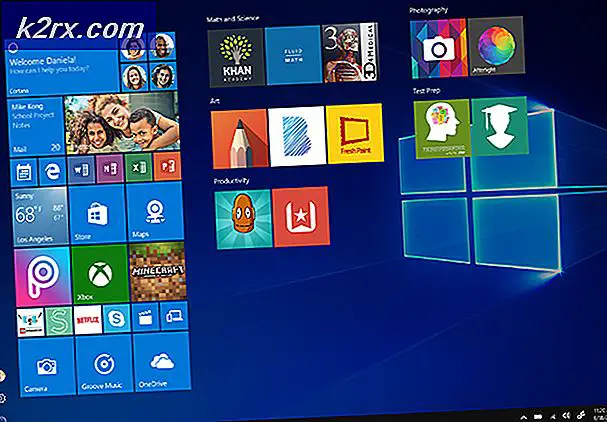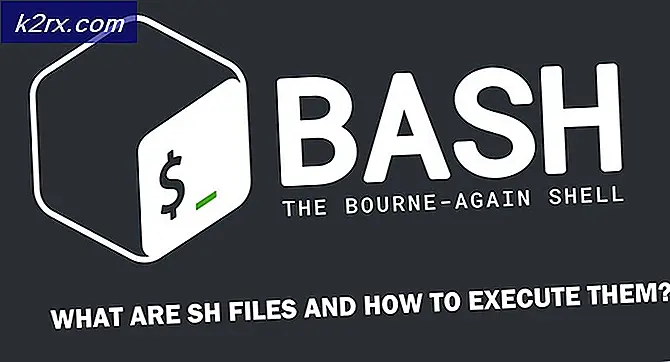Sådan repareres gul nuance i Windows Display
Hvis din skærm eller skærm på din bærbare computer pludselig viser mere gul end normalt på skærmen, skal du ikke blive overrasket. Du ser ikke ting en gul farvetone er et almindeligt problem relateret til computerskærmen. Undertiden er hovedårsagen bag dette en ændring i softwareindstillinger, nogle gange på grund af noget tredjepartssoftware, der prøver at forstyrre dine skærmindstillinger osv. Men et par gange er det et tegn på en hardwarefejl.
Inden du beslutter dig for at tage din skærm til en erstatning, kan du overveje at foretage fejlfinding af problemet selv og løse problemet. Det meste af tiden kan dette let løses. I dette indlæg skal vi se på nogle af de mest almindelige diagnostik for udseendet af den gule nuance på din skærm og forklare, hvordan du gendanner farverne på skærmbilledet tilbage til det normale.
Metode 1: Ændring af farveprofil
Farveprofiler er som et sæt data, der fortæller systemet, hvordan farverne skal se ud på skærmen. Undertiden farver kan virke vasket ud, mens andre gange kan en bestemt farve dominere skærmen.
Normalt har Windows et afbalanceret skema med visning af farver, men nogle ændringer i systemet kan medføre, at farveprofilen ændres, og farver kan virke falmede eller udslidte. Følg disse nemme trin for at kontrollere, om dette forårsager den gule nuance og ændrer den:
- Åbn Kontrolpanel og gå til Farvestyring.
- I Enhed sektion, skal du vælge den gulfarvede skærm fra menuen.
- Kryds nu af Brug mine indstillinger til denne enhedOg klik på Tilføj knap.
- Vælg sRGB-profil for virtuel enhed og klik Okay.
- I Profiler tilknyttet denne enhed sektion, skal du vælge den profil, du har tilføjet, og klikke på Indstil som standardprofil.
Når du ændrer farveprofilen til denne, skal den gule nuance forsvinde. Hvis det forbliver, skal du prøve nogle af de andre metoder.
Metode 2: Deaktiver natlys
En anden almindelig årsag til en gul farvetone på en skærm eller skærm er nattelysfilteret i selve Windows. Når det er aktiveret, slukker det det lyse blå lys fra skærmen og viser kun varme farver på skærmen for at beskytte dine øjne mod belastning. Dette er muligvis ved en fejltagelse slået til, eller indstillingerne får det til at aktivere på et bestemt tidspunkt. Heldigvis er det let at håndtere dette problem.
- Klik på meddelelsesikon på den yderste højre side af proceslinjen.
- Kontroller, om Nattelys filteret er tændt. Hvis det er tilfældet, skal du slukke for det.
- Forhåbentlig ville dette løse problemet. Hvis ikke, skal du fortsætte med at følge nedenstående trin.
Metode 3: Kontroller farvekalibreringsindstillinger
Farvekalibreringsfunktionen i windows giver dig mulighed for at sikre, at skærmen producerer farverne så nøjagtigt som muligt. For at kontrollere, om der er noget galt med kalibreringsindstillingerne, eller hvis du ved et uheld har kalibreret farverne på en måde, så det viser gullig farvetone på skærmen, skal du følge nedenstående trin og justere dem efter det, du gerne vil se:
- Klik på Start-knappen for at åbne menuen, og skriv derefter Kalibrer.
- Følg derefter instruktionerne ombord for at få præcis den farve, du ønskede på skærmen.
- Under processen får du muligheden for yderligere farver, og du bliver nødt til at justere skyderen for at fjerne farven.
Løsning 4: Opdatering af grafikdrivere
Grafikdrivere skal opdateres automatisk, men nogle gange springer de muligvis over en opdatering eller oplever en fejl under installationen. I disse situationer bemærker du muligvis, at nogle aspekter af videodisplayet ikke fungerer som de skal, inklusive skærmfarven. Hvis du vil opdatere dine videodrivere manuelt, skal du her:
- Type Enhedshåndtering i start og åbn det som administrator.
- Klik på pilen ud for Displayadaptere for at udvide det.
- Højreklik på dit videokortnavn, og vælg Opdater driver og klik på Søg automatisk efter opdateret driversoftware.
Hvis systemet finder en opdateret version af driverne, vil det installere dem. Gør dette for alle grafiske adaptere på din enhed. I mit tilfælde har jeg et dedikeret grafikkort, så jeg bliver også nødt til at se efter en opdateret version af driverne. Når systemet er færdigt med den øverste opdatering, genstarter driverne din maskine, så ændringerne træder i kraft.
Hvis en af disse muligheder ikke fungerer, er det bedst at få din skærm udskiftet eller tage din skærm eller skærm til producentens kundesupportcenter.