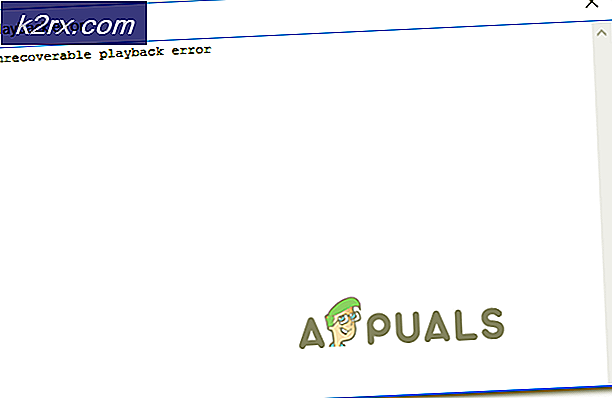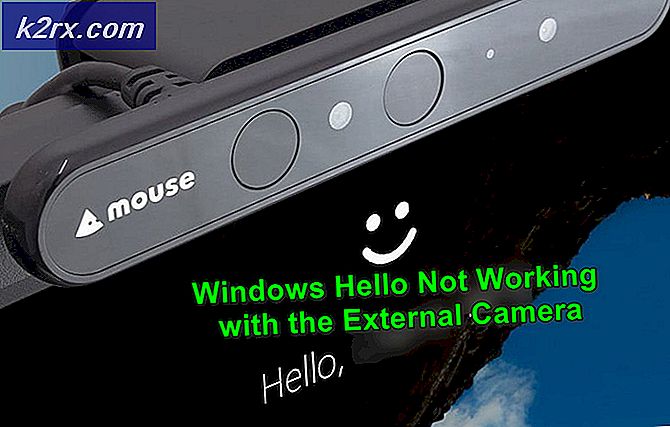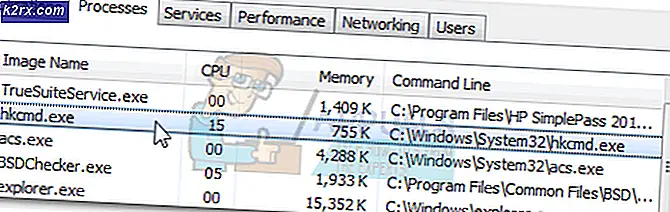Fix: Sims 4 Mods fungerer ikke
The Sims 4 er den fjerde store udvidelse til Sims-videospilserien. Det er udviklet af Maxis og udgivet af Electronic Arts. Spillet blev oprindeligt lanceret til Windows OS, men dets support blev også udvidet til macOS et stykke tid senere. Spillet fik en masse trækkraft, da det blev frigivet af spilfællesskabet.
Vi har modtaget adskillige rapporter om problemet, hvor Sims 4 mods ikke fungerer. Enten henter spillet ikke de mod-filer, som du har indsat i biblioteket, eller modet initialiserer ikke. Vi kiggede på flere brugerrapporter og brug sager for at komme til den konklusion, at dette problem opstod på grund af flere forskellige årsager.
Hvad får Sims 4 mods til ikke at fungere?
Vi analyserede flere tilfælde af, hvorfor mods ikke fungerede problem i brugerens computere. Her er nogle af grundene til, hvorfor du måske står over for en lignende situation.
I denne artikel gennemgår vi alle mulige årsager til problemet, og hvad du kan gøre for at løse det. Hvis du står over for et lignende problem, skal du starte fra den første løsning og arbejde dig ned i overensstemmelse hermed. Løsningerne er skrevet i form af enkelhed og nytten af handlingerne. Sørg for, at du er logget ind som administrator, inden du fortsætter.
Løsning 1: Kontrol af downloadede modfiler
Før vi starter med nogen anden løsning, vil vi kontrollere, om de mod-filer, som du har placeret i mods-mappen, er i det rigtige format. Normalt er det format, som modfilerne er, når du downloader dem fra skabers websted, .zip. Årsagen til, at spillet ikke kan se og betjene indholdet af .zip-filen, er, at spilmotoren ikke er designet til at pakke pakken ud hver gang, da dette vil forbruge meget tid og CPU-energi.
- Naviger til Sims 4 installationsmappe.
- Naviger derefter til følgende underkatalog:
Elektronisk kunst> Sims 4> Mods
- Kontroller nu indholdet af modmappen. Sørg for, at hver modpakke er udpakket og i et mappeformat (sørg også for, at der ikke er nogen undermapper, hvor modet præsiderer. Overvej eksemplet nedenfor:
Sims 4> Mods> * mod mappe navn * <* nogle mapper *> * mod filer *
Her skal modfilerne have følgende format:
Sims 4> Mods> * mod mappe navn *> * mod filer *
Bemærk: Du kan også prøve en anden løsning, hvor du placerer hele mods-mappen i en anden mappe og placerer den i hovedmod-biblioteket. Dette er et langt skud, men det fungerede for flere mennesker på grund af ukendte årsager.
Løsning 2: Kontrol af, om mods er aktiveret i spillet
Som nævnt før rullede Sims 4 en opdatering ud, hvor brugerne fik en mulighed i spillet, som tillod dem at aktivere / deaktivere mods. Tidligere var dette ikke tilfældet, og spillet ville automatisk indlæse alle mods, så længe de var i mods-mappen. I denne løsning navigerer vi til mulighederne i spillet og sørger for, at indstillingen er aktiveret.
- Start Sims 4 spil og klik på menuknap (tre prikker er til stede i øverste højre hjørne af spillet).
- Naviger til Spilindstillinger> Andet. Nu skal du kontrollere følgende to muligheder:
Aktivér tilpasset indhold og mods Script-modifikationer tilladt
- Klik på Anvend ændringer og afslut. Genstart nu spillet korrekt, og prøv at indlæse mods. Kontroller, om problemet er løst.
Løsning 3: Kontrol af modtype og kompatibilitet
Sims 1, 2 og 3 havde også understøttelse af mod-filer og tillod brugere at tilpasse deres gameplay efter deres vilje. Det skal dog bemærkes, at ældre version mods ikke understøttes af de nyere versioner af spillet. For eksempel, hvis du downloadede et mod til Sims 3, understøttes det ikke og spilles med Sims 4.
Derfor skal du navigere til modets websted og sørge for, at det mod, du downloadede, faktisk er Sims 4 og ikke af de tidligere versioner. Du kan nemt kontrollere dette ved at se ændringsloggen eller den kategori, de er placeret i. Identificer de inkompatible mods og fjern dem.
En anden ting at kontrollere er mod-kompatibiliteten med dit nuværende Sims 4-spil. Vi stødte på flere forskellige tilfælde, hvor modforfatteren ikke opdaterede den eksisterende version af modet, så det var kompatibelt med den nyeste version af Sims, hvilket fik modet til at komme i konflikt og ikke fungerede som forventet. Navigere til det officielle mod-websted og kontroller, om den aktuelle version af det mod, du har brugt, fungerer korrekt i Sims 4. Du kan også se på forskellige fora.
Løsning 4: Installation af de nyeste Sims 4
Der var et universelt problem i Sims 4, hvor spillet var på et tidspunkt stoppet med at støtte mods helt om de var aktiveret eller ej. Dette forårsagede en global forargelse over for spillere angående modets funktionalitet, og de kunne ikke tilpasse deres spil på nogen måde. Electronic Arts frigav hurtigt en opdatering, der omgik problemet. Hvis du har en ældre version af Sims 4 installeret, anbefales det, at du følger metoden nedenfor for at opdatere den til den nyeste version.
Start Origin-spilmotoren, og se efter tilgængelige opdateringer. Hvis der er, skal du ikke forsinke og opdatere Sims 4 med det samme. Efter opdatering skal du genstarte spillet og kontrollere, om problemet er løst.
Løsning 5: Sletning af cachefiler
Hvert spil har en cache-mappe, som det bruger til dets operationer og kørsel af spillet. Da cache-filerne oprettes ved kørsel og kan være tilbage, er der chancer for, at nogle af dem bliver korrupte. Når dette sker, forårsager spillet uventet opførsel inklusive mods, der ikke fungerer efter behov. I denne løsning navigerer vi til cache-mappen og rydder den.
- Tryk på Windows + E for at starte File Explorer og navigere til følgende filsti:
C: \ Brugere \ * Brugernavn * \ Dokumenter \ Electronic Arts \ Sims 4
Bemærk: Du kan navigere til et andet bibliotek, hvis du ikke har installeret Sims 4 på standardplaceringen.
- Nu Slet følgende filer / mapper.
localthumbcache.package cache cachewebkit astcrash.txt lotcachedData
Bemærk: Nogle af filerne er muligvis ikke til stede i de senere versioner af Sims 4, så rolig, hvis nogle af dem mangler.
- Genstart nu din computer, og start derefter spillet. Kontroller, om problemet er løst, og du har let adgang til alle mods.
Løsning 6: Oprettelse af en ny husstand
Vi stødte på en bizar situation, hvor nuværende husstande, der blev brugt af brugere, ikke var i stand til at indlæse nogen af moderne, mens de nyere var. Den eneste logiske forklaring, der følger denne adfærd, er, at den nuværende husstand har nogle korrupte filer / moduler i sig, der er i konflikt med de eksterne mods og ikke lader dem indlæses som forventet.
Du skal navigere til hovedmenu af spillet og derefter oprette en ny husstand. Opret nu en Sim eller to, og kontroller derefter, om mods fungerer som forventet. Hvis de gør det, vil det være sikkert, at der er et husstandsproblem.
Løsning 7: Registrering af problematiske mods
Hvis alle ovenstående metoder ikke virker, er det muligt, at din modeliste indeholder en problematisk mod, der forårsager problemer. I denne løsning forsøger vi at oprette en ny mappe med brugerindstillinger på din computer, og efter at have kopieret de store gamle konfigurationer, skal du teste hver mod en efter en. Hvis der er nogen problematisk mod, vil vi være i stand til at opdage det og fjerne det. Denne metode kræver, at du analyserer hver enkelt sag meget omhyggeligt og får den til at være kedelig, så sørg for at du har masser af tid.
- Tryk på Windows + E for at starte File Explorer og navigere til følgende filsti:
C: \ Brugere \ * Brugernavn * \ Dokumenter \ Electronic Arts \ Sims 4
Bemærk: Du kan navigere til et andet bibliotek, hvis du ikke har installeret Sims 4 på standardplaceringen.
- Skære hele mappen og indsæt den på dit skrivebord. Start nu Sims 4 igen. Du vil bemærke, at spillet starter på ny, og alle de oprindelige indstillinger nulstilles. I backend genereres en ny Sims-mappe.
- Afslut spillet og naviger til den mappe, som du kopierede til dit skrivebord. Nu kopi følgende filer / mapper:
Options.ini eller Options-fil Gemmer Screenshots Bakke Brugerdefineret musik
- Efter kopiering af disse mapper skal du indsætte dem i den nye mappe, som netop blev oprettet automatisk (filerne / mapperne erstattes).
- Placer bare din CC-pakkefiler (husk ikke mods-mappen) til den nye mappe. Vi springer scriptmods over for nu.
- Start dit spil og se om CC er synlig. Hvis det er tilfældet, kan du starte med at placere scriptmods en ad gangen og se, hvilken der fungerer, og hvilke der ikke fungerer. På denne måde vil du være i stand til at diagnosticere, hvilken der forårsager problemet, og du kan erstatte det i overensstemmelse hermed.
Bemærk: Denne metode er også gyldig i tilfælde, hvor Sims 4-spillet forårsager bizar opførsel og ikke fungerer som forventet.
Løsning 8: Geninstallation / reparation af Sims 4
Hvis alle ovennævnte metoder ikke virker, er der en chance for, at din Sims 4-kopi har korrupte / ufuldstændige installationsfiler, der får spillet til at fungere forkert. Spil opdateres konstant hver gang imellem for at forbedre fejl eller tilføje nye funktioner. Det er muligt, at nogle af dem under opdatering af spilmodulerne ikke blev installeret korrekt eller manglede filer. Vi vil prøve at reparere spillet, så alt dette kan ordnes af klienten selv.
- Start Origin ved hjælp af dens launcher og naviger til “Mine spil”.
- Find din Sims højreklik på det, og vælg “Reparationsspil”.
- Vent på, at reparationsprocessen er fuldført. Gør en genstart og kontroller, om du med succes kan starte spillet. I tilfælde af afinstallation skal du genstarte computeren og downloade hele spillet igen.