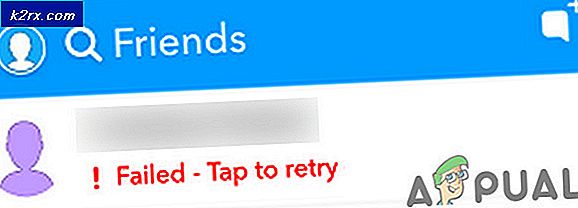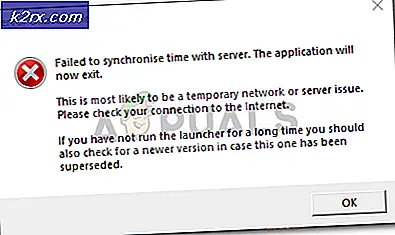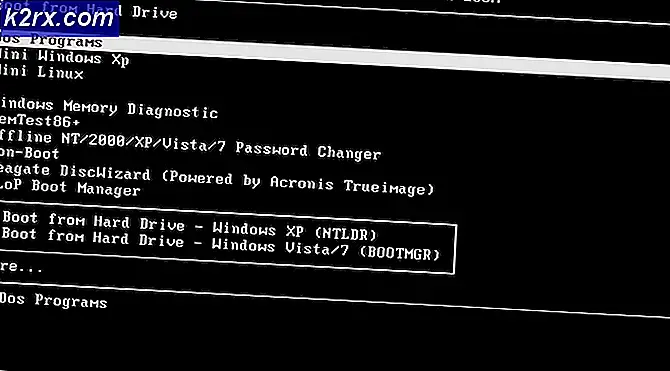Sådan løses 'Sivinit har stoppet med at fungere' fejl i Windows
Flere Windows-brugere har nået os med spørgsmål efter at være ude af stand til at slippe af med fejlmeddelelsen “Sivinit er holdt op med at arbejde“. De mest berørte Windows-brugere rapporterer, at de ser denne fejlmeddelelse ved hver systemstart, da de ikke er i stand til at identificere det program, der forårsager det. Som det viser sig, er problemet ikke begrænset til en bestemt Windows-version, da det er bekræftet, at det forekommer i Windows 7, Windows 8.1 og Windows 10.
Hvad forårsager fejlen 'Sivinit har stoppet med at fungere' på Windows 10?
Vi undersøgte dette særlige problem ved at se på forskellige brugerrapporter og ved at teste de forskellige reparationsstrategier, der almindeligvis anbefales af berørte brugere, der formåede at løse problemet på deres computer. Som det viser sig, kan flere forskellige almindelige scenarier udløse denne fejlkode. Her er en liste over potentielle synder:
Hvis du støder på det samme problem, og du leder efter en løsning, der kan løse problemet, giver denne artikel dig flere forskellige fejlfindingstrin. Nedenunder finder du en samling af potentielle rettelser, som andre brugere i en lignende situation med succes har brugt til at stoppe "Sivinit er holdt op med at arbejde”Startfejl vises.
Hvis du vil være så effektiv som muligt, råder vi dig til at følge nedenstående potentielle rettelser i samme rækkefølge, som vi arrangerede dem (efter effektivitet og sværhedsgrad). Til sidst vil du snuble over en løsning, der løser problemet uanset den skyldige, der forårsager startfejlkoden.
Metode 1: Afinstallation af System Information Viewer (hvis relevant)
Som det viser sig, er den mest almindelige synder, der producerer opstartsfejl “Sivinit er holdt op med at arbejde”Er en beskadiget Gigabyte-komponent. Hvis du bruger Gibabyte-drivere, eller du for nylig har byttet en komponent, der brugte dem, er chancerne for, at du har et restprogram, der forårsager denne adfærd.
De mest berørte brugere, der kæmpede med denne fejl, har rapporteret, at de endelig formåede at løse dette problem ved at afinstallere System Information Viewer (SIV) -appen. Dette værktøj leveres med mange Gigabyte-drivere og er kendt for at forårsage opstartsfejl, hvis komponenten fjernes eller ikke fungerer korrekt.
Hvis dette scenario er relevant, skal du følge instruktionerne nedenfor for at løse problemet ved at afinstallere System Information Viewer:
- Trykke Windows-tast + R at åbne en Løb dialog boks. Skriv derefter “Appwiz.cpl” og tryk på Gå ind at åbne op for Programmer og funktioner menu.
- Når du er inde i Programmer og funktioner rulle ned gennem listen over installerede applikationer og identificere System Information Viewer (SIV) app eller Gigabyte App Center. Når du ser det, skal du højreklikke på det og vælge Afinstaller fra genvejsmenuen.
- Når du er inde i afinstallationsvinduet, skal du følge vejledningen på skærmen for at fuldføre processen. Når processen er afsluttet, skal du genstarte din computer og se, om problemet løses ved næste systemstart.
Hvis denne metode ikke var anvendelig, eller du fulgte den, og du stadig støder på den samme "Sivinit er holdt op med at arbejde”Opstartsfejl, gå ned til næste metode nedenfor.
Metode 2: Udfør en ren boot
Hvis ovenstående problem ikke var relevant, eller hvis det ikke gav nogen resultater, vil en anden opstartsproces underskrevet af Gigabyte sandsynligvis udløse opstartsfejlen. Siden den Sivinitproces er samlet med mange applikationer, kan vi ikke kompilere en liste over applikationer, der muligvis forårsager denne fejl.
Heldigvis er der en måde, der giver dig mulighed for at undersøge og bestemme med startelement, der forårsager denne opstartsfejl. Du kan gøre dette ved at starte din computer i ren starttilstand, hvor ingen startelementer forhindres i at køre.
Hvis problemet ikke opstår, mens dit system starter i en ren starttilstand, er det klart, at en af dine tredjeparts tjenester forårsager problemet. I dette tilfælde bliver det et spørgsmål om at identificere den skyldige, der er ansvarlig forSivinit er holdt op med at arbejde”Opstartsfejl.
Hvis dette scenarie gælder for din nuværende situation, skal du følge instruktionerne nedenfor for at opnå en ren opstartstilstand og derefter identificere tredjeparts opstarttjeneste, der forårsager fejlen:
- Trykke Windows-tast + R at åbne en Løb dialog boks. Skriv derefter “Msconfig” og tryk på Gå ind at åbne op for System konfiguration menu. Hvis du ser UAC (brugerkontoprompt), klik Ja at give administrative rettigheder.
- Når du er inde i System konfiguration klik på vinduet Tjenester fanen øverst i vinduet, og marker derefter det felt, der er knyttet til “Skjul alle Microsoft-tjenester" mulighed. Når du har gjort dette, fjernes alle Windows-tjenester fra listen, hvilket forhindrer dig i at fejlagtigt deaktivere en Windows-tjeneste.
- Når alle Windows-tjenester er udelukket fra denne liste, skal du klikke på Slå alt fra knap for effektivt at forhindre, at alle tredjeparts-tjenester bliver kaldt under den næste opstartssekvens.
- Når du har fået adgang til fanen Startup i Jobliste, skal du systematisk vælge hver opstartstjeneste og derefter klikke på Deaktiver knappen nederst på skærmen. Gør dette med hvert opstartselement, indtil alle er deaktiverede.
- Når du er færdig med ovenstående trin, har du effektivt opnået en ren starttilstand. For at drage fordel af denne tilstand skal du blot genstarte din computer.
- Ved næste opstartssekvens vil din computer være i en ren starttilstand. Dette giver dig mulighed for at teste og se opstartsfejlen vender tilbage. Hvis “Sivinit er holdt op med at arbejde”Opstartsfejl ikke længere opstår, kan du bekræfte, at en tredjepartstjeneste forårsager problemet.
- Hvis du har bekræftet, at et startelement er ansvarligt for fejlen, skal du omvendt konstruere trinnene ovenfor og systematisk genaktivere de tidligere deaktiverede tjenester kombineret med konsekvent genstart, indtil du finder ud af, hvilket startelement der er ansvarlig for fejlen. Når du har fundet det, skal du sørge for at lade det være deaktiveret.
Hvis du fulgte instruktionerne nedenfor, og du stadig støder på "Sivinit er holdt op med at arbejde”Opstartsfejl, gå ned til næste metode nedenfor.
Metode 3: Udfør en reparationsinstallation / ren installation
Hvis ingen af nedenstående metoder har tilladt dig at løse problemet, støder du sandsynligvis på problemet på grund af en underliggende systemfilkorruption. Da der er mange årsager, der kan føre til denne adfærd, er den nemmeste og mest effektive løsning, i dette tilfælde, at nulstille alle Windows-komponenter.
Når det kommer til nulstilling af alle komponenter i dit Windows-operativsystem, har du to hovedmuligheder: en ren installation eller en reparationsinstallation (reparation på stedet).
EN ren installation er en nemmere og problemfri procedure, men husk at gå denne rute får dig til at miste det meste af dine data inklusive installerede applikationer, spil, personlige medier og brugerpræferencer (medmindre du sikkerhedskopierer dem på forhånd).
Går efter en reparationsinstallation (reparation på stedet) er en mere kedelig tilgang, men det har en stor fordel. Ved en reparationsinstallation påvirkes kun OS-komponenterne. Dette betyder, at alle dine applikationer, spil, brugerindstillinger og personlige medier forbliver intakte.