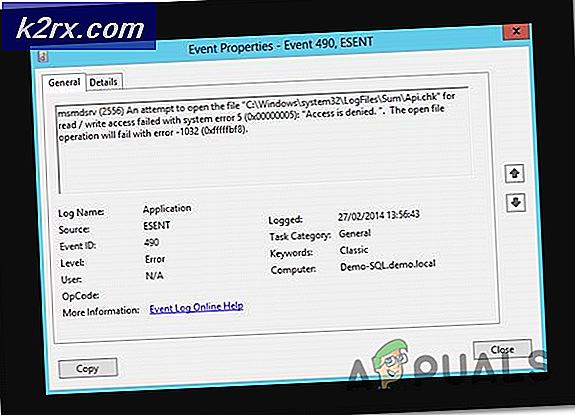Sådan løser du systemprogramproblemer, der er registrerede problemer
Som med alle ting i Unix-baserede operativsystemer, er fejlhåndteringsmekanismerne i Linux i det mindste delvist baseret på tilstedeværelsen af bestemte filer. Grafiske login skal rapportere fejl, så snart de er i stand til at præsentere brugeren med deres valgte skrivebordsmiljø. Hvordan disse fejl præsenteres adskiller sig fra distribution til distribution, men det systemprogram, problemopdagede besked Canonical valgt, er blevet mere og mere almindeligt.
Nogle gange vil denne fejlhåndteringsmekanisme holde fast i filer, der indeholder tidligere programkørselsproblemer, som derefter vil advare brugeren ved opstartstidspunktet. Hvis du konstant får en strøm af disse meddelelser, når dit skrivebordsmiljø starter, men så lider ingen negative effekter efter at have annulleret dem, så kan dette trick virke. Hvis det kun løser nogle af dem, så ved du, at de resterende beskeder er legitime og skal korrigeres på andre måder.
Afhjælpning af gentagne fejlmeddelelser
Klik først på den røde X Annuller-knap i hver boks, der kommer op. Derefter skal du åbne et terminalvindue. Du kan holde CTRL, ALT og T nede eller vælge terminalemulatoren fra programmenuen. KDE-brugere kan i stedet vælge Konsole, hvis de ønsker det. Du skal fungere som root, så du kan også starte en Root Terminal fra disse menuer, men gør kun det, hvis du føler dig meget behagelig. Ellers kan du bruge sudo til at fjerne filerne uden at fungere som root.
PRO TIP: Hvis problemet er med din computer eller en bærbar computer / notesbog, skal du prøve at bruge Reimage Plus-softwaren, som kan scanne lagrene og udskifte korrupte og manglende filer. Dette virker i de fleste tilfælde, hvor problemet er opstået på grund af systemkorruption. Du kan downloade Reimage Plus ved at klikke herNår du er på kommandoprompten, skriv cd / var / crash og tryk på retur. Kontroller, om der er filer i mappen ved at skrive ls og derefter skubbe tilbage igen. Hvis der ikke er nogen filer i denne mappe, er det højst sandsynligt, at noget andet forårsager den pågældende fejl. Hvis der er, så skriv rm * og tryk på retur. Hvis du arbejder som root, så skal du virkelig sørge for at du er i den rigtige mappe, før du gør dette, og sørg for, at der ikke er nogen underkataloger, du vil blive manipuleret med. Hvis du ikke arbejder som root superbrugeren, så skal du dobbeltkryds så godt før du bruger sudo rm * i stedet.
Når du har gjort det, skal du skrive ls igen og trykke på enter for at sikre, at mappen er tom. Luk ud af terminalvinduet ved at skrive exit og trykke på retur. Genstart computeren, generelt ved at bruge kommandoen Log ud eller genstart fra programmenuen. Xfce-brugere kan holde ALT og F4 nede på ethvert tomt skrivebord, og vælg derefter genstart. Hvis skrivebordsmiljøet kommer i sikkerhedskopiering efter genstart uden yderligere systemprogramproblemer opdagede meddelelser, så er dine ondskaber forbi.
PRO TIP: Hvis problemet er med din computer eller en bærbar computer / notesbog, skal du prøve at bruge Reimage Plus-softwaren, som kan scanne lagrene og udskifte korrupte og manglende filer. Dette virker i de fleste tilfælde, hvor problemet er opstået på grund af systemkorruption. Du kan downloade Reimage Plus ved at klikke her