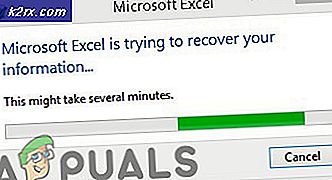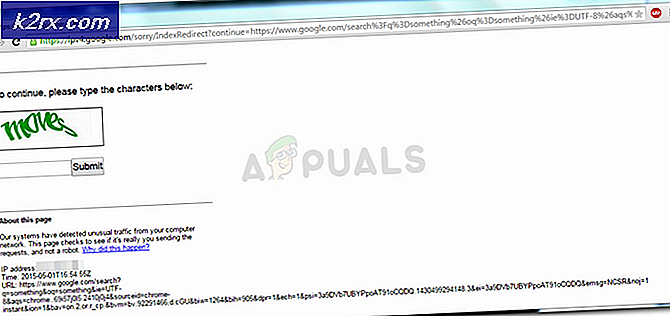Trin til nemt at brænde en ISO til en cd / dvd eller USB
En ISO-fil er en digital kopi af en fysisk cd eller dvd. En ISO-fil har alle de data, som den cd eller dvd, som den er blevet oprettet fra, alle er pænt pakket i en enkelt fil. Mens ISO-filer er digitale versioner af fysiske cd'er og dvd'er, kan de på egen hånd ikke udføres eller ses på en computer. For at sætte en ISO-fil til brug, skal den brændes til en cd, dvd eller USB. Ved at brænde en ISO-fil til en cd / dvd eller en USB og derefter gøre mediet, at det er brændt til funktionelle lyde, er det ganske kompliceret og forvirrende, men det er faktisk en ret simpel proces. Imidlertid er det meget lettere at brænde en ISO til en cd eller dvd end at brænde den til en USB.
Sådan brænder du en ISO til en cd / dvd
Det er ekstremt nemt at brænde en ISO på en cd eller dvd, da alle de nuværende versioner af Windows-operativsystemet - nemlig Windows Vista, Windows 7, Windows 8, Windows 8.1 og Windows 10 - har mulighed for at brænde ISO- og IMG-filer til cd'er og DVD'er bygget direkte ind i dem. Den proces, du skal gennemgå for at brænde en ISO-fil til en cd eller dvd, varierer dog lidt fra en version af Windows-operativsystemet til den anden.
I Windows Vista:
Indsæt en tom genskrivbar cd eller dvd i din DVD / CD-RW-drev.
Tryk på Windows Logo- tasten + E for at åbne Windows Stifinder . I Windows Stifinder navigerer du til den mappe, hvor den ISO-fil, du vil brænde, er placeret ( Desktop - for eksempel). Klik på ISO-filen for at fremhæve den. Klik på Burn eller Burn disc image i værktøjslinjen øverst til venstre i Windows Stifinder
Følg instruktionerne på skærmen for at konfigurere og starte diskbilledets brændingsproces.
I Windows 7:
Indsæt en tom genskrivbar cd eller dvd i din DVD / CD-RW-drev. Tryk på Windows Logo- tasten + E for at åbne Windows Stifinder . I Windows Stifinder navigerer du til den mappe, hvor den ISO-fil, du vil brænde, er placeret ( Desktop - for eksempel). Herfra kan du tage to ruter. Du kan enten: Højreklik på ISO-filen.
Klik på Burn disc image .
Følg instruktionerne på skærmen for at brænde ISO-filen til en disk. Eller du kan: Klik på ISO-filen for at fremhæve den. Klik på Burn eller Burn disc image i værktøjslinjen øverst til venstre i Windows Stifinder. Følg instruktionerne på skærmen for at konfigurere og starte diskbilledets brændingsproces.
PRO TIP: Hvis problemet er med din computer eller en bærbar computer / notesbog, skal du prøve at bruge Reimage Plus-softwaren, som kan scanne lagrene og udskifte korrupte og manglende filer. Dette virker i de fleste tilfælde, hvor problemet er opstået på grund af systemkorruption. Du kan downloade Reimage Plus ved at klikke herI Windows 8, 8.1 og 10
Indsæt en tom genskrivbar cd eller dvd i din DVD / CD-RW-drev. Tryk på Windows Logo- tasten + E for at åbne Windows Stifinder . I Windows Stifinder navigerer du til den mappe, hvor den ISO-fil, du vil brænde, er placeret ( Desktop - for eksempel).
Højreklik på ISO-filen.
Klik på Burn disc image i kontekstmenuen. Dette åbner Windows Disc Image Burner - et værktøj, som Microsoft begyndte at integrere i Windows-operativsystemet, der starter med Windows 8.
Åbn rullemenuen i feltet Diskbrænder: og vælg discbrænderen (DVD / CD-RW-drev), du vil bruge til at brænde ISO-filen til en disk.
Klik på Burn for at starte brændingen af ISO-filen til den indsatte cd eller dvd.
Vent til linjen i Status- området bliver fuld. Dette vil indikere, at ISO-filen er blevet brændt til cd'en eller dvd'en.
Sådan brænder du en ISO til en USB
At brænde en ISO-fil til et USB-flashdrev er vanskeligere end at brænde en til en cd eller dvd, men det er kun fordi der ikke er noget værktøj indbygget i Windows, der kan håndtere denne operation. Da det er tilfældet, skal du bruge et tredjepartsprogram til at brænde en ISO-fil til en USB, og så vidt sådanne programmer går, er der ingen bedre end Rufus . For at brænde en ISO-fil til en USB ved hjælp af Rufus, skal du:
Gå her og download den nyeste version af Rufus . Installer Rufus på din computer.
Indsæt det USB-flashdrev, du vil brænde ISO-filen til, i din computer. Da Rufus formaterer USB før brænding af ISO-filen til den, skal du sørge for, at alle værdifulde data på USB er blevet sikkerhedskopieret på forhånd. Slå op Rufus . Åbn dropdown-menuen under Enhed, og vælg det USB-flashdrev, du har indsat.
Bemærk: Hvis dit USB-flashdrev ikke vises i rullemenuen, men det er helt sikkert forbundet til og synligt i din computer, skal du klikke på den hvide opadgående trekant ved siden af Formatindstillinger og sørge for, at List USB Hard Drives- indstillingen er aktiveret.
Aktivér Quick-formatet, Opret en bootbar disk ved hjælp af: og Opret udvidet etiketter og ikonfiler ved at sørge for, at boksene ved siden af dem er blevet kontrolleret.
Åbn rullemenuen ved siden af Opret en bootbar disk ved hjælp af: valg og klik på ISO billede .
Klik på cd-rom-ikonet ved siden af rullemenuen, og bliv til og vælg den ISO-fil, du vil have, Rufus skal brænde til USB.
Tillad Rufus at scanne ISO-filen, hvorefter den vil konfigurere alle de andre muligheder i Rufus- vinduet automatisk. Når det er tilfældet, skal du klikke på Start og derefter bare vente på, at Rufus succesfuldt brænder ISO-filen til USB-drevet.
PRO TIP: Hvis problemet er med din computer eller en bærbar computer / notesbog, skal du prøve at bruge Reimage Plus-softwaren, som kan scanne lagrene og udskifte korrupte og manglende filer. Dette virker i de fleste tilfælde, hvor problemet er opstået på grund af systemkorruption. Du kan downloade Reimage Plus ved at klikke her