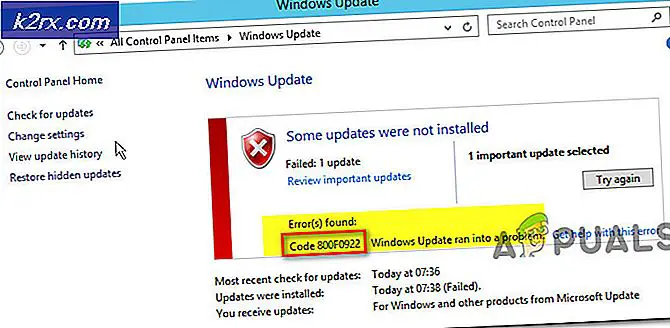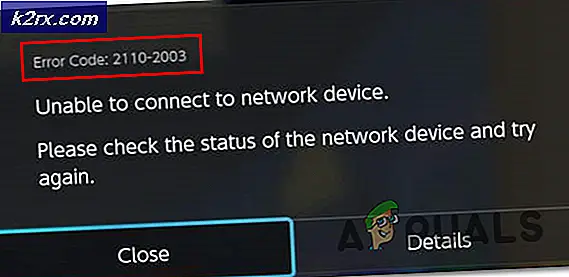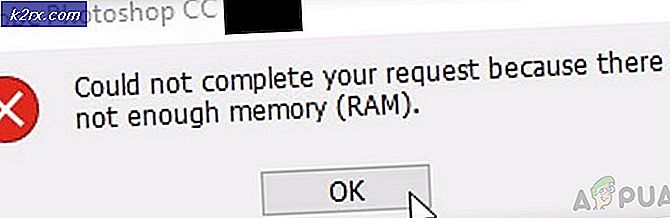Sådan løses 'Denne version af denne fil er ikke kompatibel med den version af Windows, du kører' Fejl på Windows?
Windows er et af de mest populære operativsystemer derude med mere end en milliard brugere. Al denne succes kommer på grund af de mange funktioner, der er blevet en del af operativsystemet gennem årene. Den nyeste og største version af Windows er operativsystemet "Windows 10", som Microsoft har skubbet sine brugere til at opgradere til.
Opgraderingen kommer dog med nogle problemer, de fleste brugere tøver med at opgradere, fordi der har været rapporter om “Denne version af denne fil er ikke kompatibel med den version af Windows, du kører”Fejl med bestemte applikationer og installatører efter opgradering fra en ældre version af Windows. I denne artikel vil vi diskutere årsagen til, at denne fejl udløses, og også give dig en levedygtig løsning til at udrydde den fuldstændigt.
Hvad forårsager fejlen “Denne version af denne fil er ikke kompatibel med den version af Windows, du kører”?
Efter at have modtaget adskillige rapporter fra flere brugere besluttede vi at undersøge problemet og udtænkte en løsning til at udrydde det fuldstændigt. Vi undersøgte også årsagen, som den blev udløst af, og opførte den som følger.
Mangel på bagudkompatibilitet:Fejlen skyldes en forskel i arkitekturen i det program, du prøver at køre, og Windows-arkitekturen. Det kan enten skyldes, hvis programmet er for gammelt eller for nyt til den version af Windows, som du prøver at køre det på. Problemet kan løses, hvis problemet er med bagudkompatibilitet, da alle Microsoft-operativsystemer har integreret bagudkompatibilitet i dem, men det skal udløses manuelt.
Nu hvor du har en grundlæggende forståelse af problemets art, vil vi gå videre mod løsningen. Sørg for at følge trinene nøje og præcist for at undgå konflikt.
Løsning: Ændring af kompatibilitetsindstillinger
Hvis softwaren ikke er kompatibel med den version af Windows, som du bruger, udløses denne fejl. Derfor ændrer vi i dette trin visse kompatibilitetsindstillinger. For det:
- Åbn installationsmappen til det program, du prøver at køre.
- Højreklik på hoved “.exe”Til programmet.
- Vælg "Ejendomme”Og klik på“Kompatibilitet”-Fanen.
- Klik på “Kør fejlfindingsværktøj til kompatibilitet”Til Windows 10/8 og“Hjælp mig med at vælge indstillingerne”Til Windows 7.
- Klik på “Prøv anbefalede indstillinger”Mulighed og klik på“Prøve" mulighed.
- Hvis programmet fungerer, skal du klikke på “Ja Gemme Disse Indstillinger”Valgmulighed, og hvis den ikke vælger“Ingen Prøve Forskellige Indstillinger“.
- Følge efter instruktionerne på skærmen, og gentag processen, indtil programmet fungerer.
Bemærk:Hvis du bruger et "32-bit" operativsystem og prøver at installere en 64-bit software, anbefales det at enten opgradere operativsystemet til en 64-bit eller søge efter en 32-bit version af softwaren. Se også denne artikel, hvis problemet er med Nvidia Graphics-installationsprogrammet.