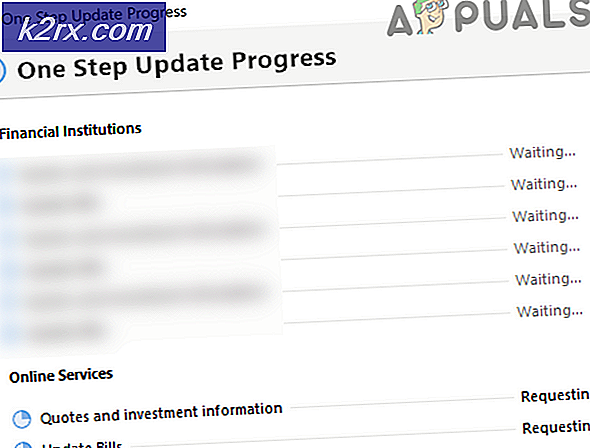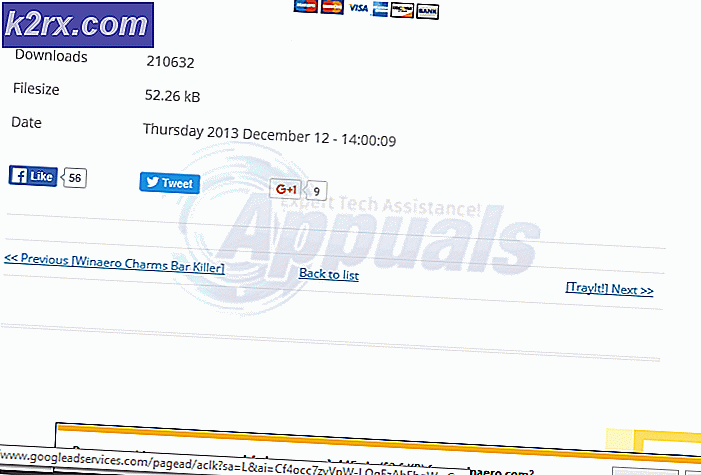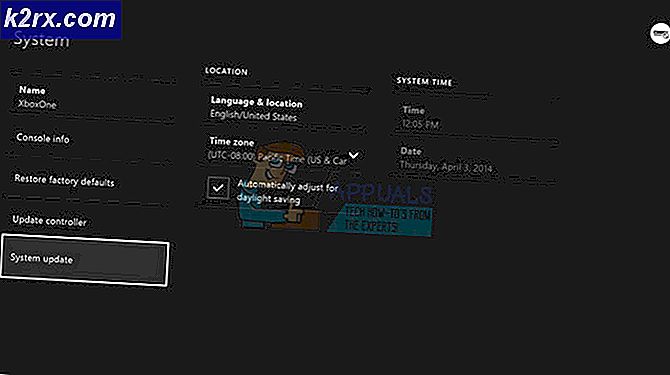Sådan løses fejlen 'Printeren kan ikke kontaktes via netværket' på Windows?
Det "Printeren kan ikke kontaktes via netværket”Fejl vises for brugere, der har tilføjet en printer som en netværksprinter. Når de prøver at bruge det, udskriver det ofte ikke noget, og printerfejlfinding viser denne fejlmeddelelse.
Der er ofte et fejlsymbol, der dukker op, når printeren vises i Enheder og printere. Der har været mange forskellige metoder brugt til at løse dette problem, så sørg for at tjekke dem ud nedenfor! Følg instruktionerne nøje!
Hvad der forårsager "Printer kan ikke kontaktes via netværket" Fejl i Windows?
Der er et par forskellige årsager til dette specifikke problem. Det er ret vigtigt at bestemme den rigtige årsag for at kunne løse problemet hurtigere og mere effektivt. Tjek listen nedenfor!
Løsning 1: Sørg for, at visse tjenester er aktiveret
Printerbrug afhænger af flere tjenester for at kunne køre korrekt. En nylig Windows Update eller en ændring i din computers opsætning kan have ændret noget ved opstart af disse tjenester. Sørg for at indstille dem til at køre automatisk, og problemet skal løses.
- Åbn Løb hjælp ved hjælp af Windows-tast + R-tastekombination på dit tastatur (tryk på disse taster samtidig. Skriv “tjenester.msc”I det nyåbnede felt uden anførselstegn, og klik på OK for at åbne Tjenester værktøj.
- Den alternative måde er at åbne kontrolpanelet ved at finde det i Start-menu. Du kan også søge efter det ved hjælp af Start-menuens søgeknap.
- Når kontrolpanelets vindue åbnes, skal du ændre “Vis af”Valgmulighed øverst til højre i vinduet til“Store ikoner”Og rul ned, indtil du finder Administrative værktøjer Klik på den, og find den Tjenester genvej i bunden. Klik på den for også at åbne den.
- Find Remote Access Auto Connection Manager, Remote Access Connection Manager, Secure Socket Tunneling Protocol Service, Routing og Remote Access tjenester på listen, skal du højreklikke på hver enkelt og vælge Ejendomme fra den kontekstmenu, der vises.
- Hvis tjenesten startes (du kan kontrollere det lige ved siden af servicestatusmeddelelsen), skal du stoppe den indtil videre ved at klikke på Hold op knappen i midten af vinduet. Hvis den stoppes, skal du lade den stoppe, indtil vi fortsætter.
- Sørg for, at indstillingen under Starttype menuen i tjenestens egenskabsvindue er indstillet til Automatisk inden du fortsætter med andre trin. Bekræft eventuelle dialogbokse, der kan vises, når du ændrer opstartstypen. Klik på Start knappen i midten af vinduet, inden du afslutter. Sørg for at gentage den samme proces for alle tjenester, vi nævnte.
Du får muligvis følgende fejlmeddelelse, når du klikker på Start:
"Windows kunne ikke starte tjenesten på lokal computer. Fejl 1079: Den konto, der er angivet for denne tjeneste, adskiller sig fra den konto, der er angivet for andre tjenester, der kører i samme proces."
Hvis dette sker, skal du følge instruktionerne nedenfor for at rette det.
- Følg trin 1-3 fra ovenstående instruktioner for at åbne tjenestens egenskabsvindue. Naviger til Log på fanen og klik på Gennemse ...
- Under "Indtast objektnavnet for at vælge"Indtastningsfelt, skriv din kontos navn, klik på Tjek navne og vent på, at navnet bliver tilgængeligt.
- Klik på Okay når du er færdig, og indtast adgangskoden i Adgangskode boks, når du bliver bedt om det, hvis du har oprettet en adgangskode. Din printer skal nu fungere korrekt!
Løsning 2: Fjern printeren, og tilføj den igen
Dette er stort set en grundlæggende løsning, men det har hjulpet mange brugere, da de var i stand til at løse problemet ved blot at fjerne printeren helt og tilføje den igen ved hjælp af guiden Tilføj en printer. Sørg for at prøve det ved at følge nedenstående trin!
- Åben Kontrolpanel ved at søge efter hjælpeprogrammet i Start-knappen eller ved at klikke på knappen Søg (Cortana) i venstre del af proceslinjen (nederste venstre del af skærmen.
- Du kan også bruge Windows-nøgle + R-nøglekombination hvor du skal skrive “styring.exe”Og klik på Kør, som også åbner Kontrolpanel direkte.
- Når kontrolpanelet åbnes, skal du ændre visningen til Kategori og klikke på Se enheder og printere under Hardware og lyd for at åbne dette afsnit.
- Gå over til Printere højreklik på den printer, du vil fjerne (den, der forårsager disse problemer), og vælg den Fjern enheden Bekræft eventuelle dialogindstillinger, der kan dukke op.
- Klik derefter på Tilføj en printer knappen øverst i vinduet. Et nyt vindue vises, og din computer begynder at lede efter en printer, der enten er tilsluttet din pc eller dit lokale netværk. Vælg den, du lige har fjernet, før du klikker Næste.
- Sørg for at følge instruktionerne, der vises på skærmen. Når processen er afsluttet, skal du kontrollere, om du nu er i stand til at bruge din printer korrekt!
Løsning 3: Opret en statisk IP-adresse til din printer
IP-adresser til forskellige enheder i et netværk er normalt dynamiske, hvilket betyder, at de normalt ændres over tid, normalt når en enhed genstartes. Det er dog muligt at tildele en statisk IP-adresse til hver enhed, inklusive en printer, som også kan bruges til at løse dette printerproblem. Tjek det nedenfor.
- Åben Kontrolpanel ved at søge efter hjælpeprogrammet i Start-knappen eller ved at klikke på knappen Søg (Cortana) i venstre del af proceslinjen (nederste venstre del af skærmen.
- Du kan også bruge Windows-nøgle + R-nøglekombination hvor du skal skrive “styring.exe”Og klik på Kør, som også åbner Kontrolpanel direkte.
- Når kontrolpanelet åbnes, skal du ændre visningen til Kategori og klikke på Se enheder og printere under Hardware og lyd for at åbne dette afsnit.
- Gå over til Printere højreklik på den printer, du vil fjerne (den, der forårsager disse problemer), og vælg den Printeregenskaber.
- Naviger til Porte fanen i Printeregenskaber. Udvid Havn og rul inde i den, indtil du ser en post, der ligner formatet på en IP-adresse, f.eks. 15.119.112.13. Sørg for at skrive denne adresse et eller andet sted.
- Åbn en webbrowser og indtast blot den IP-adresse, du fandt ud af i sidste trin, og tryk på Gå ind nøgle bagefter.
- Indtast printerens navn og adgangskode, og klik Okay for at logge ind på printerens netværksindstillinger.
- Find IP-konfiguration knap eller lignende, afhængigt af printeren, og prøv at finde en indstilling med navnet “TCP / IP”Eller“Konfiguration af IP-adresse”Og sørg for at indstille dens værdi fra Auto til Statisk eller brugervejledning.
- Indtast den statiske IP-adresse, du rent faktisk vil bruge, og klik på ansøge knappen for at gemme ændringerne. Genstart computeren og printeren, og kontroller, om problemet stadig vises.