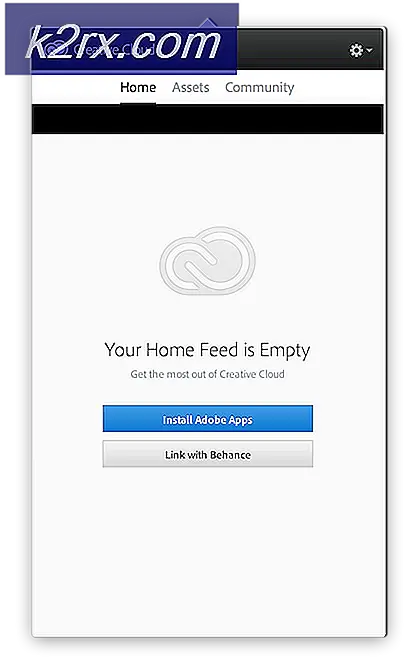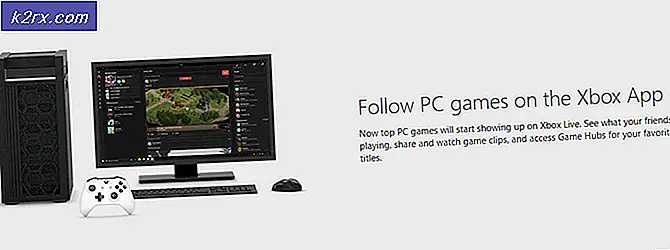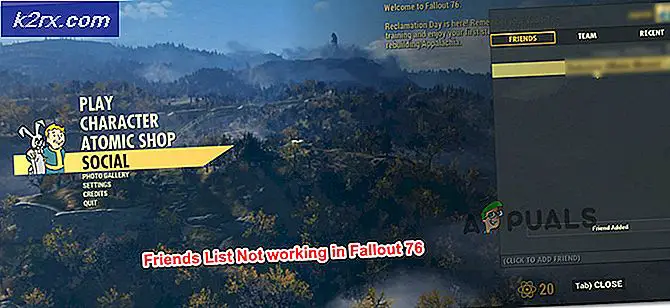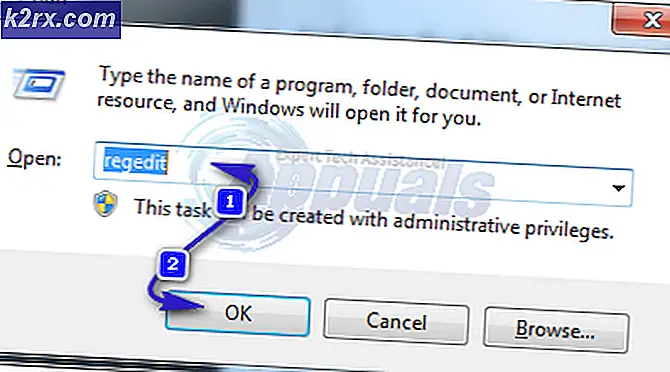Fix: Destiny Error Code Boar
Hvis du i øjeblikket modtager Boar-fejlkoden, kan du miste forbindelsen til PlayStation Network eller Xbox Live afhængigt af hvilken konsol du spiller på. Derudover skyldes fejlen nogle gange en opdatering, der er standset eller annulleret af en bruger, der sandsynligvis bringer nogle fejlrettelser, som derefter opstår, efter at opdateringen ikke er installeret.
Ligegyldigt hvad der forårsagede Boar-fejlkoden på din pc, skal du sørge for at følge nedenstående løsninger for at kontrollere, hvad der måske er gået galt og handle i overensstemmelse hermed for at forhindre fejlen fra at forekomme igen.
Løsning 1: Installer ventende opdateringer på din konsol
Hvis der er nogle opdateringer, der venter på at blive installeret på konsollen, skal du sørge for at installere dem og prøve at køre Destiny igen, da nogle brugere hævdede, at de fandt en ventende opdatering, efter at fejlkoden startede. Efter at have installeret det med succes, hævdede de, at spillet begyndte at køre normalt igen.
Før du starter, er det tilrådeligt at rydde cachen ved helt at genstarte din Xbox One eller PS4. Du kan finde ud af, hvordan du gør det ved at besøge skæbne-fejlkode termit og kontrollere under genstart din konsol-afsnit.
Xbox One-brugere:
- Tryk på knappen Xbox logo på din controller for at åbne guiden.
- Naviger til Indstillinger >> Alle indstillinger >> System >> Opdateringer.
- Kontroller, om der er nogen ventende opdateringer under Konsol opdatering til rådighed. Hvis der er en startet opdateringsproces, skal du sørge for at genoptage den og være tålmodig, da brugerne har rapporteret, at disse opdateringer normalt tager et stykke tid, selvom de er små i størrelse.
Når opdateringen er installeret, skal du sørge for, at spillet er opdateret helt ved at tjekke under dets indstillinger på din Xbox One-konsol.
- Tænd for Xbox One-systemet og log ind på din ønskede Xbox-profil.
- Tryk til venstre på D-Pad og naviger til menuen Indstillinger. Find indstillingen Alle indstillinger og klik på den.
- Naviger til menuen Strøm og opstart, og klik på strømtilstand og opstart.
- Vælg Opdater min konsol, spil og apps opdateret.
Hvis du har problemer med at aktivere ovenstående mulighed, eller hvis du simpelthen ikke kan holde dine spil automatisk opdateret på grund af forskellige grunde, kan du også manuelt opdatere Destiny i et par nemme trin:
- Tænd for Xbox One-systemet og log ind på den ønskede Xbox-profil.
- På Xbox Start-menuen skal du vælge Mine spil og Apps og navigere til Opdateringer i menuen.
- Vælg Destiny og vælg derefter Update. Du kan følge download fremskridt i køen af menuen.
PlayStation 4-brugere:
- Klik på PlayStation-knappen for at navigere til funktionsskærmen og derefter åbne Indstillinger >> System Software Update.
- Dit system kontrollerer automatisk internettet for at se, om du har den nyeste version af systemsoftwaren. Hvis der er en opdateringsfil til en nyere version, downloades den til systemet. Når downloadingen er færdig, skal en meddelelsesmeddelelse vises øverst til venstre på skærmen.
- Naviger tilbage til funktionsskærmen og vælg Meddelelser >> Downloads. Følg instruktionerne på skærmen for at fuldføre installationen.
Du kan også opdatere PlayStation, hvis du i øjeblikket oplever netværksproblemer på din PS4 ved hjælp af en computer og en USB-lagerenhed.
- Tænd din computer og opret en mappe kaldet PS4. Åbn den pågældende mappe og opret en anden mappe kaldet UPDATE.
- Download opdateringsfilen til din PS4 fra PlayStations officielle hjemmeside og flyt den til den UPDATE-mappe, du netop har oprettet. Navngiv filen PS4UPDATE.PUP. Du kan downloade den seneste opdateringsfil ved at navigere til denne placering.
- Flyt hele PS4-mappen, du oprettede på din computer, til rodmappen på den USB-lagerenhed, du ejer. Sørg for, at du har mindst 320 MB ledig plads på USB-drevet. Tilslut USB-drevet til din PlayStation 4.
- Tænd for din PS4, klik på PlayStation-knappen for at navigere til funktionsskærmen og derefter åbne Indstillinger >> System Software Update.
- PS4 skal automatisk genkende opdateringsfilerne, hvis du har navngivet mapper og filer korrekt. Følg vejledningen på skærmen for at fortsætte. Hvis filen ikke genkendes, skal du kontrollere, om du har navngivet og placeret mapperne korrekt i de foregående trin.
Når du har opdateret din PS4 til den nyeste version, er det tid til faktisk at opdatere selve spillet. PlayStation 4 opdaterer spillene automatisk som standard, men det er også helt muligt, at der har været en fejl, hvor spillet ikke blev opdateret korrekt.
- Åbn PlayStation 4 hovedmenuen, og brug venstre tommelstik til at navigere til Destiny eller Destiny 2 (afhængigt af hvilket spil der forårsager problemet).
- Når du har valgt og fremhævet Destiny, skal du trykke på knappen Options på din controller og vælge indstillingen Check for update, som dukker op.
- Hvis der faktisk er en opdatering til rådighed for dit spil, får du følgende meddelelse:
En opdateringsfil til denne applikation er tilgængelig.
- Du bliver bedt om at gå til skærmbilledet Downloads, så klik på X-knappen, og du kan følge opdateringen, hvis opdateringen er tilgængelig. Vælg Destiny ved at klikke på X-knappen og bekræfte din beslutning om faktisk at opdatere spillet.
Løsning 2: En løsning for PlayStation-brugere
Denne løsning kunne hjælpe PlayStation-brugere, og dens formål er simpelthen at bruge en anden konto bare for at downloade opdateringen og skifte tilbage til din oprindelige konto, før du starter spillet. Det kan tage et stykke tid, da du skal oprette en konto, skifte konti osv., Men det er ret det værd, da det hjalp mange mennesker med at håndtere fejlkoden.
Først og fremmest skal du slette Destiny's spildata fra din konsol. Bare rolig, da sletning af dette ikke vil få dig til at miste dine fremskridt eller lignende, da dine oplysninger er bundet direkte til din konto. Processen er noget anderledes for PlayStation 3 og PlayStation 4 brugere, så følg trinene i overensstemmelse hermed.
Playstation 3:
- Gå til PlayStation 3 Home Menu, navigere til Game> Game Data Utility. Sørg for at vælge Game Data Utility. Vælg ikke Saved Data Utility, da dette vil slette alle dine gemte spilfiler.
- Find spillet data utility fil (dvs. navnet på et bestemt spil du har spillet), du ønsker at slette. Tryk på knappen Triangle og vælg Slet. Tryk på X-knappen for at bekræfte sletningen. Dette fjerner spillet data utility fil til den valgte titel du har valgt.
- Du bliver bedt om at geninstallere denne spildatabasefil, hvis du ønsker at afspille dette spil igen; geninstallationsprocessen kan tage flere minutter.
PlayStation 4:
- Naviger til Indstillinger >> Program gemt dataadministration >> Slet.
- Vælg Destiny eller Destiny 2 i overensstemmelse hermed og placér checks ud for de typer data, du ønsker at slippe af med.
- Vælg knappen Slet og klik på OK for at bekræfte din beslutning.
Nu er det tid til at oprette en anden PSN-konto og en ny bruger på din konsol. Det eneste du skal passe på er, at placeringen og adressen på den nye konto matcher spilets region, da du ikke vil kunne bruge det på anden måde.
- Start din PS4 og navigér til Ny bruger >> Opret en bruger eller bruger 1 på PlayStation Log-in skærmen.
- Dette bør oprette den lokale bruger på PS4 selv, ikke en PSN-konto.
- Vælg Næste >> Nyt til PlayStation Network? Opret en konto> Tilmeld dig nu.
- Hvis du vælger Skip, kan du vælge avatar og navn til din lokale bruger og spille offline med det samme. Gå til din avatar på PS4 startskærm for at tilmelde dig PSN senere.
- Hvis dette er første gang, du bruger denne PS4, skal du gå til User 1's Profile på PS4-startskærmen og indtaste dine detaljer og præferencer, og vælg Næste på hver skærm.
- Hvis du er under 18, når du indtaster din fødselsdag, opretter du en lokal bruger til offline-afspilning, og du skal bede en voksen om at godkende kontoen senere.
- Giv ikke en tidligere fødselsdato, fordi det er imod PSNs vilkår for brug for at give falske oplysninger.
- Hvis du er over 18 år og vil bruge dit kredit- eller betalingskort på PlayStation Store, skal du sørge for, at den adresse, du indtaster her, matcher din kortfakturaadresse.
- Sørg for, at du har adgang til den email-adresse, du indtaster, fordi du skal bekræfte den.
- Opret et online id og indtast dit for- og efternavn. Dit online-id er dit offentligt synlige navn, som andre brugere på PSN vil se.
- Vælg indstillingerne Deling, Venner og Beskeder (tre skærmbilleder). Disse er kun til din konto; de påvirker ikke, hvad andre brugere på PS4 vil se.
- Hvis du er under 18, slutter kontooprettelsen her, og du kan enten bede en voksen om at logge ind med deres konto for at godkende PSN-adgang eller spille offline, indtil de gør det.
- Tjek din e-mail og klik på bekræftelseslinket. Hvis du ikke modtog en e-mail til kontoverifikation, skal du kontrollere mapperne for spam og junk.
- Hvis du stadig ikke kan finde det, skal du vælge Hjælp for at ændre din e-mail-adresse eller bede os om at sende e-mailen igen. Vælg Log ind med Facebook for at linke dine PSN og Facebook-konti eller gøre dette senere.
Du skal vælge denne konto næste gang du starter din konsol, så fortsæt og gør det.
- Start Destiny, mens du er logget ind med denne falske konto, og start den nødvendige opdatering, som forårsager Boar-fejlkoden.
- Når downloadingen er færdig, skal du afslutte spillet og logge ind på din oprindelige PSN-konto. Prøv at køre spillet igen og tjek for at se om det virker.
PRO TIP: Hvis problemet er med din computer eller en bærbar computer / notesbog, skal du prøve at bruge Reimage Plus-softwaren, som kan scanne lagrene og udskifte korrupte og manglende filer. Dette virker i de fleste tilfælde, hvor problemet er opstået på grund af systemkorruption. Du kan downloade Reimage Plus ved at klikke her