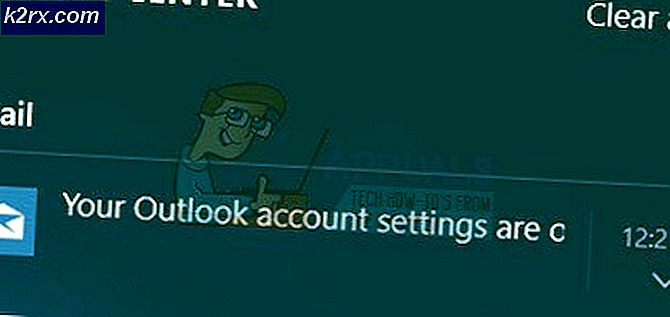Server ikke fundet fejl på Firefox? Fejlfinding ved hjælp af disse trin
Det 'Server ikke fundet‘Fejl er et intermitterende problem, der påvirker Firefox-brugere. De fleste brugere rapporterer, at de støder på fejlen på hver side, de forsøger at indlæse, men når de trykker på Opdater, indlæses siden helt fint.
I de fleste tilfælde vises dette særlige problem på grund af en inkonsistens med en domænenavnserver og kan løses ved at ændre standardværdierne med Googles brugerdefinerede DNS. Hvis det ikke virker, skal du starte fejlfinding for en netkonsistens - enten ved at cykle din router / modem eller ved at foretage en komplet TCP / IP-nulstilling.
Det er dog værd at bemærke, at problemet også kan skyldes en deaktiveret forekomst af DNS-klienttjenesten. Andre potentielle årsager inkluderer en VPN- eller proxyinterferens eller en forbindelsesafbrydelse forårsaget af en overbeskyttende firewall-pakke.
Sådan løses fejlen Server ikke fundet på Firefox?
Metode 1: Ændring af DNS til Googles offentlige DNS
Som det viser sig, peger symptomerne på dette særlige problem mod et problem relateret til din konfigurerede standard DNS (Domain Name System). Problemer med 'Server ikke fundet' skyldes oftest uoverensstemmelse med din DNS-adresse.
Flere berørte brugere har bekræftet, at de var i stand til at løse problemet, efter at de åbnede vinduet Netværksforbindelser og ændrede Internetprotokol version 4 til Googles brugerdefinerede DNS-serveradresser.
Her er en hurtig guide til ændring af standarddomænenavnsystemet til Googles brugerdefinerede adresse via vinduet Netværksforbindelse:
- Åbn en Løb dialogboks ved at trykke på Windows-tast + R. Indtast i tekstfeltet 'Ncpa.cpl' og tryk på Gå ind at åbne op for Netværksforbindelser menu.
- Når du er inde i Netværksforbindelser menu, gå videre og vælg den forbindelse, du vil konfigurere ved hjælp af Googles offentlige DNS. Hvis du vil gøre det til dit trådløse netværk, skal du højreklikke på Wi-Fi (trådløs netværksforbindelse) og vælg Ejendomme fra genvejsmenuen.
Bemærk: Hvis du planlægger at ændre en Ethernet (kablet) forbindelse, skal du højreklikke på Ethernet (Local Area Connection) i stedet. - Når du endelig formår at lande inde i Wi-Fi eller Ethernet-egenskaber skærmbillede, gå til Netværk fanen og gå til indstillingsfeltet underDenne forbindelse bruger følgende punkter.Vælg derefter Internetprotokol version 4 (TCP / IPv4)og klik på Ejendomme knap.
- Når du finder dig selv inde i Internet Protocol 4 (TCP / IPv4) egenskaberskærm, og gå derefter til Generel fanen. Vælg derefter den skifte, der er knyttet tilBrug følgende DNS-server adresse og udskiftForetrukket DNS-server og Alternativ DNS-servermed følgende værdier:
8.8.8.8 8.8.4.4
- Gem de ændringer, du lige har foretaget i trin 4, og gentag derefter trin 3 og 4 igen med Internetprotokol version 6 (TCP / IPv6), men denne gang skal du bruge værdierne til at ændre Foretrukken DNS-server and Alternativ DNS-server.
2001:4860:4860::8888 2001:4860:4860::8844
- Så snart du håndhæver denne ændring, skal du genstarte din netværksforbindelse. Når forbindelsen er genstartet, skal du åbne din browser, indlæse en side, der tidligere mislykkedes, og se om problemet er løst ved næste systemstart.
Hvis det samme problem stadig opstår, skal du gå ned til den næste potentielle løsning nedenfor.
Metode 2: Strømcyklus eller nulstil din router / router
Som det viser sig, kan dette problem også lettes ved en uoverensstemmelse med dit modem eller din router. Flere berørte brugere, der stødte på det samme problem, har bekræftet, at Server ikke fundet‘Fejlen blev løst, efter at de tvang deres netværk til at opdatere.
Den ideelle måde at starte på er ved at udføre en simpel genstart af netværket - Denne procedure er meget mindre påtrængende og producerer ikke noget andet, der påvirker de aktuelle indstillinger for din netværkskonfiguration. For at udføre en simpel nulstilling af router eller netværk er alt, hvad du skal gøre, at trykke på TÆND SLUK knappen en gang for at slukke for netværksenheden, vent derefter 20 sekunder eller mere, og tryk på knappen igen for at åbne den igen.
Bemærk: For at sikre, at proceduren er afsluttet, kan du også frakoble den strøm, der er i stand fysisk, og vente et minut eller deromkring for at sikre, at du tømmer strømkondensatorerne helt ud.
Hvis du allerede har gjort dette, og det ikke fungerede, ville det næste logiske trin være at foretage en komplet nulstilling af router / modem. Men inden du gennemgår dette, skal du huske på, at denne handling også nulstiller alle brugerdefinerede legitimationsoplysninger og brugerdefinerede netværksindstillinger, som du tidligere har oprettet. I slutningen af denne handling nulstilles alt tilbage til standardindstillingen.
Bemærk: Hos de fleste routerproducenter tilbageføres login til admin for både brugernavn og adgangskode.
Hvis du er fast besluttet på at udføre en nulstilling af en router eller et modem, skal du blot trykke på og holde nede på nulstillingsknappen i ca. 10 sekunder. Afhængigt af din router / modemmodel skal du bruge et tandstikker eller en nål for at få adgang til Reset-knappen på bagsiden.
På de fleste routermodemer vil du bemærke en LED-intermitterende flash, der signalerer, at handlingen er afsluttet.
Hvis du allerede har genstartet din router eller modem, men der ikke var nogen forbedring, skal du gå ned til den næste mulige løsning nedenfor.
Metode 3: Udfør en komplet TCP / IP-nulstilling
Hvis de to første metoder ikke tillod dig at løse problemet, er chancerne for, at problemet er relateret til en generisk netværkskonsistens relateret til din TCP / IP-konfiguration. Det lykkedes os at identificere flere brugeres rapporter, der formåede at få 'Server ikke fundet‘Firefox-fejl løst, efter at de genskabte internetforbindelsen fra bunden via en forhøjet CMD-prompt.
Hvis du vil gå denne rute, er her en hurtig guide til at udføre en komplet TCP / IP-nulstilling fra en forhøjet kommandoprompterminal:
- Åbn en Løb dialogboks ved at trykke på Windows-tast + R. Indtast i tekstfeltet 'Cmd' inde i det nyopkomne tekstfelt og tryk Ctrl + Skift + Enter for at åbne et forhøjet CMD-vindue. Når du ser UAC (brugerkontokontrol) hurtig, klik Ja for at give administratoradgang.
- Når du formår at komme ind i den forhøjede CMD-prompt, skal du skrive følgende kommandoer (i samme rækkefølge som vi opførte dem i) og trykke på Gå ind efter hver kommando:
Type 'ipconfig / flushdns' og tryk på Gå ind Skriv 'netsh nulstilling af winsockog tryk på Gå ind. Skriv 'netsh int ip nulstillesog tryk på Gå ind. Skriv 'ipconfig / releaseog tryk på Gå ind. Skriv 'ipconfig / forny ' og tryk på Gå ind.
- Når du har kørt hver kommando ovenfor, har du effektivt foretaget en komplet TCP / IP-nulstilling. Så snart du gør dette, skal du fortsætte med at lukke den forhøjede CMD-prompt og kontrollere, om problemet er løst ved næste systemstart.
Når din computer er startet op igen, skal du gentage den handling, der tidligere udløsteServer ikke fundet‘Fejl og se om problemet er løst. Hvis det samme problem stadig er intermitterende, skal du gå ned til næste potentielle løsning nedenfor.
Metode 4: Start af DNS-klienttjenesten
Hvis du foretog nogle manuelle justeringer af DNS-klienttjenesten, eller du kører et netværksoptimeringsværktøj, er det også muligt, at du støder på 'Server ikke fundet‘Fejl på grund af det faktum, at den tjeneste, der er ansvarlig for at bruge standard Domænenavnssystemer er faktisk forhindret i at køre.
Hvis dette scenarie er anvendeligt, skal du kunne løse problemet ved at åbne services.msc hjælpeprogram, indstilling af status for DNS-klient til Automatisk og starte tjenesten kraftigt.
Her er en hurtig guide til, hvordan du sikrer, at DNS-klienttjenesten kører, og at dens Starttype er indstillet til Automatisk:
- Trykke Windows-tast + R at åbne en Løb dialog boks. Skriv derefter 'Service.msc' og tryk på Gå ind at åbne op for Tjenester skærm. Når du bliver bedt om af UAC (brugerkontokontrol),klik på Ja for at give administratoradgang.
- Når du er inde Tjenester skærm, flyt ned til sektionen til højre og rul ned gennem listen over lokale tjenester, indtil du finder DNS-klient. Når du ser det, skal du højreklikke på det og vælge Ejendomme fra genvejsmenuen.
- Når du formår at komme ind i DNS-klientegenskaber skærmbillede, vælg Generel fanen fra listen over undermenuer. Når du er der, skal du indstille Starttype til Automatisk og sikre, at Status er indstillet til Løb.
Bemærk: Hvis status ikke er indstillet til Løb, klik på Start knappen nedenfor.
- Når DNS-klienten er startet og kører korrekt, skal du gentage den handling, der tidligere forårsagede 'Server ikke fundet‘Fejl og se om problemet nu er løst.
Hvis du stadig støder på det samme problem, skal du gå ned til den næste mulige løsning nedenfor.
Metode 5: Deaktiver VPN eller proxyserver
Som det viser sig, er denne særlige 'Server ikke fundet‘Fejl kan også udløses som et resultat af en direkte interferens forårsaget af en VPN-forbindelse eller en proxyserver, der ender med at bocke kommunikation mellem din browser og eksterne servere.
Nogle brugere, der også står over for dette problem, har bekræftet, at det lykkedes dem at løse problemet ved enten at afinstallere VPN-klienten eller deaktivere proxyserveren (afhængigt af hvilket scenario der er relevant).
Denne metode løser sandsynligvis problemet, hvis du kun støder på problemet, når du prøver at få adgang til bestemte webadresser.
For at imødekomme begge potentielle scenarier oprettede vi to guider, der viser dig, hvordan du retter 'Server ikke fundet'Fejl, hvis den skyldes enten en VPN eller en proxyserver.
Deaktivering af VPN-samling
Her er en hurtig guide til deaktivering af VPN eller proxyserver for at rette 'Server ikke fundet‘Fejl:
- Trykke Windows-tast + R at åbne en Løb dialog boks. Skriv derefter 'Appwiz.cpl' og tryk på Gå ind at åbne op for Programmer og funktioner menu.
- Når du formår at lande inde i Programmer og funktioner skærm, rul ned gennem listen over installerede applikationer, og find den VPN-klient, som du aktivt bruger. Når du formår at finde applikationen, skal du højreklikke på den og vælge Afinstaller fra den nyligt viste kontekstmenu.
- Inden på afinstallationsskærmen skal du følge vejledningen på skærmen for at fuldføre afinstallationen, og genstart derefter computeren, når processen er afsluttet.
- Når den næste computerstart er færdig, skal du prøve at installere den mislykkede opdatering igen og se, om problemet nu er løst.
Deaktiver proxyserver
- Åbn en Løb dialogboks ved at trykke på Windows-tast + R. Når du er inde i tekstfeltet, skal du skrive ”'ms-indstillinger: netværks-proxy 'og tryk på Gå ind at åbne op for Proxy fanen i Indstillinger menu.
- Når det lykkes dig at komme ind i Proxy fanen, rul ned til brugervejledning sektion for proxyopsætning. Når du kommer til den rigtige placering, skal du rulle ned og deaktivere den skifte, der er knyttet til 'Brug en proxyserver '.
- Når det er lykkedes dig at håndhæve denne ændring, skal du genstarte din computer og se, om problemet er løst ved næste systemstart.
Hvis du stadig støder på 'Server ikke fundet' fejl under forsøg på at få adgang til bestemte websteder via Firefox, flyt ned til den endelige løsning nedenfor.
Metode 6: Deaktivering af den overbeskyttende firewall
Hvis du kun støder på problemet, mens du prøver at få adgang til en bestemt webadresse, og du bruger en tredjeparts sikkerhedspakke, er det muligt, at en falsk positiv får din AV eller firewall til at afbryde forbindelsen.
Ifølge nogle brugerrapporter rapporteres dette problem for det meste at forekomme, når AV ender med at fungere som en MITM (mand i midten), som ender med at afbryde forbindelsen. Dette skyldes sandsynligvis det faktum, at browseren (Firefox i dette tilfælde) sender detaljer om dine (IIRC) forbindelser.
Hvis dette scenarie er anvendeligt, skal du kunne løse problemet ved at deaktivere firewallfunktionen på din AV. Selvfølgelig vil trinnene for at gøre det være forskellige alt efter, hvilken tredjeparts-AV du bruger.
På Avast kan du gøre dette ved at gå til Indstillinger> Firewall og deaktivering af skifte tilknyttet Firewall.
Men hvis dette ikke fungerede, eller din AV-pakke ikke har mulighed for at deaktivere firewallkomponenten, skal afinstallation af tredjepartspakken fra din computer gøre tricket. Her er en hurtig guide til, hvordan du gør dette:
- Åbn en Løb dialogboks ved at trykke på Windows-tast + R. Skriv derefter 'Appwiz.cpl' inde i tekstfeltet, skriv derefter Gå ind at åbne op for Programmer og funktioner menu.
- Når du er inde i Programmer og funktioner menu, rul ned gennem listen over applikationer og se efter den post, der er knyttet til din AV. Når du har identificeret listen, skal du højreklikke på den og vælge Afinstaller fra genvejsmenuen for at starte afinstallationsproceduren.
- Inde i afinstallationsprompten skal du følge instruktionerne på skærmen for at fuldføre afinstallationsproceduren.
Bemærk: Hvis du vil sikre dig, at du ikke efterlader nogen resterende filer, eliminere restfiler, der tilhører din AV. - Genstart din computer og se om problemet er løst, når den næste opstart er afsluttet.