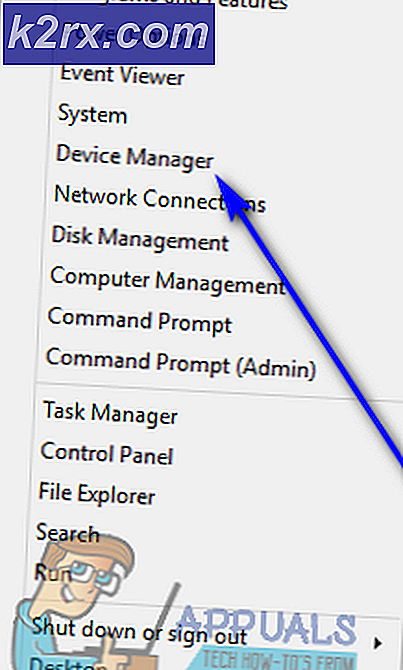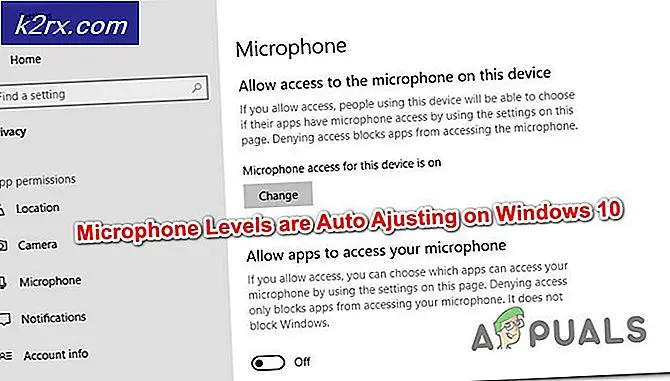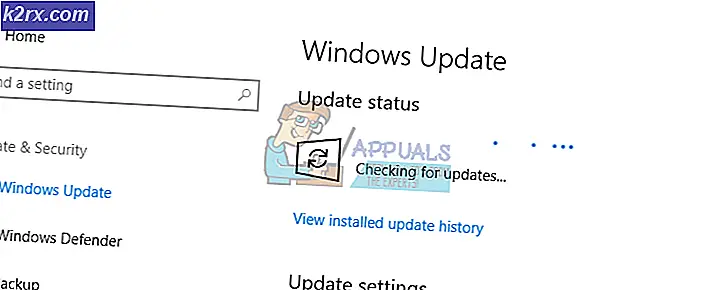Sådan logges du til Windows 7 automatisk
Der er adgangskoder til at forhindre uautoriseret brug af din computer. Kun dem, der kender adgangskoden, kan få adgang til computeren. Men hvis kunden altid er i frihedsberøvelse uden at andre har fysisk adgang til det, kan du indstille Windows 7 til at logge ind automatisk uden at spørge om adgangskoden. For computere, der kører i et hjemmemiljø, kan du nemt ændre indstillingen via guiden Brugerkonto. For computere, der er forbundet til domæne, skal en registreringsindstilling ændres, se den anden metode til redigering af registreringsdatabasen nedenfor.
Gennem avanceret brugerkonto vindue
Denne metode gælder for alle computere, der ikke er en del af domænenetværket, f.eks. Hjemmedatamaskiner.
Hold Windows-nøglen, og tryk på R. Skriv netplwiz i dialogboksen Kør, og klik på OK .
Dialogboksen Brugerkonti åbnes.Under Brugere til denne computer skal du markere den bruger, som du vil konfigurere automatisk log på, og fjerne markeringen i feltet. Udover brugerne skal du indtaste et brugernavn og et kodeord for at bruge denne computer og klikke på Anvend .
Dialogboksen Automatisk logon vises automatisk. Indtast adgangskoden til kontoen, og klik på OK. Hvis der ikke er adgangskodeopsætning, skal du lade det være som det er, og klik på OK .
For computere, der er tilsluttet et domæne
Hvis du er på et domænenetværk, vil metoden ovenfor ikke finde anvendelse på dig. Dette skyldes, at brugernavne og adgangskoder er tildelt af Active Directory derfor for at logge ind uden at indtaste et kodeord i et domæne miljø, skal du ændre registreringsdatabasen. For at gøre dette skal du følge nedenstående trin:
Hold Windows- tasten nede og tryk på R. Indtast regedit i dialogboksen Kør og klik på OK . Registerredigeringsvinduet åbnes.
PRO TIP: Hvis problemet er med din computer eller en bærbar computer / notesbog, skal du prøve at bruge Reimage Plus-softwaren, som kan scanne lagrene og udskifte korrupte og manglende filer. Dette virker i de fleste tilfælde, hvor problemet er opstået på grund af systemkorruption. Du kan downloade Reimage Plus ved at klikke herGennemse følgende vej
HKEY_LOCAL_MACHINE \ Software \ Microsoft \ Windows NT \ CurrentVersion \ Winlogon
Med Winlogon fremhævet i venstre rude, skal du finde AutoAdminLogon- nøglen i højre rude. Højreklik på AutoAdminLogon og klik på Rediger og skift værdien til 1 .
Genstart nu pc'en, og følg metodeguiden for brugerkonto ovenfor. Hvis dette stadig ikke virker, skal du gå tilbage til Registerredigering og navigere til
HKEY_LOCAL_MACHINE \ Software \ Microsoft \ Windows NT \ CurrentVersion \ Winlogon .
Med Winlogon valgt i venstre rude, Højreklik på et tomt rum i højre rude og se efter værdi kaldet DefaultDomainName, hvis den ikke eksisterer, og klik derefter på Ny > Strengværdi og navngiv det DefaultDomainName.
Højreklik på DefaultDomainName og klik på Modify . Under Værddatatype indtastes dit domænes navn, og klik på OK. Opret ligeledes en DefaultUserName- strengværdi med dit brugernavn som Værdidata og StandardPassword- strengværdi med din nuværende adgangskode som Værdidata.
Kontrollér nu, om Værdidataene for AutoAdminLogon er 1. Hvis ikke, skal du ændre det til 1 . Genstart nu dit system, og du skal kunne logge ind automatisk.
Hvis du ikke ved, hvad dit brugernavn og domænenavn er, skal du højreklikke her og gemme filen på skrivebordet og derefter dobbeltklikke på info.bat. Når du har kørt flagermusfilen, oprettes en ny fil med navnet logindetails.txt. i C: \ . Åbn den, og du vil se dit brugernavn i linje 1 og domænenavn i linje 2. Det eneste, du skal huske her, er, at du bliver nødt til at ændre værdidataene for DefaultPassword hver gang du ændrer dit kodeord.
PRO TIP: Hvis problemet er med din computer eller en bærbar computer / notesbog, skal du prøve at bruge Reimage Plus-softwaren, som kan scanne lagrene og udskifte korrupte og manglende filer. Dette virker i de fleste tilfælde, hvor problemet er opstået på grund af systemkorruption. Du kan downloade Reimage Plus ved at klikke her