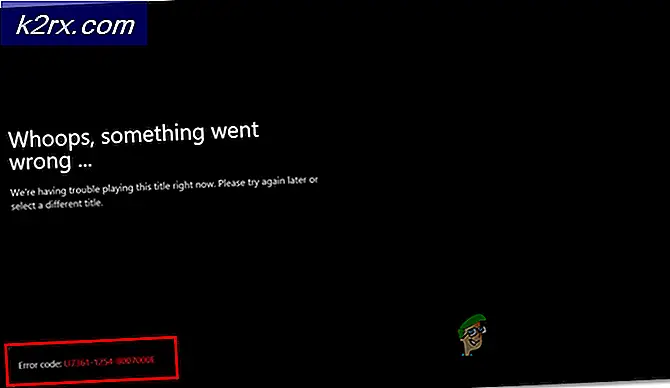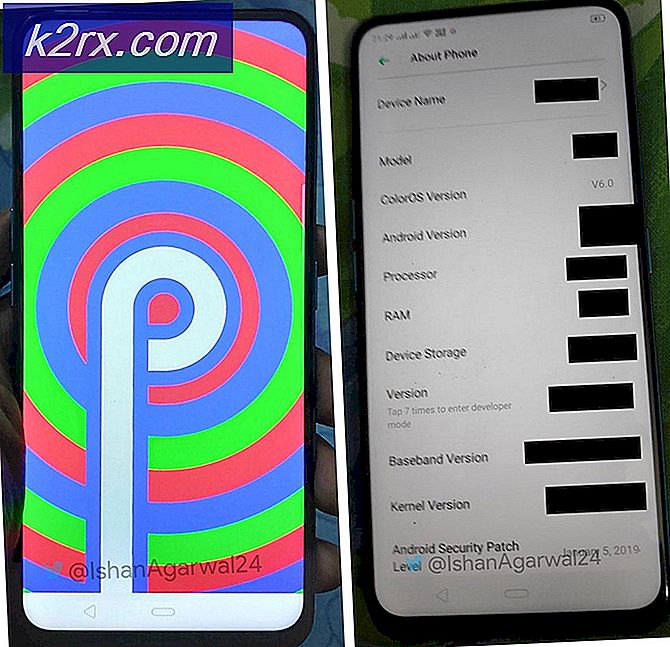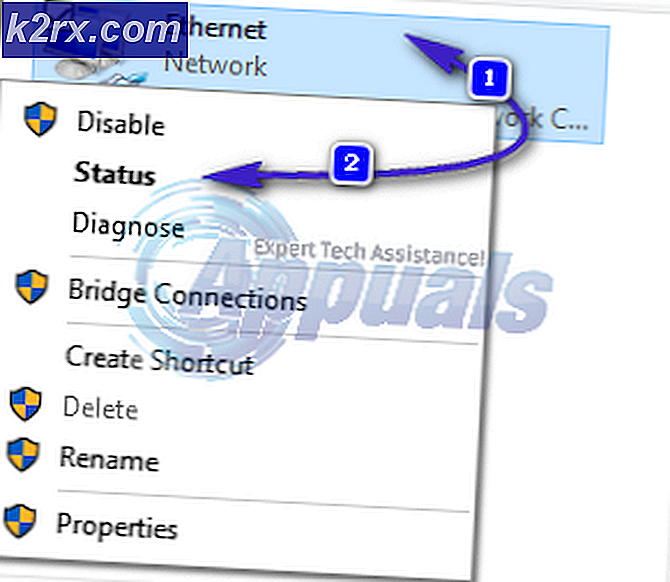Sådan installeres qpdfview på Ubuntu
Ubuntu-brugere, der søger en letvægtsfliket PDF-viewer, har længe vendt sig til qpdfview, men det har altid været svært at installere det. Folk måtte enten bruge et særligt PPA-lager eller downloade kildekoden selv for at opbygge den.
En af disse metoder var unødigt kompliceret for mange mennesker, selvom det gav brugerne mulighed for at gennemgå programmets indre, før de løb det.
Canonicals officielle repositorier indeholder nu qpdfview i universets repository. Alle brugere af Ubuntu 15.10 eller nyere kan nemt downloade det med en enkel apt-get kommando. Dem, der aldrig har forsøgt at installere softwaren før, skal gå direkte til den anden metode, men dem, der måske har forsøgt at downloade det tidligere, bør prøve trinene i den første, før de fortsætter.
Metode 1: Fjernelse af gamle qpdfview Installation Repositories
Du behøver kun at gøre dette, hvis du nogensinde har forsøgt at installere qpdfview, før den blev medtaget i de officielle Ubuntu-depotre, eller hvis du ved et uheld fulgte ældre instruktioner, der fortalte dig at tilføje qpdfview-arkiver til apt-protokollen.
Disse var engang nødvendig, men er ikke længere. Hvis du aldrig har prøvet at installere det før og aldrig tilføjet nogen lagre, og derefter gå direkte til metode 2. Du skal ellers fortsætte med disse trin for at sikre, at det udfører en korrekt installation senere.
Type ved CLI-prompt og tryk på Enter-tasten. Du bliver muligvis bedt om din administratoradgangskode. Du får en liste over lagre, når du har godkendt det. Brug tasterne Page Up og Page Down til at navigere gennem listen. Hvis du ser nogen arkiver, der hedder ppa: adamreichold / qpdfview-dailydeb eller ppa: b-eltzner / qpdfview, placerer du markøren i begyndelsen af linjen, de er på, og tilføjer et # -ikon på forsiden af det. Når du har kommenteret de pågældende linjer, skal du trykke på Ctrl og O samtidig for at gemme filen. Brug Ctrl og X samtidig til at vende tilbage til CLI-prompten.
Type og tryk på Enter-knappen, skriv derefter LS og tryk på Enter-tasten igen. Du kan muligvis se et par linjer om Google Chrome eller Skype, hvis du har disse programmer installeret, men sørg for, at ingen af dem har noget at gøre med qpdfview-softwaren. Brugere, der hverken har Chrome eller Skype installeret, der ikke har qpdfview-repositorier her, vil ikke se noget.
Hvis du ser et overtrædende qpdfview-depot, skal du dog skrive sudo rm efterfulgt af navnet på den fil der er der. Sørg for at køre sudo apt-get opdatering, når du er færdig med at foretage ændringer for at slippe af med de gamle arkiver. Hvis du nogensinde har haft en fuld installation af qpdfview før, så skal du køre sudo apt-get purge qpdfview før du fortsætter med at droppe de sidste rester af den gamle software.
Metode 2: Installation af qpdfview på Ubuntu
Universe repositories er som standard inkluderet i Ubuntu, så du bør ikke have noget problem at arbejde med dem. Hvis følgende trin ikke ser ud til at virke, skal du åbne Software & Updates fra menuen Dash eller KDE og sørge for at (hoved) og (univers) har afkrydsningsfel ud for dem. Kør apt-get opdatering fra en terminal, hvis du skal vælge dem, men først efter godkendelse af ændringerne og lukning af software og opdateringer.
Du kan få et vindue, der fortæller dig, at Oplysningerne om tilgængelig software er forældede, som du sikkert kan ignorere, hvis du er sikker på at bruge terminalen til at køre apt-get opdatering i stedet for at vælge en knap.
PRO TIP: Hvis problemet er med din computer eller en bærbar computer / notesbog, skal du prøve at bruge Reimage Plus-softwaren, som kan scanne lagrene og udskifte korrupte og manglende filer. Dette virker i de fleste tilfælde, hvor problemet er opstået på grund af systemkorruption. Du kan downloade Reimage Plus ved at klikke herKør sudo apt-get installer qpdfview, når du er klar til at gå. Programmet installerer og konfigurerer sig automatisk. Du skal bruge dit administrationsadgangskode til at fortsætte med installationen. Du skal opdage, at qpdfview tilføjer en genvej automatisk til Dash-menuen. Hvis det ikke gør det, så åben i en filhåndterer og sørg for at du har en fil der peger på den. Kør sudo apt-cache-politik qpdfview, hvis det ikke er der for at kontrollere den installerede version af softwaren. Du har måske ikke installeret det overhovedet. I så fald skal du køre kommando en anden gang.
Når du har åbnet softwaren, kan du opleve, at den er funktionelt ikke meget forskellig fra Evince, men du kan trække en PDF til den fra en Nautilus, Thunar eller et andet filhåndteringsvindue for at oprette en ny fane. Du kan også prøve tastaturgenvejen Ctrl + N eller Ctrl + T for at oprette nye faner. Ubuntu kan beholde de tidligere PDF-foreninger, du måtte have haft, men du kan tvinge GUI'en til at indlæse PDF-filer med qpdfview som standard. Højreklik på et PDF-dokument, du har gemt et eller andet sted i din hjemmekatalog, og vælg derefter funktionen Åbn med. Rul ned til du finder qpdfview og vælg det sammen med Anvend som standard for denne slags filindstilling. Klik på åbne og gennemse dit dokument på din fritid.
Næste gang du åbner et PDF-dokument, bliver det automatisk opdateret med qpdfview. Hvis du nogensinde skal bruge Evince eller en anden PDF-læser i fremtiden, så kan du altid vælge den i kontekstmenuen igen. Hvis du bruger et pc-tastatur, kan du også bruge Menu-knappen mellem Super og Ctrl-tasterne på højre side for at udføre samme handling. Du skal bruge markørtasterne til at navigere i kontekstmenuen, medmindre du har aktiveret vi-lignende nøglebindinger. Selvom du ikke har vi-lignende tastaturbindinger, kan du måske prøve at bruge knapperne H, J, K og L, når du har lagt programmet i brug. Disse kan give dig mulighed for at navigere et dokument meget, som de gør i en modus for vi og vim redaktører.
Så længe disse funktioner fungerer korrekt, kan du antage, at du har programmet installeret korrekt på Ubuntu. Da qpdfview afhænger af eksistensen af en ekstern kode, kan du prøve at køre sudo apt-get install -f eller sudo apt-get -f-installation for at reparere eventuelle brudte afhængigheder, hvis du finder ud af, at en eller flere af disse funktioner ikke synes at fungere korrekt, eller hvis du havde nogle problemer med den oprindelige installation. Ellers er du god til at gå på dette tidspunkt.
PRO TIP: Hvis problemet er med din computer eller en bærbar computer / notesbog, skal du prøve at bruge Reimage Plus-softwaren, som kan scanne lagrene og udskifte korrupte og manglende filer. Dette virker i de fleste tilfælde, hvor problemet er opstået på grund af systemkorruption. Du kan downloade Reimage Plus ved at klikke her