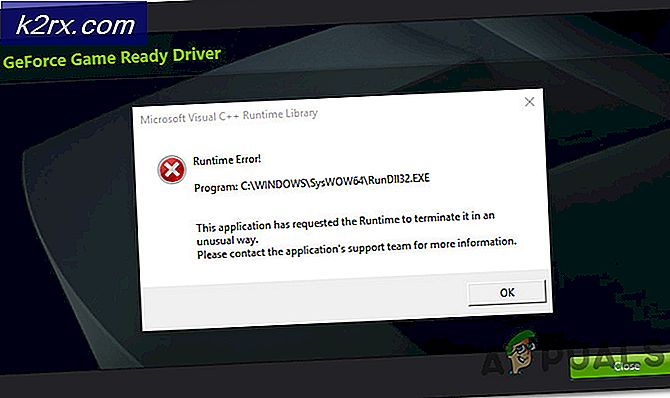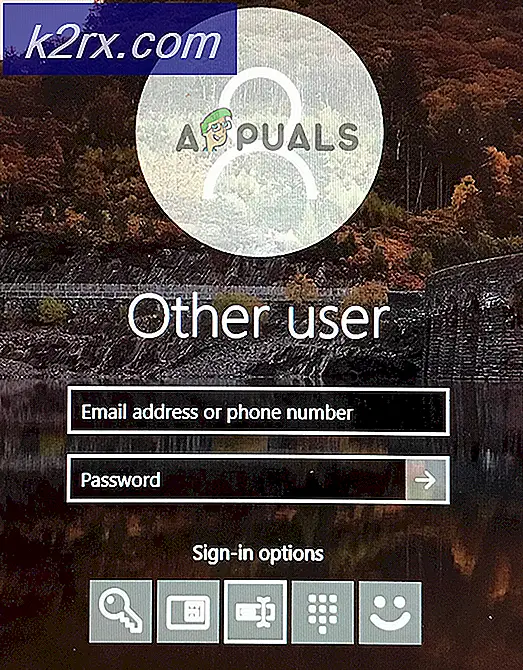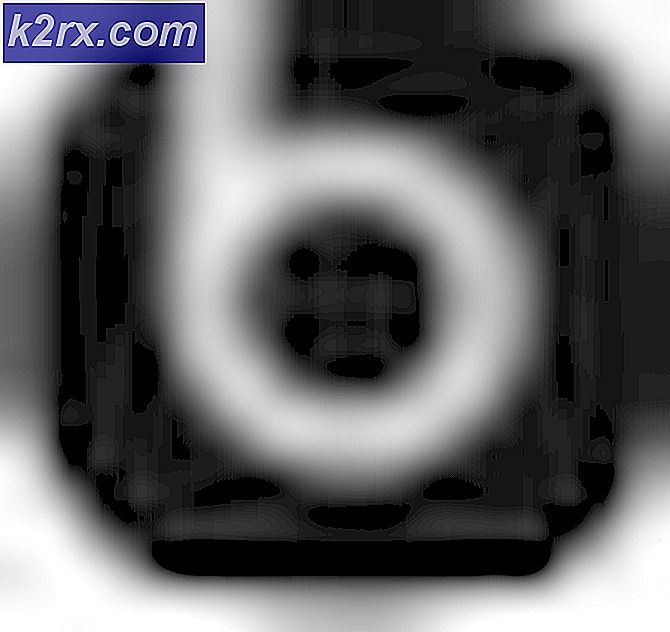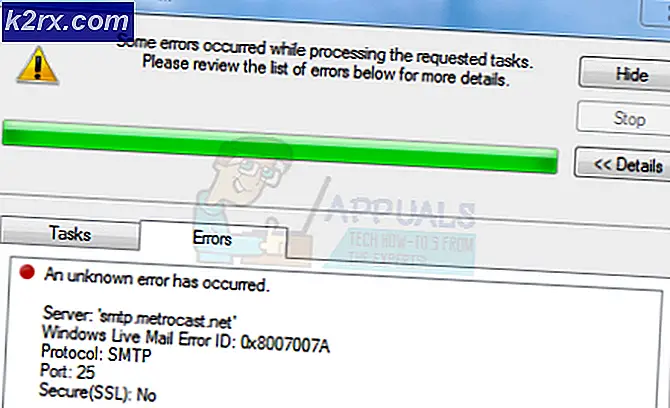Sådan rettes FileHistory fejl 201 på Windows 10
Det Filhistorikfejl 201 opstår, når brugerne forsøger at tilføje filer i dokumentmappen. Operationen stopper pludseligt, og når der kontrolleres Event Viewer for oplysninger om nedbruddet, har nogle berørte brugere opdaget denne fejl. Dette problem ser ud til at være eksklusivt på Windows 10.
Dette særlige problem kan opstå på grund af et udvalg af forskellige årsager:
Metode 1: Fjernelse af specialtegn fra filnavn
Hvis den fil, du forsøger at tage backup af ved hjælp af Filhistorik, indeholder specialtegn (typiske tegn fra et fremmed sprog), er det muligt, at det forårsager 201-fejlen.
Der er mange brugerrapporter, der skal løse dette problem ved at fjerne specialtegnene som ä, ö, ü og ß fra filernes navn. Dette er underligt, da den officielle dokumentation ikke nævner noget om denne type begrænsninger.
Så hvis du støder på dette problem, når du prøver at tage backup af filer, der indeholder specielle tegn, der er specifikke for et bestemt sprog, skal du rydde dem fra filens navn og prøve operationen igen.
Hvis dette scenarie ikke finder anvendelse, eller hvis du allerede har prøvet dette uden succes, skal du gå ned til den næste potentielle løsning nedenfor.
Metode 2: Krympning af filsti / navn
Ligesom File Explorer og ethvert andet oprindeligt Windows-værktøj, der bruger den samme infrastruktur, er der en maksimal længde, som filstier må have. Hvis de filer, du i øjeblikket prøver at tage backup af med Filhistorik, overstiger den maksimale længdebegrænsningsgrænse, vil du se fejlen 201-fejl som et resultat.
Hvis dette scenarie er anvendeligt, kan du prøve at reducere størrelsen på filstien, eller hvis navnet er for langt, skal du højreklikke på den pågældende fil og omdøbe, så den har færre tegn.
Hvis krympning af mappenavn / sti ikke løste problemet for dig, skal du gå ned til den næste mulige løsning nedenfor.
Metode 3: Kørsel af fil- og mappefejlfinding
Som det viser sig, er det muligt, at du måske har at gøre med et tilladelsesproblem, der forhindrer dig i at sikkerhedskopiere indhold med FileHistory-værktøjet. Hvis dette scenarie er anvendeligt, skal du starte denne fejlfindingsvejledning ved at køre Fejlfinding af fil og mappe.
Flere berørte brugere har bekræftet, at denne operation med succes løste problemet Filhistorikfejl 201problem og tillod dem at bruge værktøjet Filhistorik normalt.
Hvis du vil anvende denne potentielle rettelse, skal du følge instruktionerne nedenfor for at køre Fejlfinding til fil og mappe:
- Åbn din standardbrowser, og få adgang til download-siden til Windows Fire & Folder fejlfinding og klik på download-knappen.
- Vent, indtil downloadet er afsluttet, dobbeltklik derefter på den fil, du lige har downloadet, og klik på Ja ved UAC (brugerkontokontrol) for at give administratoradgang.
- Når du ankommer til det første skærmbillede af Fejlfinding af fil og mappe, start med at klikke på Fremskreden hyperlink, og marker derefter det felt, der er knyttet til Anvend reparationer automatisk.
- Når værktøjet er konfigureret og klar til brug, skal du klikke påNæstefor at starte scanningen medWindows Fejlfinding til fil og mappe.
- Vent, indtil den indledende scanning er afsluttet, og følg derefter instruktionerne på skærmen for at anvende den anbefalede løsning (om nødvendigt).
- Genstart derefter din computer og se om problemet er løst ved næste systemstart.
Hvis problemet stadig ikke er løst, skal du gå ned til den næste potentielle løsning nedenfor.
Metode 4: Installer hver afventende Windows Update
Som det viser sig, kan dette problem også være forårsaget af en fejl på Windows 10, der oprindeligt blev oprettet af en dårlig Windows-opdatering, der påvirkede File History-tjenesten. Heldigvis har Microsoft siden frigivet et hotfix til dette problem og inkluderet det i en Windows-opdatering udgivet i slutningen af 2019.
Hvis din Windows-build allerede er opdateret, har du allerede hotfixet installeret, så denne metode kan ikke anvendes.
Men hvis du ikke har installeret de nyeste afventende opdateringer, eller hvis du aktivt blokerer dem, skal du være i stand til at løse problemet ved at tvinge Windows Update til at installere hver afventende opdatering (inklusive valgfri). Denne operation blev bekræftet for at rette op på 201 Fejl i filhistorik af flere forskellige brugere.
Følg instruktionerne nedenfor for at installere hver afventende opdatering på Windows 10:
- Åbn en Løb dialogboks ved at trykke på Windows-tast + R. Skriv derefter ”Ms-indstillinger: windowsupdate”og tryk på Gå ind at åbne op for Windows opdatering fanen i Indstillinger app.
- Når du er inde i Windows Update-skærmen, skal du starte med at flytte til højre sektion og klikke på Søg efter opdateringer. Følg derefter vejledningen på skærmen for at fuldføre installationen af hver Windows Update, der i øjeblikket venter på at blive installeret.
Bemærk: Hvis du har mange ventende opdateringer, der venter på at blive installeret, beder din computer dig muligvis om at genstarte, før hver opdatering installeres. Hvis dette sker, skal du gøre som beskrevet, men sørg for at vende tilbage til den samme Windows Update-skærm, når næste opstart er færdig for at afslutte installationen af de resterende opdateringer.
- Når du har fået din Windows til at opdatere, skal du genstarte din computer en sidste gang og se, om problemet er løst ved næste systemstart.
Hvis du stadig ser nye poster med den samme 201-fejl i Event Viewer, skal du gå ned til den næste potentielle løsning nedenfor.
Metode 5: Udførelse af SFC- og DISM-scanninger
Systemfilkorruption kan også være en underliggende årsag, der muligvis ender med at producere dette Filhistorikfejl 201.
Flere berørte brugere, der tidligere havde at gøre med det samme problem, har rapporteret, at de endelig formåede at løse problemet ved at køre et par indbyggede værktøjer, der er i stand til at erstatte beskadigede systemfiler med sunde ækvivalenter - SFC (systemfilkontrol) og DISM (Deployment Image Servicing and Management).
Den måde, de fungerer på, er lidt anderledes, og resultaterne er blandede, derfor anbefaler vi, at du kører begge typer scanninger hurtigt efter hinanden for at forbedre dine chancer for at rette 201-fejlen.
Start med en SFC-scanning og vent på, at operationen er afsluttet. Afhængigt af størrelsen på dit OS-drev og typen af lagring, du bruger SSD eller HDD, kan denne handling ende med at tage over en time.
Vigtig: Når du starter en SFC-scanning, anbefales det IKKE at afbryde den uventet. Hvis du gør dette, kan dit system udsættes for yderligere logiske fejl.
Når SFC-scanningen er gennemført, skal du genstarte din computer og se, om problemet er løst ved næste opstart af computeren. Hvis problemet fortsætter, skal du gå videre start af en DISM-scanning, vent derefter på, at handlingen er afsluttet.
Bemærk: Før du starter denne procedure, skal du sikre dig, at du har en stabil internetforbindelse, da DISM bruger en underkomponent af Windows Update til at downloade sunde filer, der er nødvendige for at erstatte beskadigede ækvivalenter.
Når DISM-scanningen er afsluttet, skal du genstarte din computer en sidste gang og se om problemet nu er løst.
Hvis det samme problem stadig vedvarer, skal du gå ned til næste potentielle løsning nedenfor.