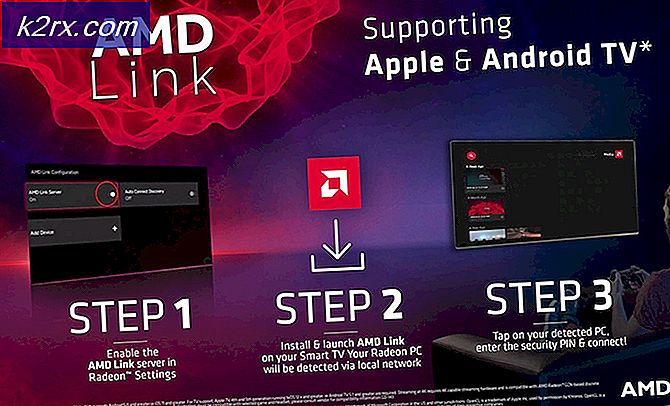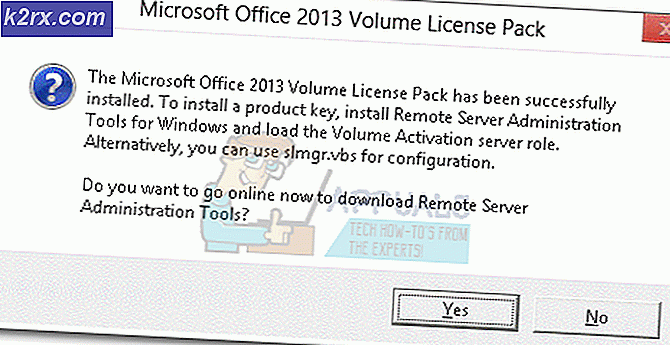Sådan løses alle lokale brugerkonti, der mangler fra loginskærmen
Alle de lokale brugerkonti mangler muligvis på din loginskærm som et resultat af den forkerte konfiguration af gruppepolitik eller systemregister. Desuden kan brugere, der ikke er en del af en brugergruppe (som et resultat af en softwarefejl), også resultere i den aktuelle fejl.
Problemet opstår normalt efter en Windows-opdatering, når brugeren forsøger at logge på sit system, men brugeren ikke vises med nogen af de lokale brugerkonti.
Før du fortsætter, skal du huske at du kan bruge løsning 1 eller 2 til log ind på systemet (eller brug et domæne / Microsoft-konto, hvis det findes), og prøv derefter andre løsninger for permanent at løse problemet. Når du er logget ind, skal du kontrollere, om udfører en kold start (efter at brugeren er logget korrekt ud af kontoen og derefter lukker pc'en) på din pc rydder fejlen.
Hvis du er en del af en domænenetværkKontroller derefter, om din organisations sikkerhedspolitik ikke forårsager problemet. Sørg også for intet sikkerhedsprodukt der bruges til at kontrollere systemets login (som Duo 2FA) forårsager problemet. Sidst men ikke mindst, kontroller om alle brugerkonti er adgangskodebeskyttet (selv gæstekontiene) & vises i stien "\ brugere" (du kan udføre den i feltet Kør).
Løsning 1: Log ind via den anden brugerindstilling
Du kan bruge indstillingen Anden bruger ved at indtaste brugernavnet efter tilbageslag for at logge ind på systemet (hvis indstillingen vises). Når du først er logget ind på systemet, kan du prøve de andre løsninger for permanent at løse problemet.
- Klik på Anden bruger valgmulighed & tryk på tilbageslag (dvs. \) nøgle.
- Indtast nu din brugernavn (dvs. \ [Brugernavn]) og indtast din adgangskode / PIN-kode, f.eks. er dit brugernavn XYZ, og indtast derefter \ XYZ i feltet brugernavn.
- Derefter ramte Gå ind nøgle & kontroller, om du har logget ind på systemet.
- Hvis ikke, skal du muligvis indtaste PC-navn før tilbageslag og derefter brugernavnet (dvs. [lokalt maskinnavn] \ [lokalt kontonavn]) f.eks. hvis dit pc-navn er ABC, og dit brugernavn er XYZ, skal du indtaste ABC \ XYZ.
- Hvis du med succes har logget ind på brugeren, skal du logge ind på alle de andre lokale brugere en efter en (nogle Windows-opdateringer er påkrævet for hver logget på brugerprofil) og derefter kontrollere, om de lokale konti vises på login-skærmbillede.
Hvis du støder på problemet på domænet / Azure AD, kan du prøve domæne / Azure AD-navn & indtast derefter backslash efterfulgt af brugernavnet (dvs. AzureAD \ Name).
Løsning 2: Brug de avancerede gendannelsesindstillinger
Hvis indstillingen Anden bruger ikke virkede, kan du prøve de avancerede indstillinger for gendannelse, fx opstartsreparation eller bruge sikker tilstand.
Opstartsreparation
- Tving til at lukke din pc tre gange, og for tredje gang vises du med Fejlfinding skærm.
- Nu åben Avancerede indstillinger & Vælg Opstartsreparation.
- Derefter følge efter prompterne på din skærm & kontroller, om det løser loginproblemet.
Sikker tilstand
- Start dit system i sikker tilstand (Fejlfinding> Avancerede indstillinger> Startindstilling).
- Når dit system er startet i sikker tilstand, kan du prøve de andre løsninger, der er diskuteret i denne artikel.
Brug kommandoprompten til at aktivere den indbyggede administratorkonto
- Hvis sikker tilstand ikke fungerede, skal du starte systemet i Gendannelsestilstand (som beskrevet ovenfor) & åbn kommandoprompt (Fejlfinding> Avancerede indstillinger).
- Nu, udføre det følgende:
netbrugeradministrator / aktiv: ja
- Derefter genstart din pc og kontroller, om du kan logge på den lokale administratorkonto. Brug i så fald den til at prøve de andre løsninger, der er diskuteret i denne artikel.
Løsning 3: Deaktiver hurtig opstart af din pc
Kontoproblemet kan opstå, hvis indstillingen Hurtig opstart for dit system er aktiveret, da det kan få systemet til at overse en vigtig systemressource. I denne sammenhæng kan deaktivering af hurtig opstart muligvis løse problemet.
- Tryk på Windows-tasten og skriv i Windows-søgning Strømstyring. Vælg nu Strøm- og søvnindstillinger.
- Klik nu på i højre rude Yderligere strømindstillinger & Klik på Vælg Hvad afbryderknapperne gør.
- Klik derefter på Skift indstillinger, der i øjeblikket ikke er tilgængelige & deaktiver muligheden for Slå hurtig opstart til.
- Nu Gemme dine ændringer & genstart din pc for at kontrollere, om loginproblemet er løst.
Hvis problemet fortsætter, skal du kontrollere, om skifte grafikkort (fra omskiftelig til integreret og omvendt) i systemets BIOS løser problemet.
Løsning 4: Tildel brugeren til administratorgruppen på pc'en
Du kan muligvis ikke se lokale brugerkonti på loginskærmen, hvis brugerkontiene ikke er en del af brugergrupperne (på grund af en softwarefejl). I dette tilfælde kan tilføjelse af brugerne til en gruppe muligvis løse problemet. Men inden du fortsætter, skal du sørge for, at der ikke er tilføjet nogen bruger under Indstillinger> Konti> Adgang til arbejde eller skole (du kan tilføje det i de andre brugere).
- Højreklik på Windows-knappen & i den viste Power User-menu skal du vælge Computeradministration.
- Udvid nu i venstre rude Lokale brugere og grupper & Vælg Brugere.
- Dobbeltklik derefter på en af problematiske konti.
- Kontroller nu, at fanen Generelt er konto er ikke deaktiveret & gå til 'Medlem afFanen.
- Kontroller derefter, om kontoen er en medlem af en gruppe. Kontroller i så fald, om den tilføjede gruppe er administrator.
- Hvis kontoen ikke er medlem af en administratorgruppe, skal du klikke på Tilføje & klik på Fremskreden knap.
- Klik nu Find nu & dobbeltklik derefter på Administratorer.
- Klik derefter på Anvend / OK & gentag det samme til andre problematiske konti.
- Nu genstart din pc, og kontroller, om kontoenes problem er løst. Hvis ja, så glem ikke at tildele brugerne til deres rette grupper.
Du kan opnå det samme ved udførelse følgende i en forhøjet kommandoprompt:
net lokalgruppe "Administratorer" [Computernavn] \ [Manglende bruger] / tilføj
Hvis problemet fortsætter, kan du oprette en ny brugerkonto og overføre dataene til den.
Løsning 5: Brug redaktøren for gruppepolitik
Du kan støde på det aktuelle problem, hvis gruppepolitikken på din pc ikke tillader dig at gøre det. I denne sammenhæng kan redigering af de relevante gruppepolitiske indstillinger muligvis løse problemet. Brugere af Windows 10 Home Version skal muligvis installere Group Policy Editor.
Tryk på Windows tast & i søgefeltet, skriv Gruppepolitik. Vælg derefter Rediger gruppepolitik.
Prøv nu følgende konfigurationer:
Aktiver 'Tæl lokale brugere på domænetilsluttede computere'
- Navigere til følgende:
Computerkonfiguration >> Administrative skabeloner >> System >> Logon
- Dobbeltklik derefter på Tæl lokale brugere på domænetilsluttede computere & indstil radioknappen til Aktiveret. Anvend nu dine ændringer.
- Så sørg for Skjul indgangspunkter til hurtig brugerskift er handicappet (eller ikke konfigureret).
- Nu tæt Gruppepolitisk redaktør & Log ud af kontoen.
- Derefter genstart pc'en og kontroller, om kontoproblemet er løst.
Rediger sikkerhedsindstillingerne
- Styre til følgende:
Computerkonfiguration >> Windows-indstillinger >> Sikkerhedsindstillinger >> Lokale politikker >> Sikkerhedsindstillinger
- Dobbeltklik nu på Interaktiv login: Vis ikke sidst logget ind & indstil radioknappen til Aktiveret.
- Klik derefter på Anvend / OK & genstart pc'en for at kontrollere, om kontoproblemet er løst.
- Hvis ikke, skal du åbne Sikkerhedsindstillinger i Gruppepolitisk redaktør (gentag trin 1), og dobbeltklik på Interaktiv logon: Vis brugerinformation, når sessionen er låst.
- Vælg nu i rullemenuen Vis ikke brugeroplysninger & Klik på Anvend / OK.
- Aktiver derefter Interaktiv login: Vis ikke det sidste brugernavn(hvis relevant for dig) og luk redigeringsprogrammet for gruppepolitik.
- Genstart nu din pc, og kontroller, om kontoproblemet er løst.
Rediger Windows-logonindstillinger
- Naviger til følgende:
Computerkonfiguration> Administrative skabeloner >> Windows-komponenter >> Windows-logonindstillinger
- Dobbeltklik nu på Log ind og lås den sidste interaktive bruger automatisk efter en genstart & indstil radioindstillingen til Aktiveret (hvis den allerede er aktiveret, skal du deaktivere den).
- Klik derefter på Anvend / OK & genstart din pc.
- Ved genstart skal du kontrollere, om systemet er fri for loginproblemet.
Du kan opnå det samme ved at deaktivere følgende indstillinger:
Indstillinger >> Konti >> Loginmuligheder >> Privatliv >> Brug mine loginoplysninger til automatisk at afslutte opsætningen af min enhed efter A
Løsning 6: Rediger systemets registreringsdatabase
Kontoproblemet opstår, hvis systemets registreringsdatabase ikke er korrekt konfigureret. I dette scenarie er du muligvis nødt til at redigere de relevante poster i registreringsdatabasen for at overvinde loginproblemet.
Advarsel: Fremskridt på egen risiko, da redigering af registreringsdatabasen på dit system er en dygtig opgave, og hvis det gøres forkert, kan du forårsage utødelig skade på dit system / data.
Start Registreringseditor med administratorrettighederne & prøv de nedenstående løsninger (nogle af disse nøgler muligvis ikke tilgængelig til alle brugere) en efter en for at kontrollere, om problemet er løst, men inden det skal du sørge for at oprette sikkerhedskopi af dit systems registreringsdatabase.
Slet konti i SpecialAccountsNøgle
- Navigere til følgende (du kan kopiere og indsætte det i redaktørens adresselinje):
HKEY_LOCAL_MACHINE \ Software \ Microsoft \ WindowsNT \ CurrentVersion \ Winlogon \ SpecialAccounts
- Vælg nu Brugerliste, og i højre rude skal du kontrollere, om nogen af dine brugerkonti Vis der.
- Hvis ja, så slet kontoposter & genstart din pc for at kontrollere, om kontoproblemet er løst.
Deaktiver HideFastUserSwitching
- Navigere til følgende:
Computer \ HKEY_LOCAL_MACHINE \ SOFTWARE \ Microsoft \ Windows \ CurrentVersion \ Policies \ System
- Dobbeltklik derefter på HideFastUserSwitching & indstil dens værdi til 0.
- Nu genstart din pc, og kontroller, om kontoproblemet er løst.
Deaktiver DontDisplayLastUserName
- Navigere til følgende:
Computer \ HKEY_LOCAL_MACHINE \ SOFTWARE \ Microsoft \ Windows \ CurrentVersion \ Policies \ System
- Dobbeltklik nu på vis ikke sidste brugernavn & ændre dens værdi til 0.
- Derefter tæt redaktøren & genstart pc'en for at kontrollere, om kontiene vises på loginskærmen.
Slet den korrupte profil i ProfileList
- Navigere til følgende:
Computer \ HKEY_LOCAL_MACHINE \ SOFTWARE \ Microsoft \ Windows NT \ CurrentVersion \ ProfileList
- Klik nu på i venstre rude første indgang under Profilliste (normalt S-1-5-8), og i venstre rude skal du kontrollere, om ProfileImagePath der findes post. Hvis posten findes, skal du i venstre rude klikke på anden post under ProfileList & se efter ProfileImagePath indgang. Fortsæt med at kontrollere for alle poster under ProfileList, indtil alle de poster, der ikke har ProfileImagePather fundet.
- Når du har fundet nøglerne, der ikke har ProfilImagePath-indtastning (i højre rude), derefter i venstre rude, slet nøglen (f.eks. hvis S-1-5-19), der ikke har ProfilImagePath-post i højre rude, så bekræft for at slette registreringsdatabasenøglen.
- Gentag nu det samme for alle undernøgler i ProfileList, der ikke har ProfileImagePath-posten.
- Derefter genstart din pc, og kontroller, om problemet med brugerkonti er løst.
Slet alle gruppepolitiske nøgler
- Naviger til følgende sti:
HKEY_LOCAL_MACHINE \ Software \ Policies \ Microsoft
- Højreklik nu på Microsoft & Vælg Slet.
- Derefter bekræfte for at slette nøglen.
- Nu, slet det Microsoft nøgle på følgende sti:
HKEY_CURRENT_USER \ Software \ Policies \ Microsoft
- Slet nu Gruppepolitiske objekter nøgle på følgende sti:
HKEY_CURRENT_USER \ Software \ Microsoft \ Windows \ CurrentVersion \ Group Policy Objects
- Slet nu Politikker nøgle på følgende sti:
HKEY_CURRENT_USER \ Software \ Microsoft \ Windows \ CurrentVersion \ Politikker
- Ved genstart skal du kontrollere, om logonproblemet er løst.
Hvis problemet stadig er der, skal du enten vende systemet tilbage til en ældre version af Windows 10 eller udføre en systemgendannelse. Hvis det ikke er indstillingen, skal du muligvis oprette (på en anden pc) en Windows 10 installationsmediedisk / USB (hvis den ikke allerede er tilgængelig). Start derefter systemet med denne disk / USB & brug Reparer din computer (nederst til venstre på skærmen) til at reparere systemet.