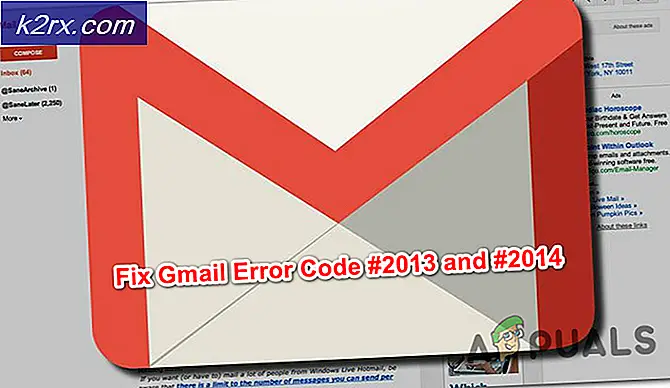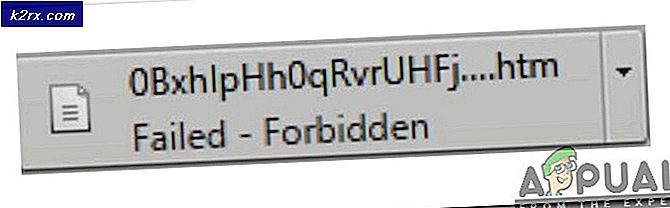Sådan stoppes mikrofonen fra automatisk justering af Windows 10
Flere brugere har nået os med spørgsmål efter at være blevet mere og mere irriterede over det faktum, at deres mikrofon automatisk justeres uden brugerintervention. De fleste berørte brugere rapporterer, at mikrofonniveauerne enten går op eller ned uden nogen tilsyneladende udløser. Problemet rapporteres at forekomme med flere applikationer (indbygget eller tredjepart).
Hvad får mikrofonniveauerne til automatisk justering på Windows 10?
Vi undersøgte dette særlige problem ved at se på forskellige brugerrapporter og de reparationsstrategier, der ofte bruges til at løse dette særlige problem på Windows 10. Som det viser sig, er der flere forskellige synder, der har potentialet til at producere dette problem:
Hvis du i øjeblikket kæmper for at løse denne fejl, vil denne artikel give dig flere forskellige fejlfindingstrin. Nedenunder finder du en samling metoder, som andre brugere i et lignende scenarie med succes har brugt til at løse mikrofonproblemet i Windows 10. Hver af de potentielle rettelser, der er vist nedenfor, bekræftes at være effektiv af mindst en berørt bruger.
For de bedste resultater anbefaler vi dig at følge metoderne i den rækkefølge, de præsenteres, da vi bestilte dem efter effektivitet og sværhedsgrad. En af dem er nødt til at løse problemet uanset den skyldige, der forårsager det.
1. Forebyggelse af, at Skype automatisk justerer mikrofonen (hvis relevant)
Hvis du har for vane at holde Skype åbent det meste af tiden, er det sandsynligt, at VoIP-klienten faktisk justerer dine mikrofonniveauer uden at fortælle dig det. Som det viser sig, er Skype som standard konfigureret til at få lov til at ændre lydstyrken på dine tilsluttede mikrofoner. Dette sker med både desktop- og UWP-versionen af Skype.
Flere berørte brugere har rapporteret, at de formåede at løse problemet på ubestemt tid ved at få adgang til Skypes indstillinger og deaktivere klientens mulighed for at justere mikrofonniveauet. Her er en hurtig guide til, hvordan du gør dette:
- Åben Skype UWP og klik på handlingsknappen (øverst til venstre på skærmen) og klik på handlingsknappen (ikon med tre prikker). Klik derefter på genvejsmenuen Indstillinger.
Bemærk: Hvis du bruger desktopversionen af Skype, skal du bruge båndlinjen øverst for at gå til Værktøjer> Indstillinger.
- Når du er inde i Indstillinger vælg fanen Lyd og video fanen fra den lodrette menu til venstre.
- Inde i Lyd og video fanen, rul ned til Mikrofon sektion (under Lyd) og fjern markeringen i det felt, der er knyttet til Juster mikrofonindstillinger automatisk.
Bemærk: Hvis du bruger desktopversionen af Skype, skal du gå til Lydindstillinger og fjern markeringen Juster mikrofonindstillinger automatisk.
- Brug din computer normalt, og se om du stadig støder på de automatiske mikrofonjusteringer. Hvis det samme problem stadig opstår, skal du gå ned til næste metode nedenfor.
2. Forebyggelse af, at damp automatisk justerer mikrofonniveauet (hvis relevant)
Som det viser sig, er Steam endnu et program, der muligvis forårsager automatiske mikrofonniveaujusteringer på en Windows 10-computer. Hvis du har Steam installeret, og den er konfigureret til at starte automatisk ved hver systemstart, er det sandsynligt, at den har mulighed for at foretage justeringer af mikrofonniveauet.
Flere berørte brugere har rapporteret, at det lykkedes dem at løse problemet ved at få adgang til vennelistens indstillinger for Steam-klienten og deaktivere Automatisk lydstyrke / forstærkningskontrol indstilling fra Automatiske indstillinger menu.
Her er en hurtig guide til at forhindre, at Steam automatisk justerer mikrofonniveauet via vennens listevindue:
- Åbn Steam-klienten, log ind med din konto og klik på Venner & Chat ikon i nederste højre hjørne af skærmen.
- Inde i Venner & Chat Klik på tandhjulsikonet i øverste højre hjørne af skærmen for at få adgang til Indstillinger menu.
- Når du er inde i Venneliste Indstillinger, klik på Stemme fane fra den lodrette menu til venstre, flyt derefter over til højre rude, rul ned til bunden af skærmen og klik på Vis avancerede indstillinger.
- Fra menuen Avancerede indstillinger på fanen Stemme skal du deaktivere den skifte, der er knyttet til Automatisk lydstyrke / forstærkningskontrol.
- Genstart Steam og se om de automatiske lydstyrkejusteringer stadig forekommer.
Hvis denne metode ikke var anvendelig i din nuværende situation, skal du gå ned til den næste metode nedenfor.
3. Forebyggelse af, at applikationer tager eksklusiv kontrol over mikrofonen
Flere berørte brugere har rapporteret, at det lykkedes dem at løse problemet efter at have konfigureret MIcrophone-indstillingerne igen, så ingen applikationer har tilladelse til at tage eksklusiv kontrol over enheden. Denne procedure er ret let at replikere og deaktiverer effektivt enhver form for tredjepartsintervention, der kan forårsage de automatiske mikrofonniveaujusteringer.
Men husk at denne procedure også kan få nogle af stemmefunktionerne til at stoppe med at fungere efter hensigten. Bare husk dette, inden du implementerer dette, og hvis en eller anden funktionalitet er påvirket, skal du reverse engineer proceduren nedenfor:
- Trykke Windows-tast + R for at åbne en dialogboks Kør. Skriv derefter ”mmsys.cpl ”inde i tekstfeltet, og tryk på Gå ind at åbne op for Lyd vindue.
- Når du er inde i lydvinduet, skal du vælge optagefanen i den vandrette menu. Vælg derefter den mikrofon, som du har problemer med, og klik på Ejendomme.
- Når du er inde i menuen Egenskaber på optageenheden, skal du vælge fanen Avanceret og derefter gå til sektionen Eksklusiv tilstand og fjerne markeringen i afkrydsningsfeltet, der er knyttet til Tillad, at applikationer tager eksklusiv kontrol over denne enhed.
- Klik på ansøge for at gemme ændringerne skal du genstarte computeren og se, om problemet er løst ved næste systemstart.
Hvis problemet stadig ikke er løst, skal du gå ned til næste metode nedenfor.
4. Ændring af mikrofonværdien manuelt
Hvis du leder efter en hurtig løsning, kan du sandsynligvis tilsidesætte det, der automatisk justerer dit mikrofonniveau ved at indstille en standardværdi for dit mikrofonniveau via Kontrolpanel. Som rapporteret af flere brugere har denne procedure potentialet til at tilsidesætte mange niveauændringer, der udløses af tredjepartsapplikationer.
Men husk at denne procedure ikke giver dig mulighed for at finde frem til den virkelige årsag til problemet og vil tilsidesætte ethvert mikrofonniveau, der tidligere er oprettet af de fleste tredjepartsapplikationer.
Her er en hurtig guide til manuel ændring af mikrofonværdien for at rette den automatiske justering af mikrofonen på Windows 10:
- Trykke Windows-tast + R for at åbne en dialogboks Kør. Skriv derefter "styring" inde i tekstfeltet, og tryk på Gå ind at åbne op for klassisk kontrolpanel interface.
- Når du er inde i den klassiske kontrolpanelgrænseflade, skal du bruge søgefunktionen i øverste højre hjørne af skærmen til at søge efter 'lyd'.
- Klik derefter på Lyd fra listen over resultater.
- Når du er inde i Lyd vindue skal du vælge Indspilning fanen skal du vælge den mikrofon / det headset, der aktuelt er aktivt, og klikke på Ejendomme knap.
- Når du er inde i egenskaberne for den optageenhed, du har valgt i trin 4, skal du gå til Niveauer fanen og juster værdien på dit mikrofonniveau ved hjælp af skyderen. Klik på ansøge for at gemme ændringen.
- Dette skal sikre, at mikrofonværdien forbliver den samme, uanset hvad tredjepartsprogrammet forsøger at ændre den i fremtiden.
Hvis denne procedure ikke var anvendelig i din nuværende situation, eller hvis du leder efter en anden tilgang, skal du gå ned til den næste metode nedenfor.
5. Opdatering af din mikrofondriver
Dine mikrofondrivere kan også være ansvarlige for uoverensstemmelser i niveauer. Du kan muligvis også løse problemet ved at opdatere dine mikrofondrivere eller ved at afinstallere den aktuelle driver og tvinge Windows til at installere en ny driver til din optageenhed.
Flere berørte brugere har rapporteret, at denne procedure løste problemet på ubestemt tid for dem. Her er en hurtig guide til brug af Enhedshåndtering til at opdatere din mikrofondriver:
- Trykke Windows-tast + R for at åbne en dialogboks Kør. Skriv derefter “Devmgmt.msc” inde i tekstfeltet, og tryk på Gå ind for at åbne Enhedshåndtering.
- Når du er inde Enhed Manager, rul gennem listen over tilgængelige enheder og udvid fanen tilknyttet Styring af lyd, video og spil.
- Højreklik på den optageenhed, som du har problemer med, og vælg Ejendomme fra genvejsmenuen.
- Når du er inde på egenskabsskærmen på din optageenhed, skal du vælge Chauffør fanen og start med at klikke på Opdater driver.
- Klik derefter på fra næste skærmbillede Søg automatisk efter opdateret driversoftwareog vent på, om hjælpeprogrammet formår at finde en ny driverversion til driveren.
- Når proceduren er afsluttet, skal du genstarte din computer og se, om de automatiske mikrofonniveaujusteringer stadig forekommer. Hvis de er, eller hvis Enhedshåndtering ikke har kunnet finde en opdateret version af driveren, skal du fortsætte med nedenstående trin.
- Følg trin 1 til 3 igen for at vende tilbage til Driver-fanen på din optageenhed, men klik denne gang på Afinstaller enhed i stedet for Opdater driver. Klik derefter på Afinstaller igen ved bekræftelsesprompten, og vent på, at proceduren er afsluttet.
- Når optagelsesdriveren er afinstalleret, skal du genstarte din computer, så Windows Update kan installere en ren driver i stedet for den, du lige har afinstalleret.
- Når startsekvensen er afsluttet, skal du se, om mikrofonens automatiske justeringer stadig sker.
Hvis du stadig støder på det samme problem, skal du gå ned til den næste metode nedenfor.
6. Fjernelse af malwareinfektionen
Som det viser sig, kan dette særlige problem også skyldes malware, der er i stand til at lukke mikrofonen eller justere niveauet automatisk. Flere berørte brugere har rapporteret, at Windows Defender og et par andre tredjepartsklienter ikke formåede at opdage malware, da de udførte en sikkerhedsscanning.
Imidlertid har de fleste brugere, der stødte på dette problem, rapporteret, at det lykkedes dem at identificere og isolere og karantæne malware ved hjælp af Malwarebytes. I de fleste tilfælde gjorde malware det til systemet fra en catcher-applikation eller -udvidelse. Hvis du mener, at problemet kan være forårsaget af malware, skal du følge denne artikel (her) for trin til installation og udførelse af en dyb scanning med Malwarebytes.
Hvis virusscanningen ikke har afsløret nogen beviser for en virusinfektion, skal du gå ned til de næste metoder nedenfor.
7. Udførelse af en ren boot
Hvis du er kommet så langt uden et resultat, er det muligt, at problemet skyldes et tredjepartsprogram, der har administratoradgang. Hvis synderen ikke er åbenbar for dig, kan du kontrollere, om en tredjepartsapp forårsager problemet ved at udføre en ren opstart.
Flere berørte brugere har bekræftet, at denne procedure tillod dem at bekræfte, at problemet skyldes en tredjeparts appintervention. Når det lykkedes dem at bekræfte, at en applikation forårsagede de automatiske mikrofonjusteringer, fjernede de alle mulige synder, indtil de formåede at isolere den applikation, der producerede fejlen.
Her er en hurtig guide til, hvordan du udfører en ren opstart for at bestemme, hvilket program der forårsager de automatiske mikrofonjusteringer:
- Start først med at sikre, at du bruger en Windows-konto, der har administratorrettigheder.
- Tryk derefter på Windows-tast + R for at åbne en dialogboks Kør. Indtast i tekstfeltet i kommandoen Kør “Msconfig” og tryk på Gå ind for at åbne vinduet Systemkonfiguration. Når du bliver bedt om af UAC (brugerkontokontrol), klik Ja at give administrationsrettigheder til System konfiguration vindue.
- Når det lykkes dig at komme ind i System konfiguration vindue skal du vælge Tjenester fanen fra båndlinjen øverst og start med at markere det felt, der er knyttet til Skjul alle Microsoft-tjenester. Når du er færdig med det, skal du rette opmærksomheden mod de resterende tjenester. Klik på Deaktiver alle knap for at forhindre tredjeparts tjenester i at forstyrre mikrofonniveauerne ved næste opstart.
- Klik på Anvend ændringer, og vælg derefter Start-fanen og klik på Åbn Jobliste.
- Når du er inde i Start-fanen i Jobliste, vælg hver tjeneste individuelt og tryk Deaktiver for at forhindre, at det kører ved næste systemstart.
- Når alle nødvendige emner og tjenester er blevet deaktiveret, skal du lukke vinduet Jobliste, du lige har åbnet, og genstarte din computer for at starte op i en ren starttilstand.
- Når den næste opstartssekvens er afsluttet, skal du bruge din computer normalt og se, om du stadig bemærker automatiske mikrofonjusteringer. Hvis du ikke er det, skal du følge trin 3 til 5 og systematisk genaktivere alle startelementer og -tjenester, som du har deaktiveret, og genstarte for at se, hvilken af dem der forårsager fejlen.
- Når du formår at identificere synderen, skal du sikre dig, at den forbliver deaktiveret.
8. Deaktivering af mikrofonforbedringer
Forbedringerne af mikrofonlyd kan i nogle tilfælde også være et problem. Det er muligt, at din mikrofon selvnivellerer sig på grund af disse forbedringer. Følg disse trin for at deaktivere lydforbedringerne fra din mikrofon: -
- Tryk på og hold nede Windows tryk derefter på R for at åbne Løb program.
- Skriv nu “Mmsys.cpl”, og tryk derefter på enter.
- Gå nu over til "Indspilning" fanen, højreklik derefter på din mikrofon og klik "Ejendomme".
- Klik på “Forbedringer” fanen i din Mikrofon Ejendomme.
- Sørg for at kontrollere "Deaktiver alle forbedringsmuligheder".
9. Registrering af registreringsdatabase
Nogle gange ligger problemet i registreringsdatabasen konfiguration af mikrofon niveau. Windows har muligvis gemt en værdi i registreringsdatabasen til dit mikrofonniveau, som muligvis får forrang over den manuelle værdi, du vælger fra Sound Control Panel. Du kan justere denne værdi ved at:
- Trykke “Windows” + “R” for at åbne køreprompten skal du indtaste “Regedit” og tryk på "gå ind".
- Naviger til følgende placering.
HKEY_CURRENT_USER \ Software \ Microsoft \ Speech \ RecoProfiles \ Tokens \ {95CF724E-B3B5-4D94-A4FB-36AE77A88FE0} \ {DAC9F469-0C67-4643-9258-87EC128C5941} \ Volume - Dobbeltklik på følgende værdi.
HKEY_LOCAL_MACHINE \ SOFTWARE \ Microsoft \ Speech \ AudioInput \ TokenEnums \ MMAudioIn \ {0.0.1.00000000}. {E4e24557-c9f8-46f6-8486-50981fcf3cc5} - Indstil dens værdi til det ønskede mikrofonniveau. For eksempel 8888 for 88% og 2222 for 22%.
- Kontroller, om problemet fortsætter.