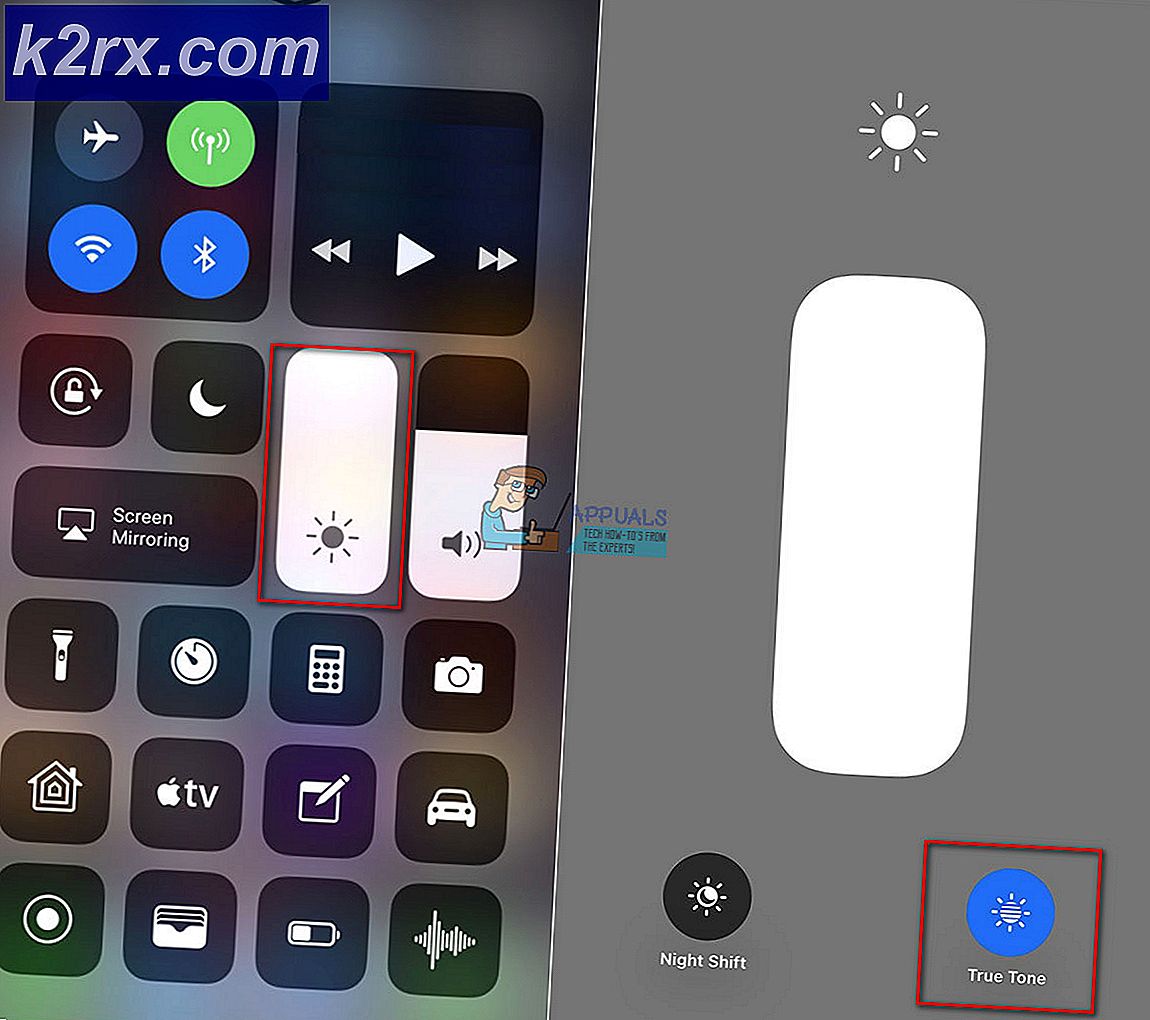Sådan tager du professionelle billeder på dine Android-telefoner
Fotografering på Android-enheder er kommet langt - bestemt ikke i samme liga som en DSLR under visse betingelser, men nærmer sig. Men det jeg ser er, at mange mennesker køber disse telefoner med 21mp dobbeltlinsekameraer, og lad deres kamera app være automatisk eller standardindstillinger. Det er som at købe en Porsche og lave 40mph på autobahn.
Formålet med denne vejledning er derfor at hjælpe dig med at forstå, hvad hver indstilling i de fleste kameraprogrammer gør for dine fotos og scenarier, hvor du vil justere dem. Jeg vil give eksempler sammenligning skud fra min egen telefon, en Infinix Zero 4, som har et 16 MP f / 2.0 Sony IMX298 kamera i det.
Du kan også gerne læse: Sådan aktiverer du Camera2 API og skyder RAW på Android
Fokusfunktioner
De fleste kameraapps har en række fokusfunktioner, men de kaldes typisk det samme. De mest almindelige tilstande er:
- Auto - Dette afhænger stort set af din telefons kamerahardware. Det kan f.eks. Bruge ' aktiv autofokus', som bruger ultralydslyd eller infrarøde lasere til at bestemme afstanden mellem kameraet og objektet, der fotograferes. Eller det kunne bruge ' passiv autofokus', som analyserer billedet gennem søgeren og gør et par algoritmer til at bestemme det bedste område at fokusere på.
- Uendelig - I modsætning til folkelig tro betyder uendelig fokus ikke en uendelig mængde fokus, som i alt i billedet vil blive fokuseret. Hvad uendelig fokus gør er at forsøge at fokusere på noget, der er en uendelig afstand væk fra dig - eksempelvis stråle af lys fra solen. Så dybest set er dette den ideelle måde at skyde solopgange, stjerneklare himmel osv.
- Makro - Overvej dette modsat af uendelig fokus. Det er til ekstreme nærbilleder, såsom når du vil fange de små blodårer i kronbladenes blomster.
- Kontinuerlig - Denne fokusfunktion er til optagelse af objekter i bevægelse . En person, der kører på en cykel, for eksempel. Så snart du trykker på lukkerknappen, forsøger kameraet at bringe objektet i bevægelse i fokus, hvilket reducerer bevægelsesoslid.
ISO
ISO er en vigtig, men alligevel overset indstilling. Det påvirker kameraets lysfølsomhed - uden at gå i for detaljer, lavere ISO betyder typisk et mørkere billede, men med mere detaljer. Højere ISO betyder et lysere billede, men der vil være "støj" som tv-statisk, især hvis scenen allerede var klar. Du vil indstille ISO højere, når du tager et billede i en mørk scene og sænker, når du er i en lys scene. ISO spænder typisk fra 100 til 1600 på Android-kameraer, selvom specialiserede point-and-shoot-kameraer kan have ISO-intervaller på op til 500.000 og derover.
Det er en rigtig simpel forklaring, men ISO har andre formål udover at gøre billeder mørkere og lysere - fordi du ideelt set kombinerer ISO med fokus, afhængigt af hvad du vil fange. Lad os sige, at du vil fange røgen, der kommer fra en brændende røgelse. Ideelt set ville du have en lyskilde rettet mod røgen for at fremhæve detaljerne i wisp stierne, og brug derefter makrofokus + en lav ISO-indstilling, så lyskilden ikke blander detaljerne i det endelige resultat.
PRO TIP: Hvis problemet er med din computer eller en bærbar computer / notesbog, skal du prøve at bruge Reimage Plus-softwaren, som kan scanne lagrene og udskifte korrupte og manglende filer. Dette virker i de fleste tilfælde, hvor problemet er opstået på grund af systemkorruption. Du kan downloade Reimage Plus ved at klikke herEksponeringsværdi / EV
Eksponeringsværdi bruges til at justere, hvor følsomt dit kamera er for lyse og mørke områder i samme scene. For eksempel, hvis du skyder et landskab af træer på en lys solskinsdag, men der er mange mørke skygger. Så hvis du ikke justerer indstillingerne, kan du få et billede, der har latterligt lyst grønt løv, hvor solen rammer træerne og super mørke næsten tonehvidede skygger i andre områder. Så ved at justere EV'en fortæller du kameraet for at kompensere for disse forskelle i lys og forsøge at jævne balancere dem.
Så hvis du fanger en mørk scene med et par lyse områder, som en nattelegade med få neonskilt, skal du sænke EV. Og hvis du skyder en skarp scene, som en strand eller sol, der afspejler hvid hvide sne, skal du rejse EV.
Fototilstand
Dette afhænger stort set af din enhed og den app, du bruger, men i mange kameraapps, der tilbyder manuelle kontroller, kan du også ændre fotomodus til disse:
HDR - Dette vil optage billeder i High Dynamic Range . Kameraet tager flere skud ved forskellige eksponeringer, og kombinerer dem til et enkelt billede. Så typisk i HDR-tilstand, vil dit kamera tage 3 billeder - en mørk, en lys og en normal. Det vil så kombinere disse 3 billeder i et, for at give det bedste lysstyrkeområde. Det er lidt som en automatisk eksponeringsværdi, og det virker bedst, når du skyder lyse scener, der har få områder i mørket. Ulempen ved HDR-tilstand er, at det tager længere tid at behandle det endelige billede, og du skal holde en ekstremt stabil hånd, mens du snapper billedet - du vil typisk have et stativ ved brug af HDR-tilstand.
DRO - DRO er Dynamic Range Optimization, og det ligner HDR-tilstand i det, det opnår, men DRO behandler billederne hurtigere end HDR, og det er også kompatibelt med ældre kamera API-software i Android-enheder. Så tænk på det som HDR-lite mode.
EXPO [] - Dette er dybest set HDR-tilstand på steroider, fordi du kan kontrollere, hvor mange fotos det tager, og ved hvilke eksponeringsværdier. Men i stedet for at kombinere billederne til et endelige billede, skal du manuelt overføre billederne til en fotosoftware til at behandle dem i et HDR-billede.
Hvidbalance
Dette justerer i grunden temperaturen på billedet, hvilket påvirker farven på hvide objekter i det endelige billede. Hvis du for eksempel skyder ren hvid sne, kan den have en blålig tone i et billede, der blev taget under en overskyet dag og standard hvidbalance. Så hvis du vil nøjagtigt fange objekternes hvidhed, skal du manuelt justere hvidbalancen eller vælge et forudindstillet billede afhængigt af dine lysforhold.
Scene Mode
De tilgængelige scenemodi afhænger af dine kamera drivere, så de varierer mellem enheder. Men de tilgængelige scenemodier vil typisk være ting som fyrværkeri, strand, natportræt osv. Ideen er, at du vælger en scenemodus afhængigt af hvilken type scene du optager, og kameraet forsøger automatisk at vælge det bedste indstillinger for den slags billede.
PRO TIP: Hvis problemet er med din computer eller en bærbar computer / notesbog, skal du prøve at bruge Reimage Plus-softwaren, som kan scanne lagrene og udskifte korrupte og manglende filer. Dette virker i de fleste tilfælde, hvor problemet er opstået på grund af systemkorruption. Du kan downloade Reimage Plus ved at klikke her