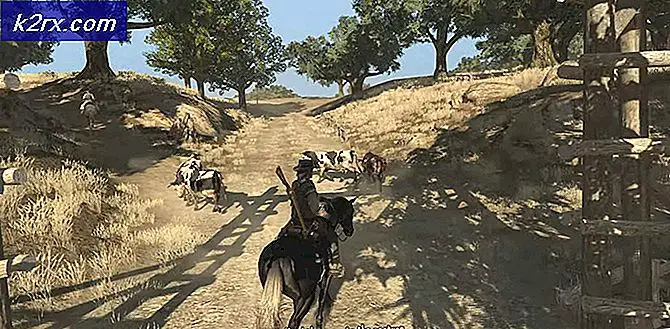Sådan overfører du billeder fra iPhone / iPad til en computer
Overførsel af fotos til din computer / system / mac bliver nemt, når du har gennemgået trinene. I denne vejledning skal jeg henvise til iPad og iPhone som iDevice. Billeder bruger det meste af din iDevice-opbevaring, da iDevice producerer billeder i høj kvalitet, hvis du nogensinde har bemærket, når du sender fotos fra din iPad eller iPhone; Du får mulighed for at vælge Størrelse, hvor den oprindelige størrelse altid er stor. Dette indikerer, at de fotos, der er gemt på din iDevice, bruger forbruget (original størrelse x antal fotos plads) = størrelse i MB / GBS. eksempelvis, hvis der er 10 billeder på 5MB så ville det være 50MB i alt. Når du overfører til dit system, har du mulighed for at slette billederne for at frigøre plads og tage mere. Mange brugere, jeg ved, gør det regelmæssigt og har en stor samling fotos. Du kan altid sætte billederne tilbage, hvis det er nødvendigt, ved at bruge iTunes ved at synkronisere det, hvis det er blevet synkroniseret før, men ikke bare gå videre og synkronisere det, det kan også fjerne alle data, og derfor er overførselsindstillingen den mest brugte nemme. I denne vejledning vil jeg gå igennem to metoder, der målretter mod en MAC og en Windows-computer.
Overfør eller kopier billeder til en Windows-computer
Slut din iDevice til din computer ved hjælp af det USB-kabel, du har, hvilket er det samme som du bruger til at oplade telefonen. Når du har gjort det, skal du sætte iDevice i en stabil position, så den ikke røres eller flyttes, ellers kan processen blive afbrudt, hvis kablet eller USB-stikket taber forbindelsen på grund af bevægelser / bevægelser. Hvis iTunes er installeret, lukker det, og hvis det ikke er installeret, får du ikke automatisk dialog for iTunes.
Når det er tilsluttet, kan du muligvis se en automatisk afspilning eller dette ikon på proceslinjen.
Hold Windows-nøglen og tryk på E for at åbne File Explorer . Hvis du kører Windows 8 eller 10, skal du vælge Denne pc fra venstre rude, ellers klik på navnet på din enhed under Bærbare enheder.
Når du er færdig, vil du se mappen Internal Storage for din iDevice. Klik på det og klik derefter på DCIM-mappen.
Når du er inde i DCIM-mappen, vil du se mapperne indeholdende dine fotos. Nu kan du enten kopiere dem direkte til alle mapper, alle mapper eller åbne hver mappe og kopiere billeder individuelt.
PRO TIP: Hvis problemet er med din computer eller en bærbar computer / notesbog, skal du prøve at bruge Reimage Plus-softwaren, som kan scanne lagrene og udskifte korrupte og manglende filer. Dette virker i de fleste tilfælde, hvor problemet er opstået på grund af systemkorruption. Du kan downloade Reimage Plus ved at klikke herKopiering af dem er nemt, at kopiere alle mapper, skal du blot holde CTRL- tasten nede og trykke på A. Hold derefter CTRL KEY og tryk på C. Dette vil kopiere alle mapperne, og derefter gå til den mappe, hvor du vil indsætte dem, og tryk på CTRL KEY og tryk på V. Disse kombinationer skal trykkes samtidigt. Du kan også kopiere enkelte mapper, bare ved at højreklikke på mappen og vælge Kopier.
Sørg for, at du husker, hvad du kopierer. Det er en god idé at kopiere alle nogle få udvalgte, hvis du har mange belastninger, er der store chancer for at du glemmer, hvad du vil slette fra iDevice og ender med at gå frem og tilbage, hvad er på enheden, og hvad du har kopieret på computeren. Kopiering af alle, og indstilling af en tid, som du vil gøre det efter hver 2. måned gør forvaltningen let, du kan oprette bibliotek og navngive det på den måde Jan til Feb 2015, kopiere alt, slet alt fra iDevice. Derefter kopieres alt fra computeren til den oprettede mappe fra marts 2015 til apr 2015 og sletter alt fra telefonen.
Overfør eller kopier billeder til en MAC
Den nemmeste måde er at simpelthen synkronisere den. Det vil vide, hvad det har synkroniseret og vil opretholde det interne record. På denne måde behøver du ikke at styre billederne, fx: gemme det samme billede to gange eller tre gange. For at gøre dette skal du tilslutte iDevice til MAC-systemet via USB-porten. Derefter åbner iPhoto fra ikonet i docken eller fra Finder -> Programmer .
Vælg derefter de billeder, du vil overføre. Vælg Importer, hvis du vil importere alle billeder, ellers vælg Importer valgt .
På MAC Systems er det ret nemt. Du kan gøre de samme trin import, importere valgt med næsten enhver mac-software, der er i stand til at gøre dette, såsom Aperture eller Image Capture.
PRO TIP: Hvis problemet er med din computer eller en bærbar computer / notesbog, skal du prøve at bruge Reimage Plus-softwaren, som kan scanne lagrene og udskifte korrupte og manglende filer. Dette virker i de fleste tilfælde, hvor problemet er opstået på grund af systemkorruption. Du kan downloade Reimage Plus ved at klikke her