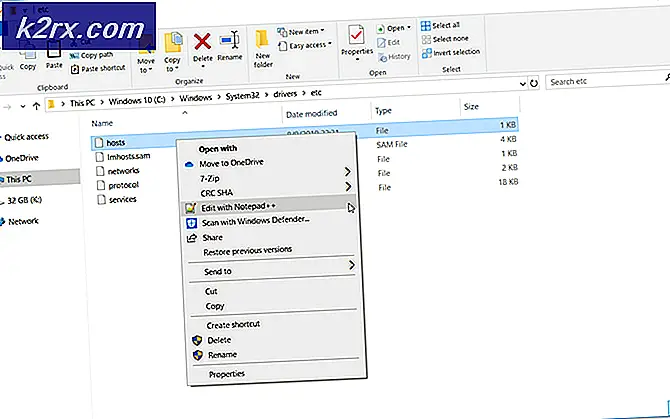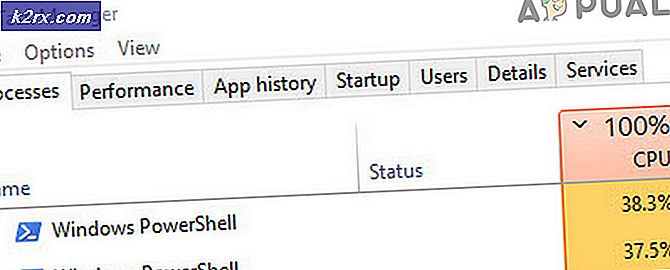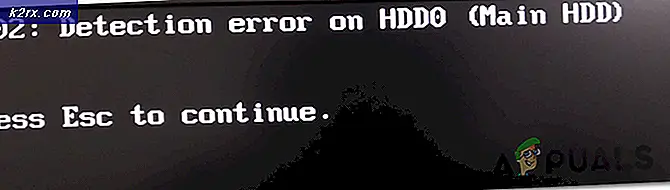Sådan afinstalleres WinRar fra Windows 7/8/10
Afinstallation af programmer fra din computer skal være en almindelig proces for de fleste brugere, men nogle gange er det simpelthen ikke. Nogle programmer klamrer simpelthen på din pc, og du kan ikke afinstallere dem uden at foretage en seriøs proces for at gøre det.
Der er mange måder at slippe af med en applikation, der er installeret på din computer, selv om nogle af dem er relateret til hinanden. Det er bestemt ikke umuligt, og det er ganske nemt i de fleste tilfælde, undtagen dem, hvor ansøgningen er registreret som skadelig og farlig for din computer.
Afinstallation af WinRar (64-bit) fra Windows OS
WinRAR er et prøveversion arkiveringsværktøj til Windows, udviklet af Eugene Roshal fra win.rar GmbH. Det kan oprette og se arkiver i RAR- eller ZIP-filformater, [4] og udpakke mange arkivfilformater. For at gøre det muligt for brugeren at teste arkivets integritet, indfører WinRAR CRC32 eller BLAKE2 checksums for hver fil i hvert arkiv.
Men visse brugere rapporterede, at de ikke kunne slippe af med dette program, da de ønskede at rense deres pc fra ubrugte applikationer. Der er et par alternativer til denne proces, og brugere vil ofte ikke have WinRar til at blande andre applikationer, der arbejder på samme proces. Følg instruktionerne nedenfor for at slippe af med WinRar.
Løsning 1: Afinstaller WinRar gennem indstillinger eller kontrolpanel
Dette er helt sikkert den første metode, du forsøgte dig selv, men lad os prøve det igen for at sikre, at vi forsøgte at afinstallere det på den sædvanlige måde. Hvis denne metode hjælper dig med at håndtere Kodi-relaterede fejlmeddelelser, behøver du ikke fortsætte med andre løsninger. Dette er også den nemmeste løsning til uformelle brugere.
- Først og fremmest skal du sørge for, at du er logget ind med en administratorkonto, da du ikke vil kunne slette programmer ved hjælp af en anden konto.
- Sikkerhedskopier de data, du vil gemme, fordi sletning af WinRar vil fjerne det.
- Klik på Start-menuen, og åbn Kontrolpanel ved at søge efter det. Alternativt kan du klikke på tandhjulsikonet for at åbne indstillinger, hvis du bruger Windows 10.
- I Kontrolpanel skal du vælge Vis som: Kategori øverst til højre og klikke på Afinstaller et program under afsnittet Programmer.
- Hvis du bruger appen Indstillinger, skal du øjeblikkeligt åbne en liste over alle installerede programmer på din pc ved at klikke på Apps.
- Find WinRar i Kontrolpanel eller Indstillinger, og klik på Afinstaller.
- WinRar's afinstallationsguiden skal åbne med to muligheder: Reparer og fjern. Vælg Fjern, og klik på Næste for at afinstallere programmet.
- En meddelelse vil pop up spørger Vil du helt fjerne WinRar for Windows? Vælg Ja.
- Klik på Afslut, når den afinstallerede fuldfører processen, og genstart din computer for at se, om der stadig vises fejl.
Løsning 2: Brug af et dedikeret værktøj til at afinstallere WinRar
Der er mange forskellige uninstallers designet til at erstatte Kontrolpanel og Indstillinger, da de ofte ikke responderer, og de fryser nogle gange midt i afinstallationsprocessen.
Du behøver ikke bruge denne særlige afinstalleringsenhed, men den ene kunne hjælpe mennesker, der specielt beskæftiger sig med dette problem, og det er netop derfor, vi anbefaler det. Det vil også slippe af med registreringsdatabasen og app data for dig, hvis du vil kunne lide at du ikke er mand til det job eller hvis du er en afslappet bruger.
- Download Advanced Uninstaller Pro fra deres officielle hjemmeside eller fra CNET.
- Find den fil, du downloadede, dobbeltklik på den, og følg instruktionerne på skærmen for at afinstallere den. Pas på ikke at installere yderligere programmer, du måske bliver bedt om at installere og fjerne dem alle. Vælg Brugerdefineret installation og fjern markeringen af alt undtagen Advanced Uninstaller Pro.
- Åbn programmet og åbn generelle værktøjer.
- Under Generelle værktøjer skal du klikke på Afinstaller programmer og en liste over alle dine installerede programmer skal vises.
- Vælg WinRar, og klik på knappen Afinstaller til venstre under oplysningerne om det valgte program.
- Når du har klikket på knappen Afinstaller, vil uninstaller sandsynligvis svigte, da det enten viser en fejlmeddelelse, eller den er allerede brugt eller slettet.
- Dette program implementerer dog en scanner, hvis formål er at scanne din harddisk og dit register for rester. Det vil lokalisere disse filer, og du kan klikke på Vælg alle og fjerne dem.
- Genstart din pc og kontroller for at se om WinRar er blevet fjernet fra din enhed.
Løsning 3: Brug af PowerShell til at slippe af med WinRar
Windows PowerShell er et kraftfuldt kommandobaseret værktøj, der bruges til at udføre forskellige kommandoer. Det er et kraftfuldt værktøj, der kan hjælpe dig med at automatisere opgaver ved hjælp af en kommandolinjeskal og et scripting sprog, der blev bygget ved hjælp af .NET Framework og .NET Core. Det plejede at være eksklusivt for Windows, men det blev lavet open source og nu er det tilgængeligt for alle platforme.
Det svarer meget til kommandoprompt, og det erstatter endda kommandoprompt i kontekstmenuen, der vises, når du bruger tastaturet Windows Key + X, eller når du højreklikker på Start-menuen, der findes nederst til venstre på skærmen.
Du kan bruge PowerShell til at afinstallere forskellige apps, og du kan endda bruge den til at slette forudinstallerede Windows Apps som f.eks. Fotos, Video, Regnemaskine osv.
PRO TIP: Hvis problemet er med din computer eller en bærbar computer / notesbog, skal du prøve at bruge Reimage Plus-softwaren, som kan scanne lagrene og udskifte korrupte og manglende filer. Dette virker i de fleste tilfælde, hvor problemet er opstået på grund af systemkorruption. Du kan downloade Reimage Plus ved at klikke her- Skriv PowerShell i din søgelinje, højreklik på det første resultat, og vælg Kør som administrator.
- Kopier og indsæt følgende kommando for at få den fulde liste over de apps, du har installeret sammen med detaljerede oplysninger om hver eneste.
Get-AppxPackage -AllUsers | Vælg Navn, PackageFullName - Vent til listen skal indlæses og forsøge at søge efter WinRar. Det kan tage et stykke tid, men vær tålmodig, mens du kigger igennem de installerede apps.
- Når du finder det, skal du kopiere alt ud for PackageFullName-linjen ved at vælge hele teksten og bruge Ctrl + C-tangentkombinationen.
- Brug følgende kommando for at afinstallere WinRar fra din pc. Udskift det dristige PackageFullName med det egentlige navn, du lige har kopieret, og klik på Enter.
Fjern-AppxPackage-pakke PackageFullName - Genstart din computer og se om WinRar er helt fjernet fra din computer.
Løsning 4: Brug den indbyggede afinstallerer til at afinstallere WinRar
Den anden manuelle tilgang ligner meget den første metode, men det ville starte afinstallationsprocessen direkte ved hjælp af den vedhæftede fjernelsesproces i installationsmappen.
- Gå til installationsmappen for WinRAR (64-bit)
- Se en oversigt over listen, og klik på en proces med navnet Afinstaller
- Følg fjernningsinstruktionerne for at afslutte afinstallationen, og genstart derefter din computer.
Løsning 5: slippe af med venstrefiler
Efter hver afinstallation forbliver nogle filer enten på din computer eller i dit register. Hvis du vil slippe af med WinRar helt, skal din side også slette disse filer og registreringsposter.
Denne løsning omfatter at slette de resterende filer efter at have fuldført nogen af løsningerne ovenfor eller efter at have fuldført dem. Men da vi har brugt flere forskellige metoder, bør du ikke kunne finde mange filer relateret til WinRar. Alligevel er det værd at tjekke bare, da disse resterende filer simpelthen kan være dem, der forårsager alle disse WinRar-relaterede fejl, selvom WinRar ikke engang er installeret på din computer.
Naviger til følgende mapper og slet alt relateret til WinRar. Pas på ikke at slette noget relateret til anden software, du muligvis har installeret:
Min computer >> C: >> Programmer (x86) >> Fælles filer >> WinRar
Min computer >> C: >> Programmer (x86) >> WinRar
Min computer >> C: >> Programmer >> Fælles filer >> Winrar
Min computer >> C: >> Programmer >> WinRAR
Min computer >> C: >> Dokument og indstillinger >> Alle brugere >> Programdata >> WinRAR
Min computer >> C: >> Dokumenter og indstillinger >>% USER% >> Application Data >> WinRAR
Når vi har behandlet de filer, der var tilbage efter afinstallationen, er det på tide at slette alle de unødvendige registreringsdatabaser, som også kan medføre forskellige fejlmeddelelser, hvis de ikke behandles ordentligt. Vi vil først sikkerhedskopiere ændringerne til registreringsdatabasen bare i tilfælde.
- Åbn registreringseditoren ved at søge efter den i søgefeltet i Start-menuen eller ved at bruge kombinationen Ctrl + R-tast for at hente dialogboksen Kør, hvor du skal skrive regedit.
- Klik på menuen Filer placeret øverst til venstre i vinduet, og vælg alternativet Eksporter.
- Vælg, hvor du vil gemme ændringerne i dit register.
- Hvis du forårsager beskadigelse af registreringsdatabasen ved at redigere den, skal du blot åbne Registerredigering igen, klikke på Filer >> Import og finde den .reg-fil, du eksporterede på forhånd.
- Alternativt kan du, hvis du ikke importerer de ændringer, der er foretaget i registreringsdatabasen, gendanne dit system til en tidligere arbejdsstat ved at bruge Systemgendannelse. Lær, hvordan du konfigurerer Systemgendannelse og hvordan du bruger det ved at tjekke vores artikel om dette emne via dette link.
- Når vi har sikkerhedskopieret vores registreringsdatabase, vil vi altid kunne gå tilbage til det, hvis der går noget galt med computeren helt. Følg instruktionerne nedenfor for at anvende løsningen.
- Se under de følgende mapper for filer og mapper, der er relateret til WinRar, og slet dem.
HKEY_CURRENT_USER \ Software \ WinRAR (64-bit),
HKEY_LOCAL_MACHINE \ Software \ WinRAR (64-bit) og HKEY_LOCAL_MACHINE \ Software \ Microsoft \ Windows \ CurrentVersion \ Kør \ f.eks ui - Klik på Rediger >> Find og søg efter WinRar og slet alt hvad du kan finde relateret til iCloud.
- Genstart computeren, og dine problemer skal være væk nu.
Løsning 6: Fix din Windows Uninstaller Service
Windows opererer ved hjælp af tjenester og processer, som skal køre for at din pc skal fungere problemfrit. Brugere har dog rapporteret, at de ikke kunne få adgang til afsnittet Tilføj eller fjern programmer i Kontrolpanel, ikke i appen Indstillinger, da der altid var en fejlmeddelelse, der viste sig.
Følg vejledningen nedenfor for at finde ud af, hvordan du løser dette problem ved at genregistrere Windows Installer-tjenesten.
- Genstart din computer og tryk gentagne gange på F8-tasten, så snart du ser BIOS-oplysninger på skærmen. Ved at trykke på F8-tasten kan du få adgang til computerens sikre tilstand. Vælg Sikker tilstand og tryk på Enter.
- Log på som lokal administrator. Klik på Start og vælg Kør. Åbn kommandoprompt for at køre flere kommandoer, der er nødvendige for at løse problemet.
- Afregistrer Windows Installer-tjenesten ved at skrive msiexec / unregister ved kommandoprompten og tryk Enter. Genregistrer straks Windows Installer ved at skrive msiexec / regserver på den næste kommandolinje og tryk Enter. Skriv Afslut for at lukke kommandoprompten. Du kan nu forsøge at fjerne programmet igen fra Tilføj eller fjern programmer.
- Kør System File Checker for at kontrollere dit system for manglende eller korrupte filer.
- Åbn kommandoprompt for at udføre System File Checker.
- Indtast sfc / purgecache ved kommandoprompten og tryk Enter. Ved næste prompt skriv sfc / scannow og tryk Enter.
- Skriv Afslut for at lukke kommandoprompten og forsøg igen at fjerne programmet fra Tilføj eller fjern programmer.
PRO TIP: Hvis problemet er med din computer eller en bærbar computer / notesbog, skal du prøve at bruge Reimage Plus-softwaren, som kan scanne lagrene og udskifte korrupte og manglende filer. Dette virker i de fleste tilfælde, hvor problemet er opstået på grund af systemkorruption. Du kan downloade Reimage Plus ved at klikke her