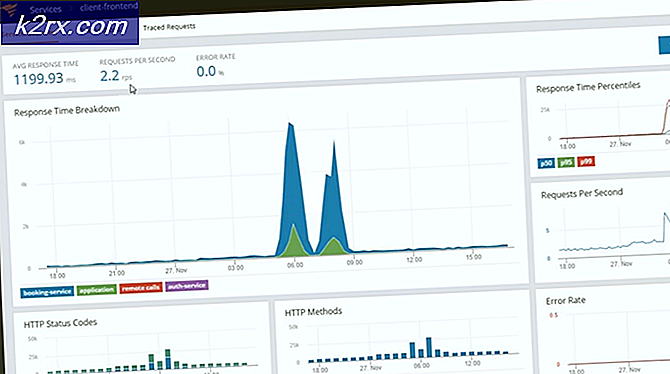Sådan deaktiveres en bærbar computers tastatur på Windows 10
Bærbare computere er ikke som stationære computere - en bærbar computer har allerede alle de eksterne enheder, du muligvis kunne have brug for indbygget i det. De grundlæggende computer tilbehør du har brug for til at betjene en computer er en mus, et tastatur og en skærm, og en bærbar computer huser alle tre af disse.
På de fleste bærbare computere kan hver perifer ikke frakobles og erstattes på et indfald, som det er tilfældet med stationære computere, da hver enkelt perifer er hardwired i den bærbare computer. Hvis det er tilfældet, hvis en bærbar computerens tastatur holder op med at virke, enten helt eller delvis, kan du ikke bare afbryde forbindelsen og tilslutte en ny. Du skal have laptopens hætte åbnet og hele det indbyggede keyboard udskiftes. Dette kan være meget dyrt, hvorfor de fleste mennesker med subpar eller ikke-fungerende bærbare tastaturer blot forbinder et normalt eksternt tastatur til deres bærbare computere og bruger dem i stedet. I sådanne tilfælde og i mange andre vil den bærbare bruger ønske at deaktivere den bærbare computers indbyggede tastatur for at undgå uønskede eller utilsigtede tastetryk, når den er registreret på computeren.
På Windows 10, den seneste og største i den lange række af Windows Operating Systems, er det helt muligt at deaktivere tastaturet, der er indbygget i en bærbar computer. Du kan ikke rigtig bruge nogen computer (som indeholder bærbare computere) uden et tastatur. Derfor skal du være sikker på at have et eksternt tastatur tilsluttet computeren, før du deaktiverer det indbyggede tastatur. For at deaktivere det indbyggede tastatur på en bærbar computer, der kører på Windows 10, skal du:
PRO TIP: Hvis problemet er med din computer eller en bærbar computer / notesbog, skal du prøve at bruge Reimage Plus-softwaren, som kan scanne lagrene og udskifte korrupte og manglende filer. Dette virker i de fleste tilfælde, hvor problemet er opstået på grund af systemkorruption. Du kan downloade Reimage Plus ved at klikke her- Åbn Enhedshåndtering . Dette kan udføres på to måder - du kan enten højreklikke på Start-menuen for at åbne WinX-menuen og klikke på Enhedshåndtering eller trykke på Windows-logotasten + R for at åbne en Kør- dialog, skriv devmgmt.msc til Kør dialogboksen og tryk på Enter for at starte Enhedshåndtering .
- I Enhedshåndtering finder du og dobbeltklikker på tavlerne for at udvide den.
- Alle tastaturer, der er tilsluttet din computer på det pågældende tidspunkt, vil blive angivet under afsnittet Tastaturer . Find noteringen på den bærbare computerens indbyggede tastatur, og højreklik på den.
- Klik på Deaktiver i den resulterende kontekstmenu.
- Klik på Ja i den resulterende dialogboks for at bekræfte handlingen og deaktivere laptopets indbyggede tastatur.
Hvis du ikke ser en Deaktiver- indstilling i den resulterende kontekstmenu, skal du ikke frygte - du vil se en Afinstaller- indstilling, og du kan klikke på det for at afinstallere drivere til det indbyggede tastatur i stedet for bare at deaktivere det. Når du har gjort det, vil du se en dialogboks, der beder dig om at bekræfte handlingen - klik på OK for at give bekræftelse og afinstallere drivere til det indbyggede tastatur.
Hvis du afinstallerer driverne til den indbyggede tastatur i stedet for at deaktivere den, skal du være forsigtig - Windows 10 registrerer automatisk tastaturet og geninstallerer drivere til det næste gang, enhedshåndtering scanner til hardwareændringer på den bærbare computer. Hvis det sker, skal du komme tilbage til Device Manager og afinstallere driverne til den indbyggede tastatur på den bærbare computer igen.
PRO TIP: Hvis problemet er med din computer eller en bærbar computer / notesbog, skal du prøve at bruge Reimage Plus-softwaren, som kan scanne lagrene og udskifte korrupte og manglende filer. Dette virker i de fleste tilfælde, hvor problemet er opstået på grund af systemkorruption. Du kan downloade Reimage Plus ved at klikke her