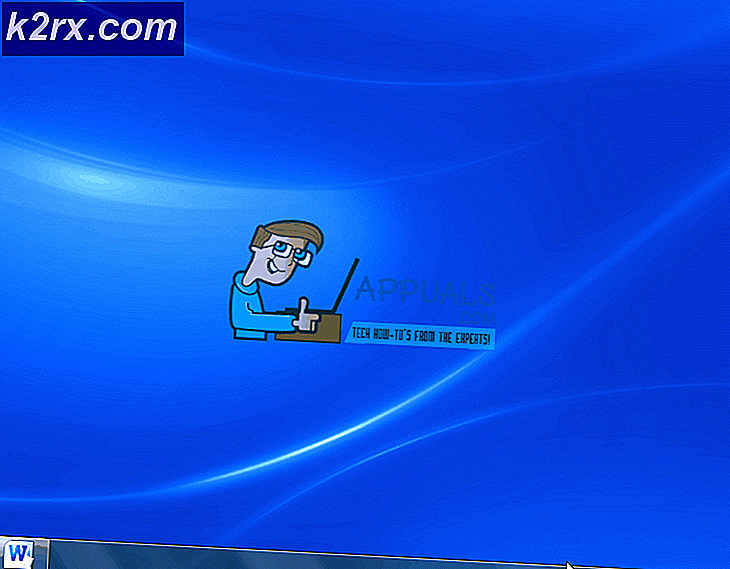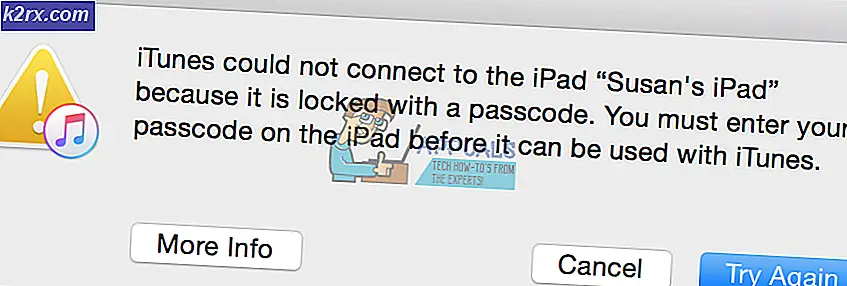Gendan fanen Manglende apps fra Adobe Creative Cloud
Fanen apps i Adobe Creative Clouds desktopapplikation mangler i to tilfælde; enten er du logget ind ved hjælp af legitimationsoplysninger fra din organisation, eller du bruger desktop-applikationen som en privat bruger. I sidstnævnte er der en række årsager, der medfører denne fejlmeddelelse, herunder problemer som korrupte XML-filer, forkerte konfigurationssæt, ufuldstændige OBE-data og dårlig installation af applikationen osv.
Der er en officiel side oprettet af Adobe selv for at målrette dette problem, men de tip der er anført der ser ikke ud til at virke. I denne artikel vil vi målrette mod begge scenarier som anført ovenfor.
Hvad får 'Apps-fanen ikke til at vises' i Adobe Creative Cloud?
Årsagerne, der medfører dette særlige problem, er for det meste software-relateret og har ikke noget at gøre med din computers hardware sammenlignet med andre relaterede Creative Cloud-problemer. Nogle af dem er, men ikke begrænset til:
Inden vi går videre med løsningerne, skal du sørge for, at du har en aktiv internetforbindelse og er logget ind som administrator på din computer. Du skal også have din Adobe Creative Clouds legitimationsoplysninger også ved hånden.
Bemærk: Du bør også overveje at oprette et systemgendannelsespunkt, hvis noget går galt, og også kopiere indholdet af Creative Cloud til et andet sted, så du altid kan sikkerhedskopiere, når det er nødvendigt.
Hvordan gendannes fanen Apps i Adobe Creative Cloud-applikationen?
1. Ændring af XML-konfigurationsfil
Det allerførste fejlfindingstrin, som vi vil udføre, indebærer ændring af XML-filen, der er til stede i installationen af Adobe Creative Cloud-applikationen. XML-filer bruges af applikationer overalt for at gemme deres indstillinger. Hver gang applikationen startes, henter den først XML-filen, og efter indlæsning af indstillingerne startes applikationen. Der er nogle specifikke indstillinger i XML-filen, som synes at påvirke den manglende fane. I denne løsning vil vi ændre dem:
- Luk alle Adobe-relaterede applikationer, og afslut også alle Adobe-opgaver.
- Tryk på Windows + E for at starte Windows Stifinder og navigere til følgende adresse i din Creative Cloud installationsmappe:
/ Bibliotek / Application Support / Adobe / OOBE / Configs / ServiceConfig.xml
- Åbn nu 'xml'-filen ved hjælp af en hvilken som helst teksteditor (Atom eller Notepad ++).
- Nu skal du ændre Falsk værdi til Rigtigt.
- Gem ændringer og afslut. Genstart computeren fuldstændigt, og start Creative Cloud. Kontroller, om problemet er løst.
2. Udskiftning af ServiceConfig med en ny kopi
Hvis ovenstående metode ikke virker, kan vi prøve at erstatte XML-filen fuldstændigt. Her antager vi, at problemet kun er begrænset til ServiceConfig.XML, og alle andre moduler fungerer korrekt. Hvis dette er tilfældet, vil denne løsning bringe fanen Apps tilbage i din Creative Cloud. Hvis ikke, er vi nødt til at ty til fuldstændig geninstallation af applikationen som forklaret senere.
- Tryk på Windows + E, og naviger til følgende adresse (dette er det samme, som vi navigerede til i den forrige løsning).
/ Bibliotek / Application Support / Adobe / OOBE / Configs / ServiceConfig.xml
- Kopier nu xml til et tilgængeligt sted som backup, hvis vi har brug for at udskifte det igen.
- Nu, slet konfigurationsfilen fra din computer fuldstændigt. Genstart systemet, og start Adobe Creative Cloud igen.
- Applikationen bemærker automatisk, at filen mangler, og den downloader en ny kopi fra internettet og erstatter den her.
3. Kontakt din administrator (for konti tilknyttet en organisation)
Hvis du bruger legitimationsoplysninger, der tilhører en organisation, eller som en organisation har tildelt dig, er der chancer for, at de ikke har det ulåst funktionen af Apps i din Creative Cloud-adgang. Dette er et meget almindeligt scenarie blandt kontorer.
Hvis administratoren bekræfter, at organisationen har tilbagekaldt adgangen til sine brugere for at få adgang til applikationerne i Creative Cloud, er der intet du kan gøre undtagen at logge ind på systemet som en individuel bruger med dine legitimationsoplysninger (du bliver stadig nødt til at købe abonnementet, hvis du ikke har købt det på din konto.
4. Geninstallation af Adobe Creative Cloud
Hvis ingen af ovenstående metoder fungerer, er der stor chance for, at selve installationen af applikationen er korrupt eller ufuldstændig. På grund af dette kan Cloud-platformen ikke hente installationerne af Adobe-produkter (såsom Lightroom eller Photoshop). Her skal vi fjern Creative Cloud fuldstændigt fra din computer, og installer den igen, når du har downloadet alle filerne igen.
Bemærk: Du kan kopiere / indsætte Adobe Installation-mappen til et andet sted eller en lagerenhed, så du altid kan gendanne en tidligere kopi, hvis det kræves i fremtiden.
- Tryk på Windows + R, skriv “Appwiz.cpl”I dialogboksen, og tryk på Enter.
- Når du er i applikationsadministratoren, skal du søge efter Adobe Creative Cloud. Højreklik på den, og vælg Afinstaller.
- Når guiden guider dig gennem processen, skal du genstarte computeren og vente i 2-3 minutter, før du tænder den igen.
- Naviger til det officielle websted for Adobe, og installer den nyeste version af Creative Cloud. Når du har installeret det, begynder skyen enten automatisk at downloade dine produkter af sig selv, eller du bliver nødt til at vælge, hvad du vil downloade.
Løsning 5: Kontakt support
Hvis ingen af ovenstående metoder fungerer, og du mener, at dette er en fejl i din konto, kan du kontakte Adobe Support og fortælle dem om dit problem. En måde at sikre, at dette er knyttet til din konto og ikke din computer, er at logge på en anden Adobe Creative Cloud-bruger og kontrollere, om applikationsfanen er synlig for ham.
Du kan kontakte eller lave en billet på Adobes officielle kontaktside. Sørg for at nævne dit serienummer og din produktnøgle, hvis du bliver bedt om det.