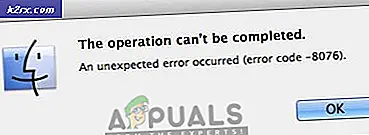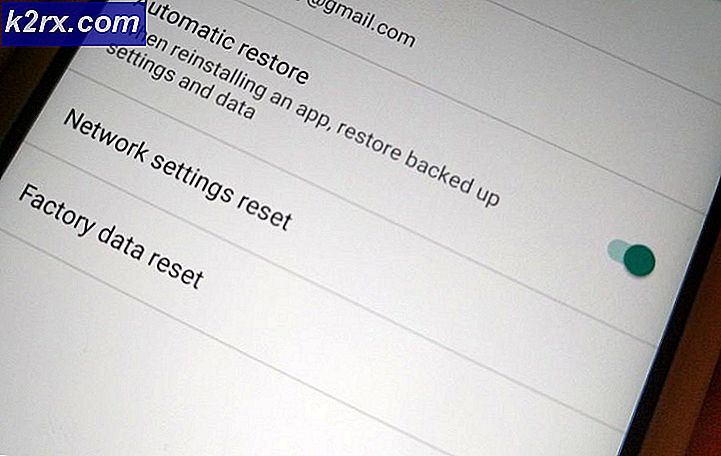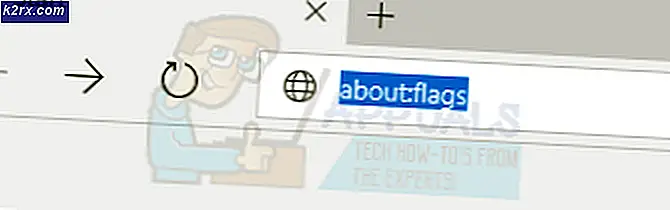VKEnumeratePhysicalDevices mislykkedes
Nogle Windows-brugere støder påVKEnumeratePhysicalDevices mislykkedes med fejl (VK_Error_Initialization_Failed)fatal fejl ved forsøg på at starte visse spil, der aktivt bruger Vulkan computing API-teknologi. I de fleste dokumenterede tilfælde rapporteres denne fejl for at forekomme med Wolfenstein-titler og Doom-titler - typisk spil frigivet af Bethesda.
Hvis du støder på denne fejl, skal du starte med at sikre, at din GPU er i stand til at understøtte Vulkan. Generelt understøtter GPU'er, der blev frigivet efter 2018, Vulkan API. Hvis du bekræfter, at din GPU understøtter Vulkan, skal du se, om din aktuelle pc-konfiguration er i stand til at opfylde minimumskravene til det spil, du prøver at køre.
I nogle tilfælde er VK_Error_Initialization_Failedfejl kan også opstå på grund af en defekt grafikkortdriver. i dette tilfælde skal du være i stand til at løse problemet ved at geninstallere enhver GPU-driverforsyning fra din grafikkortproducent.
Hvis du støder på problemet på en hybrid-GPU bærbar computer eller computer, kan du muligvis se fejlen på grund af det faktum, at dit operativsystem forsøger at køre spillet med den integrerede GPU. I dette tilfælde skal du enten deaktivere den integrerede GPU eller indstille den mere kraftfulde GPU som det foretrukne grafikkort til den eksekverbare, du prøver at køre.
Hvis du støder på problemet med en Nvidia GPU, skal du sikre dig, at Vulkan-miljøet er installeret på din computer. Hvis den ikke allerede er installeret, kan du installere den fra den mappe, hvor Nvidia gemmer din senest installerede driver.
Denne opstartsfejl i spillet kan dog også være en direkte konsekvens af en eller anden form for systemfilkorruption, der ikke kan løses konventionelt. I dette tilfælde skal du være i stand til at løse problemet ved at nulstille alle Windows-komponenter via ren installation eller via en reparationsinstallation.
Bekræftelse af, om Vulkan understøttes af din GPU
Husk, at ikke alle dedikerede GPU'er er bygget til at understøtte Vulkan API. Mens alle nyere dedikerede GPU-spil, der blev frigivet efter 2018, burde understøtte Vulkan, er dette ikke en fastlagt regel.
Bemærk: Hvis du har en dedikeret GPU (sandsynligvis fra Intel), er der en meget stor chance for, at Vulkan ikke understøttes.
De fleste Nvidia og AMD GPU'er er bygget til at rumme Vulkan API. Nedenfor finder du to separate lister over grafikkort, der skal fungere med Vulkan API.
Hvis den GPU, du støder på VK_Error_Initialization_Failedfejl er ikke på denne liste, det er sandsynligvis fordi din GPU ikke understøtter Vulkan - i dette tilfælde er den eneste bæredygtige løsning, der giver dig mulighed for at køre spillet, at opgradere til en nyere GPU.
Her er to separate lister over GPU'er, der er bygget til at understøtte Vulkan API:
- Denne er til AMD og denne er til Nvidia
Hvis din GPU ikke er på denne liste, understøttes Vulkan ikke - Hvis dette scenario er relevant, er det også grunden til, at du ser VKEnumeratePhysicalDevices mislykkedes med fejl (VK_Error_Initialization_Failed)fatal fejl hver gang du forsøger at starte spillet.
Hvis den undersøgelse, du har foretaget ovenfor, har afsløret, at den GPU, du bruger, er bygget til at understøtte Vulkan API, skal du gå til næste afsnit nedenfor for at kontrollere, om du opfylder minimumskravene til det spil, du forsøger at spille.
Kontrollerer, om din pc opfylder minimumskravet
Hvis du tidligere har bekræftet, at den GPU, du bruger, understøtter Vulkan, er det tid til at kontrollere, om det spil, du forsøger at, faktisk kan spilles på din aktuelle pc-konfiguration. Hvis du er teknisk kyndig og kender dine komponenter, kan du søge online efter 'minimumskrav + * Game Title, der udløser fejlen *' og sammenligne resultaterne med din nuværende konfiguration.
Der er dog også nogle tjenester, der automatisk analyserer din computer mod de mindst anbefalede specifikationer og bestemmer, om din computer er fast besluttet på at køre det spil eller ej. Ved service af denne art er Kan jeg køre det.
Her er en hurtig trinvis vejledning til brug af Kan du køre den for at afgøre, om du ser VKEnumeratePhysicalDevices mislykkedes med fejl (VK_Error_Initialization_Failed)fatal fejl på grund af det faktum, at dit system ikke opfylder minimumskravene:
- Besøg dette link (her) fra din standardbrowser. Når du er inde, skal du begynde at skrive navnet på det spil, du har problemer med (i Søg efter en spilbjælke), og vælg det fra den nyligt viste kontekstmenu.
Bemærk: Det er vigtigt at vælge spillet i genvejsmenuen - medmindre du gør det, vil tjenesten ikke føre op til det spilles mindstekrav.
- Når det rigtige spil er indlæst, skal du blot klikke på Kan du køre det knappen, og se om problemet er løst.
- Efter et par sekunder begynder din browser at downloade Detection.exe fil. Når den eksekverbare fil er downloadet, skal du dobbeltklikke på den og følge vejledningen på skærmen for at installere den på dit system.
Bemærk: Når denne eksekverbare kører, scanner værktøjet automatisk din pc-konfiguration og sætter den mod minimumskravene til det spil, du prøver at køre for at afgøre, om du rent faktisk kan køre det.
- Når scanningen er afsluttet, skal du vende tilbage til Kan du køre det side og se på resultaterne. Hvis du ser et grønt flueben under Minimum, din rig er stærk nok til at køre spillet (så fejlen vises på grund af en anden årsag).
Bemærk: Hvis scanningen ikke bestod Minimum krav, rul ned til Minimum fanen og se, hvilken komponent der forhindrer spillet i at køre korrekt.
Hvis ovenstående analyse har bekræftet, at din computerkonfiguration er stærk nok til at køre spillet, men du stadig støder på VK_Error_Initialization_Failed fejl, gå ned til næste potentielle løsning nedenfor.
Geninstallation af hver GPU-driver
Hvis du tidligere har bekræftet, at din pc opfylder minimumskravene til det spil, der udløser fejlen, er det sandsynligt, at problemet skyldes en defekt grafikkortdriver. Hvis dette scenarie er relevant, skal du være i stand til at få løst problemet ved at geninstallere de GPU-drivere, som du aktivt bruger.
Selvfølgelig vil trinnene for at gøre det være forskellige afhængigt af din GPU-producent. For at imødekomme både AMD- og Nvidia-brugere oprettede vi to separate guider, der hjælper dig med at afinstallere og geninstallere din GPU - uanset om du bruger AMD- eller Nvidia-grafikkort.
Følg den vejledning, der gælder for dit nuværende scenarie:
Geninstallation af GPU-drivere på Nvidia
- Trykke Windows-tast + R at åbne en Løb dialog boks. Skriv derefter 'Appwiz.cpl' inde i tekstfeltet, og tryk på Gå ind at åbne op Programmer og filer menu.
- Når du er inde i Programmer og funktioner menu, skal du klikke på Forlægger fanen for at bestille listen over installerede programmer fra deres udgiver.
- Når du har fået ordnet programmerne i overensstemmelse hermed, skal du finde de poster, der er offentliggjort af NVIDIA Corporation, og højreklikke systematisk> Afinstaller hvert punkt ved hjælp af genvejsmenuen. Følg derefter vejledningen på skærmen for at fuldføre afinstallationsprocessen.
Bemærk: Gør dette systematisk med alle chauffører, der vises som udgivet af Nvidia Corporation.
- Når hver Nvidia-driver er afinstalleret, skal du genstarte din computer og vente på, at den næste opstart er afsluttet.
- Besøg dette link ved næste opstart (her) og installer GeForce Experience ved at klikke på Hent nu og følg instruktionerne på skærmen.
Bemærk: Dette værktøj vil automatisk anbefale de drivere, du skal afinstallere i henhold til din GPU-model.
- Åbn Nvidia Experience, log ind med en konto og installer derefter de anbefalede drivere fra Chauffører side.
- Når hver anbefalet driver er installeret, skal du genstarte din computer igen og se om problemet er løst ved næste opstart af computeren.
- Start det spil, der tidligere udløste VKEnumeratePhysicalDevices mislykkedes med fejl (VK_Error_Initialization_Failed)fatale fejl, og se om problemet nu er løst.
Geninstallation af GPU-drivere til AMD
- Besøg dette link (her) fra din standardbrowser for at downloade AMD Cleanup Utility.
- Når AMD Cleanup-værktøjet er downloadet, skal du dobbeltklikke på det eksekverbare og klikke Ja ved bekræftelsesprompten for at køre værktøjet i sikker tilstand og afinstallere hver AMD-driver.
Bemærk: Dette værktøj er designet til grundigt at fjerne alle installerede AMD-drivere, poster i registreringsdatabasen og underskrifter fra driverbutikker. Dette sparer dig for at søge og afinstallere hver driver manuelt. For at sikre, at du ikke efterlader nogen resterende filer, skal du sørge for at køre værktøjet i sikker tilstand.
- For at starte hjælpeprogrammet skal du klikke på Ok ved den anden prompt for at starte AMD-oprydningsprocessen (den kører i baggrunden).
Bemærk: Under denne handling kan din skærm muligvis flimre eller blive sort i et par sekunder. Dette er helt normalt, da skærmkomponenterne fjernes.
- Når du ser succesmeddelelsen, skal du klikke på Afslut, genstart derefter din computer manuelt, hvis du ikke bliver bedt om at gøre det automatisk.
- Når den næste opstartssekvens er afsluttet, skal du besøge dette link (her), rul ned til til Registrer og installer Radeon-grafikdrivere automatisk til Windows og klik på Hent nu.
- Når den eksekverbare fil er downloadet, skal du åbne den ved at dobbeltklikke og følge instruktionerne på skærmen for at installere Radeon Adrenalin.
Bemærk: Du kan ændre standarddestinationsmappen igen, men dette anbefales ikke.
- Når download er afsluttet, skal værktøjet automatisk starte sig selv i et forsøg på at opdage det installerede AMD-grafikprodukt og operativsystem. Vent tålmodigt, indtil denne proces er afsluttet.
- Når værktøjet har registreret din systemkonfiguration og de drivere, du har brug for, skal du installere begge Anbefalet og valgfri driver pakker ved at vælge begge og klikke på Installere.
- Accepter slutbrugerlicensaftalen efter gennemgang af vilkår og betingelser, og klik derefter på Installer for at starte installationen.
- Når hver nødvendig driver er installeret, skal du genstarte din computer og forsøge at starte spillet, når den næste opstart er færdig for at se, om problemet nu er løst. Hvis VKEnumeratePhysicalDevices mislykkedes med fejl (VK_Error_Initialization_Failed)fatal fejl dukkede op på grund af et driverproblem, ovenstående handling skulle have løst det.
Deaktivering af den integrerede GPU eller indstillet dedikeret GPU som foretrukket
Husk, at hvis du støder på dette problem på en bærbar computer eller pc, der både har en integreret og en dedikeret GPU, kan du ende med at se VK_Error_Initialization_Failedfejl på grund af det faktum, at din pc ender med at bruge den integrerede GPU i stedet for den dedikerede mulighed.
Hvis dette scenarie er relevant, skal du være i stand til at løse problemet ved at deaktivere den integrerede GPU-løsning og sikre, at din computer er tvunget til at bruge den mere kraftfulde GPU.
Hvis du ikke er helt sikker på, hvordan du deaktiverer det integrerede grafikkort, skal du følge denne vejledning (her). Den indeholder en separat guide, der giver dig mulighed for at gøre det via Enhedshåndtering eller direkte fra dine BIOS- eller UEFI-indstillinger.
På Windows 10 kan du indstille den foretrukne GPU fra menuen Indstillinger - hvis det er muligt, foretrækkes denne handling, da den ikke effektivt stopper brugen af den integrerede GPU.
Her er nogle trinvise instruktioner, der giver dig mulighed for at indstille den dedikerede GPU som den foretrukne til det spil, der udløser VK_Error_Initialization_Failedfejl:
- Trykke Windows-tast + R at åbne en Løb dialog boks. Skriv derefter 'Ms-indstillinger: let adgangsvisning' inde i tekstfeltet, og tryk på Gå ind at åbne op Skærm fanen i Indstillinger menu.
- Når du er inde i Skærm skærm, flyt til højre sektion, rul ned og klik på Grafikindstillinger.
- Inde i Avanceret grafik menuen Indstillinger, skal du klikke på Gennemse og vælg det eksekverbare spil, som du støder på fejlen med.
- Når det er lykkedes dig at indlæse spilets eksekverbare fil, skal du vælge det en gang og klikke på Muligheder knap fra den nyligt viste kontekstmenu.
- Inde i Grafikspecifikation skærm, skal du indstille standardgrafikindstillingen til Høj ydeevne og klik på Gemme for at gøre ændringen permanent.
- Luk Indstillinger menuen og forsøg at starte spillet igen for at se, om problemet er løst.
Hvis du stadig støder på det samme problem, skal du gå ned til den næste mulige løsning nedenfor.
Sikring af, at Vulkan er installeret
Som nogle berørte brugere har rapporteret, bliver Vulkan API under visse omstændigheder ikke installeret, selvom installationspakken gemmes lokalt (den er inkluderet i hver ny driver i dag). Fra vores undersøgelser synes dette særlige problem at være begrænset til Nvidia GPU'er.
Flere berørte brugere har bekræftet, at de var i stand til at løse problemet efter at have navigeret til placeringen af det seneste DisplayDriver at den installerede og kører VlulkanRT-Installer.exe for at installere Vulkan-miljøet.
Her er en hurtig trinvis vejledning, der giver dig mulighed for at gøre dette:
- Åbn File Explorer, og naviger til følgende placering:
C: \ NVIDIA \ DisplayDriver \% Drivnummer% \% Winversion% \ International \ Display.Driver
Bemærk: Husk, at begge dele % Drivnummer og % Winversion% er pladsholdere. Når du navigerer til det sted, skal du vælge den nyeste version til % Drivnummer og din nuværende Windows-version til% Winversion%.
- Når du ankommer til det rigtige sted, skal du dobbeltklikke på VulkanRT-Installer.exe og følg vejledningen på skærmen for at fuldføre installationen
- Når installationen er afsluttet, skal du genstarte din computer og se, om du stadig støder på VK_Error_Initialization_Failedfejl ved start af et spil, der bruger Vulkan API.
Reparer installation af Windows 10
Som det viser sig, er VKEnumeratePhysicalDevices mislykkedes med fejl (VK_Error_Initialization_Failed)fatal fejl er ofte det direkte resultat af en eller anden form for systemfilkorruption, der ikke kan løses konventionelt.
Flere berørte brugere, der tidligere stødte på problemet ved hvert forsøg på at starte et spil, der brugte Vulkan (ikke kun Wolfenstein: The New Colossus), har bekræftet, at problemet blev løst, efter at de udførte en reparationsinstallation.
Denne handling nulstiller alle Windows-komponenter (inklusive opstartsrelaterede data). Dette skal foretrækkes i stedet for en ren installation, da det ikke får dig til at miste personlige filer, der kan udløse denne adfærd.
Det foretrækkes dog, at du tager noget tid at sikkerhedskopiere dine data på forhånd, så du ikke ender med at miste personlige filer og fotos, der er gemt på OS-drevet.