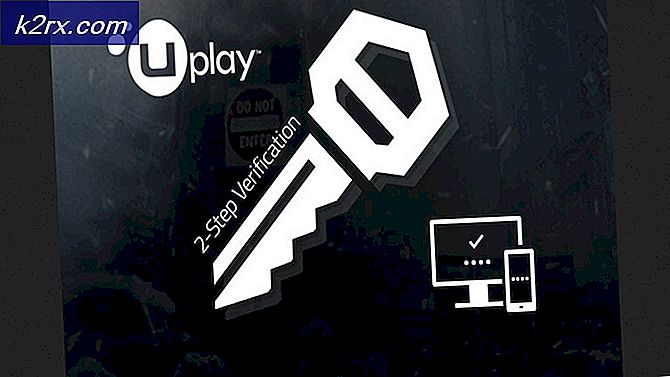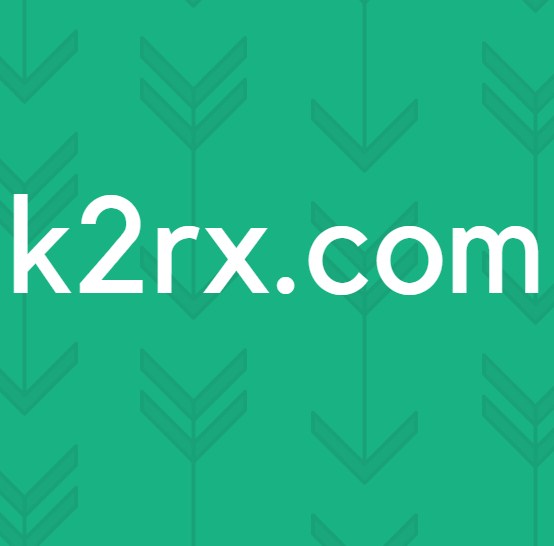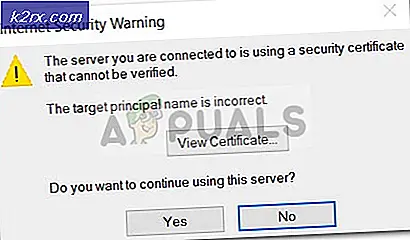Sådan rettes fejlkode 800F0922 på Windows 7 / 8.1 / 10
Nogle Windows-brugere støder på Fejlkode 800f0922 når du prøver at installere en afventende opdatering på deres computer. I de fleste tilfælde rapporteres dette særlige problem at forekomme på Windows 7 og Windows 8.1 og undertiden også på Windows 10.
Efter at have undersøgt denne særlige fejlkode viser det sig, at dette problem kan opstå på grund af flere forskellige potentielle synder. Her er en kortliste over scenarier, hvor 800f0922 fejl kode bekræftes at forekomme:
Nu hvor du kender enhver potentiel synder, her er de potentielle rettelser til 800f0922Fejlkode:
Metode 1: Kørsel af Windows Update-fejlfinding
Før du bruger nogen af de andre rettelser nedenfor, skal du starte med at kontrollere, om din Windows 7 eller Windows 8.1-computer ikke er udstyret til at løse dette problem automatisk. Hvis Microsoft allerede er opmærksom på dette problem og aktivt har medtaget en reparationsstrategi for det, såWindows Update-fejlfindingskal kunne rette det automatisk.
Windows Update-fejlfinding er i det væsentlige en samling af automatiserede reparationsstrategier, der løser en række forskellige problemer. Når du har startet den, analyserer den automatisk WU-komponenten og forsøger at reparere enhver inkonsekvens (eller i det mindste anbefale en løsning på den).
Her er en kort trin-for-trin guide til kørsel af Windows Update-fejlfindingsværktøjet til at rette 800f0922 Fejlkode:
- Trykke Windows-tast + R at åbne en Løb dialog boks. Skriv derefter 'styring' inde i tekstfeltet, og tryk på Gå ind at åbne op for Klassisk kontrolpanel interface.
- Når du først er inde i hovedbygningen Kontrolpanel bruger søgefunktionen (øverste højre hjørne) og søg efter 'fejlfinding'. Klik derefter på listen fra resultaterne Fejlfinding post for at udvide listen over integreret fejlfinding.
- Inde i Fejlfinding menu, skal du klikke på System og sikkerhed.
- Når du er inde i System og sikkerhed menu, skal du klikke på Windows opdatering (under Windows) og klik på Windows Update-fejlfinding.
- På den første skærm i fejlfindingsprogrammet skal du starte med at markere det felt, der er knyttet tilAnvend reparationer automatiskklik derefter på Næste for at flytte for at starte operationen.
- Når scanningen er startet, skal du vente, indtil operationen er afsluttet, og derefter klikke på Anvend denne rettelse og følg vejledningen på skærmen for at anvende den anbefalede løsning.
- Genstart din computer og se om 800f0922fejlen er nu rettet.
Hvis det samme problem stadig dukker op, når du forsøger at installere en afventende opdatering, kan du prøve at følge metode 2.
Metode 2: Nulstilling af Windows Update-komponenten
Hvis den første potentielle løsning var ineffektiv, er den næste ting du skal gøre, at nulstille alle Windows Update-komponenter, der muligvis er ansvarlige for denne fejlkode. Som nogle berørte brugere har bekræftet, er det muligt at se 800f0922fejlkode på grund af en eller flere komponenter, der i øjeblikket sidder fast i en limbo-tilstand.
Hvis dette scenarie er anvendeligt, kan du løse problemet ved at følge instruktionerne nedenfor for at nulstille hver WU-komponent:
- Åbn en Løb dialogboks ved at trykke på Windows-tast + R. Skriv derefter 'Cmd' og tryk på Ctrl + Skift + Enter for at åbne en forhøjet kommandoprompt. Når du ser den UAC (brugerkontokontrol), klik Ja for at give administratoradgang.
- Når du er inde i CMD-vinduet, skal du ty [e følgende kommandoer i rækkefølge og trykke på Gå ind efter hver at stoppe enhver vigtig WU-tjeneste:
net stop wuauserv net stop cryptSvc net stop bits net stop msiserver
Bemærk: At køre disse kommandoer stopper Windows Update Services, MSI Installer, Cryptographic services og BITS services.
- Kør derefter følgende kommandoer hurtigt efter hinanden for at omdøbe mapperne Software Distribution og Catroot:
ren C: \ Windows \ SoftwareDistribution SoftwareDistribution.old ren C: \ Windows \ System32 \ catroot2 Catroot2.old
Bemærk: Denne handling vil tvinge dit operativsystem til at se bort fra de aktuelle mapper og oprette nye forekomster af de 2 mapper.
- Når mappen er omdøbt, skal du køre følgende kommandoer for at genaktivere de tjenester, du deaktiverede i trin 2:
net start wuauserv net start cryptSvc net start bits net start msiserver
- Genstart din computer og se om opdateringsfejlen nu er løst.
Hvis du stadig ender med at se 800f0922fejl, gå ned til næste potentielle løsning nedenfor.
Metode 3: Installer KB2919355-opdateringen først (kun Windows 8.1)
Hvis du ser denne fejlkode i Windows 8.1, er chancerne for, at du ser denne fejlkode, fordi du prøver at installere en opdatering, der kræver en infrastrukturopdatering, der i øjeblikket mangler på din computer.
I de fleste dokumenterede tilfælde på Windows 81. er den manglende opdatering KB2919355 - Vi har formået at finde flere forskellige brugerrapporter, der har formået at rette 800f0922-fejlkoden ved hjælp af Microsoft Update-katalog at installere KB2919355 opdatering inden brug af Windows Update til at installere den afventende opdatering, der udløste fejlkoden.
Hvis du ikke er sikker på, hvordan du bruger Microsoft Update-katalog til dette formål skal du følge instruktionerne nedenfor:
- Åbn din standardwebbrowser, og få adgang til startside for Microsoft Update-kataloget.
- Når du er inde på den korrekte side, skal du bruge søgefunktionen i øverste venstre hjørne af skærmen til at søge efter de manglende KB2919355Windows opdatering.
- Når resultaterne er genereret, skal du kigge efter den passende version af KB2919355opdater ved at se på deres målrettede OS-arkitektur og den Windows-version, de er designet til. Du skal sikre dig, at du downloader Windows 8.1-versionen, og at du vælger den korrekte bitversion i henhold til din Windows-installation.
Bemærk: Hvis du ikke er sikker på, hvilken bitinfrastruktur du bruger, skal du trykke på Windows-tast + R (for at åbne en Løb boks) skriv derefter 'Msinfo32' og ramte Gå ind at åbne op for Systemoplysninger menu. Når du er inde, skal du klikke på msinfo32, derefter flytte til højre sektion og kontrollere den post, der er knyttet til Systemtype- Hvis der står x64-baseret pc, bruger du en 64-bit version, og hvis der står 86-baseret pc, bruger du 32-bit. - Når du ved, hvilken version du skal downloade, skal du fortsætte og klikke på Hent knap tilknyttet den korrekte opdatering.
- Når downloadproceduren er afsluttet, skal du åbne File Explorer og navigere til det sted, hvor opdateringen blev downloadet (som standard vil den være placeret inde i Hent folder). Når du kommer dertil, skal du dobbeltklikke på installationsprogrammets eksekverbare (hvis tilgængelig) eller højreklikke på inf-filen og vælge Installere fra den genvejsmenu, der netop dukkede op.
- Når installationen er afsluttet, skal du genstarte computeren konventionelt og forsøge at geninstallere den opdatering, der tidligere mislykkedes med 800f0922 fejlnår den næste opstart er afsluttet.
Hvis den samme fejlkode stadig forekommer, skal du gå ned til den næste potentielle løsning nedenfor.
Metode 4: Kørsel af DISM- og SFC-scanninger efter deaktivering af indbyggede rammer
Hvis du støder på denne fejlkode, mens du forsøger at installere Microsoft .NET framework via Windows Update, eller når Steam forsøger at installere den som en spilafhængighed, har du sandsynligvis at gøre med en konflikt mellem eksisterende versioner af .NET Frameworks og nye iterationer
I dette tilfælde har andre berørte brugere opdaget, at du skulle være i stand til at løse problemet ved at deaktivere .NET Framework 3.5 og .NET Framework 4.6 inden du bruger et par hjælpeprogrammer, der er i stand til at løse systemfilkorruption (DISM og SFC).
Denne metode blev bekræftet for at være effektiv af mange brugere, der tidligere stødte på dette problem, da de forsøgte at installere en .NET Framework-version.
Hvis du leder efter trinvise instruktioner til håndhævelse af denne metode på din computer, skal du følge vejledningen nedenfor:
- Trykke Windows-tast + R at åbne en Løb dialog boks. Skriv derefter 'Appwiz.cpl' inde i tekstfeltet, og tryk på Gå ind at åbne op for Programmer og funktioner menu.
- Når du er inde i Programmer og funktioner vindue, flyt ned til venstre sektion på skærmen og klik på Slå Windows-funktioner til eller fra.
- Fjern markeringen i afkrydsningsfelterne, der er tilknyttet, fra indersiden af skærmbilledet Windows-funktioner .ET Framework 3.5 (inkluderer .NET 2.0 og 3.0)og .NET Framework 4.8 Avancerede tjenesterog klik Ok for at gemme ændringerne.
- Når du bliver bedt om at bekræfte ændringen, skal du gøre det og genstarte computeren.
- Når den næste opstart er afsluttet, skal du trykke på Windows-tast + R at åbne en Løb dialogboksen igen og skriv 'Cmd' inde i tekstboksen. Men denne gang skal du trykke på Ctrl + Skift + Enter at åbne op for en forhøjet kommandoprompt.
Bemærk: Når du bliver bedt om det af UAC (brugerkontokontrol), klik Ja for at give administratoradgang.
- Når du er inde i den forhøjede CMD-prompt, skal du skrive følgende kommando for at starte en SFC-scanning:
sfc / scannow
Bemærk: Vent til operationen er afsluttet, og genstart derefter computeren, når operationen er afsluttet.
- Én næste opstart er afsluttet, åbn en anden forhøjet CMD-prompt ved hjælp af instruktionerne ovenfor, og skriv følgende kommandoer for at scanne og rette filkorruption ved hjælp af DISM (Implementering af billedservice og -styring) værktøj:
DISM.exe / Online / Oprydningsbillede / Scanhealth DISM.exe / Online / Oprydningsbillede / Restorehealth
- Når DISM-handlingen er afsluttet, skal du vende tilbage til vinduet Funktionsskærm (ved hjælp af instruktionerne i trin 2 og 3) og genaktivere de tidligere deaktiverede .NET-rammer, før du genstarter din computer.
- Ved næste opstart skal du prøve at installere den samme .NET-pakke, der tidligere forårsagede 800f0922 og se om problemet nu er løst.
Hvis du allerede har fulgt dette, og du stadig støder på det samme problem, skal du gå ned til den næste mulige løsning nedenfor.
Metode 5: Installation af Creators Update først (kun Windows 10)
Hvis du bruger Windows 10, kan problemet være relateret til en manglende arkitekturopdatering. Ifølge nogle berørte brugere kan du forvente at se denne fejlkode i situationer, hvor du forsøger at installere ventende opdateringer, der har Creators Update som en forudsætning.
Normalt skal Creators Update installeres automatisk af WU (Windows Update) -komponenten, men en bestemt type systemfilkorruption eller begrænsninger, som slutbrugeren pålægger, forhindrer muligvis arkitekturopdateringen i at blive installeret.
Hvis dette scenarie er relevant, skal du være i stand til at løse problemet ved at bruge opdateringsassistenten til at anvende skabereopdateringen inden du forsøger at installere den opdatering, der mislykkedes med 800f0922fejl.
Her er en hurtig installation af Skabereopdatering ved hjælp af opdateringsassistenten:
- Første ting først skal du download Media Creation Tool fra officielle download-side.
- Når du er på den rigtige side, skal du klikke på Opdatere nu knappen for at downloade den nyeste version af Windows Update Assistant.
- Når downloadet er afsluttet, skal du dobbeltklikke på WIndows10Upgrade.exe, klik Ja ved UAC (brugerkontokontrol)og klik på Opdatere nu for at opdatere din Windows-build til det nyeste og installere den manglende arkitektur Windows Updates.
- Når installationen er afsluttet, skal du genstarte din computer og se, om problemet er løst, når den næste opstart er afsluttet ved at prøve at installere de resterende opdateringer ved hjælp af Windows Update.
Hvis det samme 800f0922fejlkode stadig forekommer, flyt ned til den næste potentielle løsning nedenfor.
Metode 6: Rydning af temp-mappen
Som nogle berørte brugere har rapporteret, kan du også forvente at se denne fejl på grund af det faktum, at din WIndows-installation i øjeblikket indeholder nogle beskadigede filer, der ender med at forstyrre Windows Update-komponenten.
Hvis dette scenarie er anvendeligt, er alt hvad du behøver at gøre, det ryd temp-mappen og genstart computeren for at rette 800f0922fejl - Du kan også rydde temp-mappen manuelt, men vi anbefaler at gøre dette ved hjælp af menuen Diskoprydning for maksimal effektivitet.
Når det lykkes dig at rense temp-mappen, skal du prøve at installere den samme opdatering, som tidligere ikke gik sammen med 800f0922fejl, og se om problemet nu er løst.
Hvis den samme fejlkode stadig forekommer, skal du gå ned til den næste potentielle løsning nedenfor.
Metode 7: Rydning af .CBS-logfiler
Ifølge nogle berørte brugere kan du også forvente at se dette problem, hvis du har at gøre med en form for korruption, der i øjeblikket påvirker dine CBS-logfiler. I de fleste tilfælde er denne type problemer faktisk forårsaget af en række .CBS-logfiler relateret til DISM-værktøjet.
Hvis du ikke har prøvet at rydde dine CBS-logfiler for at rette op på 800f0922fejl endnu, følg instruktionerne nedenfor for at gøre det:
- Åbn File Explorer konventionelt, og naviger til følgende placering:
C: \ Windows \ Logs \ CBS
- Når du er inde i CBS-mappen, skal du vælge alt indeni og vælge Slet fra den nyligt viste kontekstmenu.
- Når det er lykkedes dig at slette hver .log- og .cab-fil i CBS-mappen, kan du lukke File Explorer vindue.
- Tryk derefter på Windows-tast + R at åbne en Løb dialog boks. Skriv derefter 'Cmd' og tryk på Ctrl + Skift + Enter at åbne en forhøjet Kommandoprompt. Når du ser UAC (brugerkontokontrol), klik Ja at give administrative rettigheder.
- Når du er inde i den forhøjede kommandoprompt, skal du skrive følgende kommando og trykke på Gå ind for at køre følgende kommando:
Dism.exe / online / aktivér-funktion / funktionsnavn: NetFX3 / kilde: C: \
- Når handlingen er afsluttet, skal du gentage den handling, der tidligere forårsagede 800f0922fejl, og se om problemet nu er løst.
Hvis det samme problem stadig opstår, skal du gå ned til næste løsning nedenfor.
Metode 8: Deaktivering af Secure Boot-funktionen
Ifølge dokumenter fra brugerne beskæftiger sig med det samme 800f0922fejl, dette problem kan også opstå på grund af en Secure Boot-konflikt. Som det viser sig, nægter visse Windows-opdateringer at installere korrekt, mens denne BIOS / UEFI-funktion er aktiveret.
Hvis du ikke vidste dette, skal du huske på, at Secure Boot er en industristandard, der er aftalt af de største aktører i pc-branchen for at sikre, at pc'er KUN bruger software, der er tillid til af OEM-producenter.
Dette bør ikke forårsage en konflikt med Windows Update, da alle er underskrevet af Microsoft Corp., men tilsyneladende er problemet der.
Hvis 800f0922-fejlen faktisk er forårsaget af en Secure Boot-konflikt, vil du være i stand til at løse problemet ved at deaktivere funktionen fra din BIOS / UEFI-menu inden installation af opdateringen.
Hvis du ikke ved, hvordan du gør dette, skal du følge instruktionerne nedenfor:
- Tænd din maskine traditionelt, og start gentagne gange på Opsætning (boot) -tast under opstartssekvensen. YOu kan typisk finde det nogen i bunden af skærmen.
Bemærk: Husk, at de nøjagtige instruktioner til at gøre dette afhænger af producenten af bundkortet. I de fleste tilfælde vil din opsætningsnøgle være en af følgende: F1, F2, F4, F8, F12, Esc eller Del-tasten
Note 2:Hvis din computer bruger UEFI som standard, skal du holde Skift-tasten nede, mens du klikker på knappen Genstart ved den første login-skærm for at tvinge computeren til at gå ind i gendannelsesmenuen. Gå derefter til Fejlfinding> Avancerede indstillinger> UEFI Firmware-indstillinger at nå UEFI-menu hvor du kan deaktivere Sikker boot funktion. - Når du har fået adgang til BIOS / UEFI-menuen, skal du kigge efter en indstilling med navnet Sikker boot og deaktiver det, før du har foretaget ændringerne - Du kan typisk finde det inde i Sikkerhed fanen (men det nøjagtige navn og placering varierer afhængigt af dit bundkortproducent.
- En gang Sikker boot funktion er deaktiveret, gem ændringer og start din computer normalt.
- Når den næste opstart er afsluttet, skal du installere den afventende opdatering konventionelt og se om du kan gøre det uden at støde på det samme 800f0922fejl.
- Hvis operationen var vellykket, skal du fortsætte og reverse engineer ovenstående trin og genaktivere Secure Boot fra den samme BIOS / UEFI-menu.
Hvis denne metode ikke var effektiv i dit tilfælde, skal du flytte nedenunder til metode 7.
Metode 9: Kørsel af en Farbar Recovery Scan
Som det viser sig, kan denne særlige fejlkode også forekomme, hvis din computer i øjeblikket beskæftiger sig med resterende adware- eller malware-filer, der påvirker Windows Recovery-miljøet, hvilket gør din Windows-installation ikke i stand til at løse problemet automatisk.
Hvis dette scenarie er anvendeligt, skal du være i stand til at løse problemet ved at køre en tredjepartsscanning ved hjælp af Farbar Recovery.
Denne metode blev bekræftet til at fungere af flere forskellige brugere, der tidligere ikke var i stand til at installere afventende Windows-opdateringer (deres forsøg stopper med 800f0922Fejlkode).
VIGTIG: Dette er ikke et officielt Microsoft-produkt, der scanner og potentielt erstatter vigtige kernedata, der er knyttet til din Windows-installation. Når det bruges forkert, kan det medføre yderligere beskadigelse af din Windows-installation, så overvej at bruge det i sidste instans (hvis de andre potentielle rettelser har mislykkedes)
Hvis scenariet forklaret ovenfor gælder for din særlige situation, og du forstår konsekvenserne af at bruge et tredjepartsværktøj af denne art, skal du følge instruktionerne nedenfor for at starte en Farbar Recovery-scanning i et forsøg på at løse problemet med Windows Update:
- Åbn din yndlingsbrowser og besøg download side af Farbar Recovery Scan Tool.
- Download derefter nyeste version af Farbar Recovery Scan Tool og gem det til din Desktop
Bemærk: Husk, at du muligvis skal downloade 32- eller 64-bitversionen, afhængigt af hvilken version du bruger.
- Når download er afsluttet, skal du højreklikke på Farbar Recovery eksekverbar og vælg Kør som administrator fra den nyligt viste kontekstmenu. Klik derefter på Ja ved de første anvisninger, hvis du forstår konsekvenserne af at bruge denne software forkert.
Bemærk: Afhængigt af dine UAC-indstillinger skal du muligvis gennemgå en yderligere prompt, før du kan køre appen.
- Start derefter med at klikke på Scanning, vent derefter på, at operationen er afsluttet.
- Forlad standardindstillingerne, og klik derefter på Rette op for at starte operationen og bekræftet ved den sidste prompt.
- Når operationen er afsluttet, skal du genstarte din computer og se om problemet er løst, når den næste opstart er afsluttet.