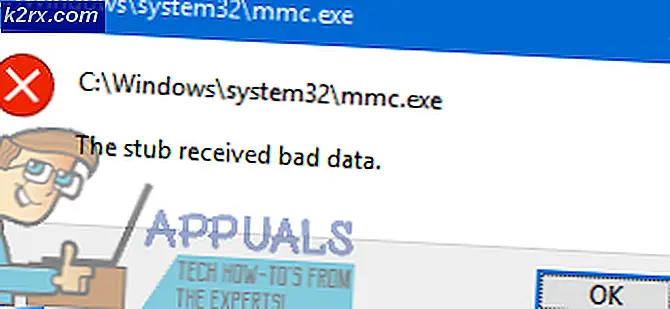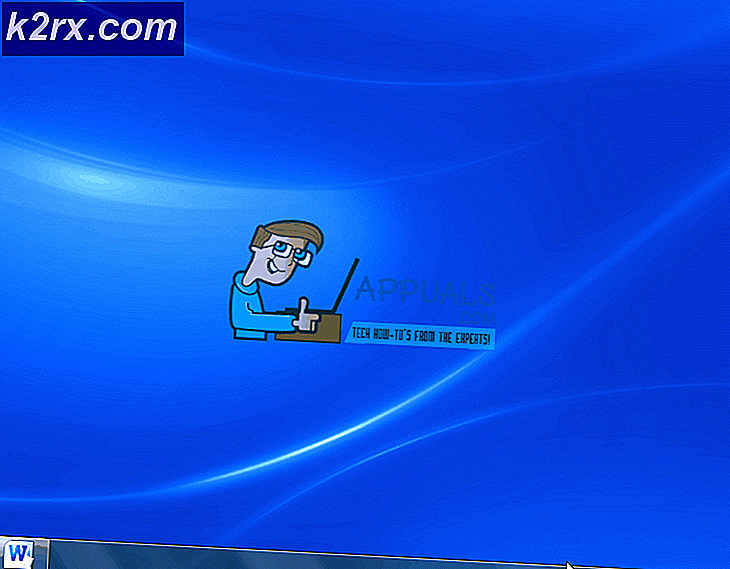Sådan repareres Fejlkode 0x204 til eksternt skrivebord på Windows og MacOS?
Nogle brugere, der prøver at oprette forbindelse til en Windows-computer fra en Mac, Android eller et andet operativsystem, har fået Fejlkode 0x204 når du prøver at bruge protokollen Remote Desktop. Selvom Remote Desktop er et robust værktøj, der giver brugerne mulighed for at oprette forbindelse til en pc og få deres adgang til apps, filer og netværksressourcer, fungerer ting sommetider ikke som de skal.
Et af de mest almindelige problemer, der vil udløse Fejlkode 0x204er en forekomst, hvor fjernbetjeningen Desktop-protokol er ikke aktiveret på Windows-maskinen. I dette tilfælde kan du løse problemet ved at aktivere det manuelt via Systemegenskaber skærm og ved at tillade netværksniveauforbindelser.
Dette kan dog også være forårsaget af din firewall (da processen, der bruges af eksternt skrivebord, udnyttes af en masse malware). For at løse problemet skal du i dette tilfælde etablere en ekskluderingsregel, deaktivere realtidsbeskyttelsen eller afinstallere tredjeparts sikkerhedssuite helt.
I nogle tilfælde kan problemet opstå på grund af nogle midlertidige filer, der er gemt inde i mappen Group Containers. Hvis dette scenarie er anvendeligt, kan du løse problemet ved at slette UBF8T346G9.com.microsoft.rdcfolder.
Metode 1: Aktivér Remote Desktop Protocol (på Windows-maskinen)
En af de mest almindelige årsager, der vil forårsage Fejlkode 0x204når du prøver at få adgang til filer fra et Windows-operativsystem ved hjælp af Remote Desktop-protokollen, er det langt fra en forekomst, hvor Fjernskrivebord funktionalitet er ikke aktiveret inde i Systemegenskaber skærm.
Dette bør være dit første fejlfindingstrin, hvis du forsøgte at oprette forbindelse ved hjælp af Remote Desktop-protokollen ved hjælp af flere enheder, og alle producerede det samme problem.
Her er en trinvis vejledning til at sikre, at Remote Desktop Protocol er aktiveret på den Windows-maskine, som du kan få adgang til filer fra:
Bemærk: Trinene nedenfor er universelle og skal fungere uanset den Windows-version, du bruger på værtsmaskinen.
- Trykke Windows-tast + R at åbne en Løb dialog boks. Skriv derefter inden i tekstfeltet 'SystemPropertiesRemote.exe' og tryk på Gå ind at åbne op for Systemegenskaber skærm.
Bemærk: Når du bliver bedt om det af UAC (brugerkontokontrol), klik Ja at give administrative rettigheder.
- Når du er inde i Systemegenskaber skærm, skal du starte med at kontrollere, om du allerede er inde i Fjern fanen. Hvis du er, skal du gå til Fjernskrivebord sektion og skift skifte til Tillad fjernforbindelser til denne computer.
Bemærk: Hvis du prøver at oprette forbindelse til computeren fra et andet netværk, skal du også fjerne markeringen i afkrydsningsfeltet tilknyttet 'Tillad kun forbindelser fra computere, der kører Remote Desktop med netværksgodkendelse '
- Klik på ansøge for at gemme ændringerne, og prøv derefter at oprette forbindelse ved hjælp af det samme Fjernskrivebord protokol igen og se om problemet nu er løst.
Hvis problemet stadig ikke er løst, skal du gå ned til den næste potentielle løsning nedenfor.
Metode 2: Tillade Remote Deskstop gennem Windows Firewall
Husk, at Windows Firewall som standard ikke er konfigureret til at have hvidliste Remote Desktop-protokollen.
Så hvis du vil bruge Remote Desktop til at gøre dine filer tilgængelige af andre maskiner, skal du ændre standardsikkerhedsindstillingerne for at tillade Remote Dekstop og Remote Desktop (Websocket) via menuen Tilladte apps i Windows Firewall-indstillingerne.
Dette skal gøres, uanset hvilken Windows-version du bruger.
Vigtig: Hvis du bruger en tredjeparts firewall-suite, finder nedenstående trin ikke anvendelse. I dette tilfælde skal du kigge efter specifikke trin, der giver dig mulighed for at hvidliste Fjernskrivebord protokol.
Her er en hurtig guide til, hvordan du tillader Fjernskrivebord Protokol til kommunikation med andre enheder i dette netværk:
- Trykke Windows-tast + R for at åbne en dialogboks Kør. Skriv derefter 'Firewall.cpl' og tryk på Gå ind for at åbne op for Windows Firewall menuen indstillinger.
Bemærk: Hvis du bliver bedt om det af UAC (brugerkontokontrol), klik Ja at give administrative rettigheder.
- Når du er inde i Windows Defender Firewall indstillinger, skal du klikke på Tillad en app eller funktion gennem Windows Defender Firewall fra menuen til venstre.
- Inde i Tilladte apps vindue, start med at klikke på Ændre indstillinger knap (sektion øverst til højre) for at kunne ændre listen over tilladte apps.
- Rul ned gennem listen over tilladte emner, og aktiver Privat og offentlig boks forbundet med Fjernskrivebord.
- Gør derefter det samme med den angivne post Fjernskrivebord (WebSocket) og tryk på Okay for at gemme ændringerne.
- Genstart din Windows-maskine, og forsøg at oprette forbindelse til den ved hjælp af Remote Desktop-protokollen, når den næste opstartssekvens er afsluttet.
Hvis problemet stadig ikke er løst, og du stadig støder på det samme Fejlkode 0x204,gå ned til den næste potentielle løsning nedenfor.
Metode 3: Deaktivering af din tredjeparts AV (hvis relevant)
Som det viser sig, er der mange sager med brugere, der støder på dette problem med tredjeparts sikkerhedssuiter. McAfee Internet Security er den mest almindelige tredjepartssuite, der er kendt for at lette Fejlkode 0x204.
Hvad der højst sandsynligt sker, er, at tredjeparts-AV udløser en falsk positiv og truer porten, der bruges af Remote Desktop-protokollen som et ondsindet forsøg på at få adgang til dine filer på afstand.
Hvis dette scenarie gælder for din nuværende situation, skal du være i stand til at løse de problemer, der er antydet, ved at deaktivere realtidsbeskyttelsen af din tredjeparts AV-suite. Men husk at trinene til dette er specifikke, afhængigt af hvilken AV du bruger.
Men i de fleste tilfælde vil du være i stand til at deaktivere realtidsbeskyttelsen (aktive skjolde) direkte fra proceslinjemenuen. For at gøre dette skal du blot højreklikke på proceslinjemenuikonet og se efter en mulighed, der deaktiverer realtidsbeskyttelsen.
Hvis du har gjort dette til ingen nytte, eller hvis du bruger en firewall-suite fra tredjepart, skal du gå ned til den næste mulige løsning nedenfor.
Metode 4: Afinstallation af tredjeparts Firewall (hvis relevant)
Hvis du bruger en tredjeparts firewall, vil det ikke gøre en forskel, hvis du deaktiverer den eller forhindrer den i at køre, da de samme sikkerhedssuiter forbliver på plads. Hvis problemet skyldes en tredjeparts firewall, er den eneste måde at løse det på at etablere en hvidlisteregel, der udelukker Remote Desktop fra listen over analyserede processer.
Men husk, at trinene til at gøre det er meget forskellige fra værktøj til værktøj.
Hvis din AV ikke har mulighed for at tilføje undtagelser, er den eneste bæredygtige løsning at afinstallere hele sikkerhedsværktøjet helt og sikre, at der ikke er nogen restfiler, der stadig holder porten blokeret.
Hvis du vil følge denne metode, er der en trinvis vejledning til afinstallation af din tredjeparts firewall:
- Trykke Windows-tast + R at åbne en Løb dialog boks. Skriv derefter 'Appwiz.cpl' og tryk på Gå ind at åbne op for Programmer og filer menu.
- Når det lykkes dig at komme ind i Programmer og funktioner menu, rul ned gennem listen over installerede applikationer og find den post, der er knyttet til din tredjeparts firewall. Når du ser det, skal du højreklikke på det og vælge Afinstaller fra genvejsmenuen.
- Inde i afinstallationsskærmen skal du følge vejledningen på skærmen for at afslutte processen, og genstart computeren.
- Når den næste opstart er afsluttet, afinstallere programmet fuldstændigt for at sikre, at du ikke efterlader restfiler, der stadig kan forårsage denne adfærd.
- Når du har sikret dig, at din tredjeparts firewall er fjernet, skal du prøve at oprette forbindelse igen ved hjælp af Remote Desktop-protokollen og se om Fejlkode 0x204 problemet er løst.
Hvis det samme problem vedvarer, skal du gå ned til den næste potentielle løsning nedenfor.
Metode 5: Brug af invitationen til fjernsupport
Som det viser sig, har nogle brugere været i stand til at løse problemet ved at oprette en offline invitation ved hjælp af Windows Fjernhjælp hjælpeprogram og åbner det på maskinen, der ikke kan oprette forbindelse ved hjælp af Windows Remote Protocol.
Denne handling vil ende med at omgå hver potentielt blokeret port, der muligvis udløser Fejlkode 0x204problem ved hjælp af en offline invitation.
Her er en hurtig guide til, hvordan du opretter denne invitation til fjernhjælp:
- Trykke Windows-tast + R at åbne en Løb dialog boks. Skriv derefter 'Msra.exe' i tekstfeltet, og tryk på Gå ind at åbne op for Windows fjernhjælp guiden.
Bemærk: Hvis du bliver bedt om det af UAC (brugerkontokontrol) hurtig, klik Ja at give administrative rettigheder.
- Når du er inde i Windows Remote Assistant-guiden, skal du klikke på Inviter nogen, du stoler på, til at hjælpe dig.
- Klik på den næste skærm Gem denne invitation som en fil.
Bemærk: Du kan vælge en anden mulighed, hvis du finder det lettere (vedhæft enten invitationen med et e-mail-program eller brug Easy Connect)
- Åbn den invitation, du tidligere har oprettet på den maskine, som du har problemer med at oprette forbindelse til, og se om problemet er løst. Når invitationen er åbnet, skal enhver nødvendig port åbnes og Fejlkode 0x204skulle ikke længere forekomme.
Hvis det samme problem stadig vedvarer, skal du gå ned til den næste mulige løsning nedenfor.
Metode 6: Fjernelse af temp-mappen til Remote Dekstop (kun MAC)
Hvis ingen af metoderne ovenfor har fungeret, og du kun støder på problemet med OSX, er det meget sandsynligt, at den midlertidige mappe, der bruges af Mac Remote Desktop-applikationen, indeholder beskadigede filer, der forhindrer forbindelsen i at blive oprettet.
Hvis dette scenarie gælder for din nuværende situation, kan du løse problemet ved at fjerne temp-mappen fra Group Container-mappen. Her er en hurtig guide til, hvordan du gør dette:
- Sørg for, at Remote Desktop-programmet på Mac er helt lukket.
- Klik på din Finder ikon (nederste venstre hjørne af skærmen).
- Inde i Finder app, brug søgefunktionen til at søge efter ‘gruppebeholdere', Og tryk derefter på Vend tilbage for at hente resultaterne.
- Når du er inde i mappen til gruppebeholdere, skal du slette UBF8T346G9.com.microsoft.rdcindtastning ved at højreklikke og vælge Flyt til skraldespanden fra genvejsmenuen.
- Genstart din Mac-computer, og se om problemet løses ved næste opstart.