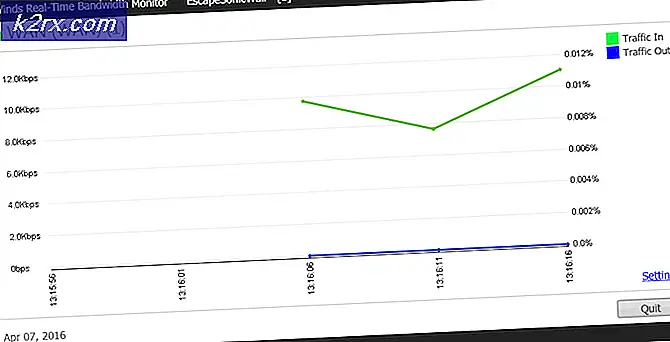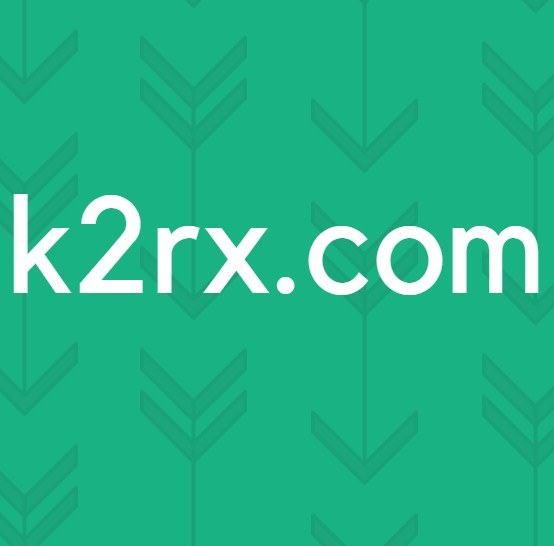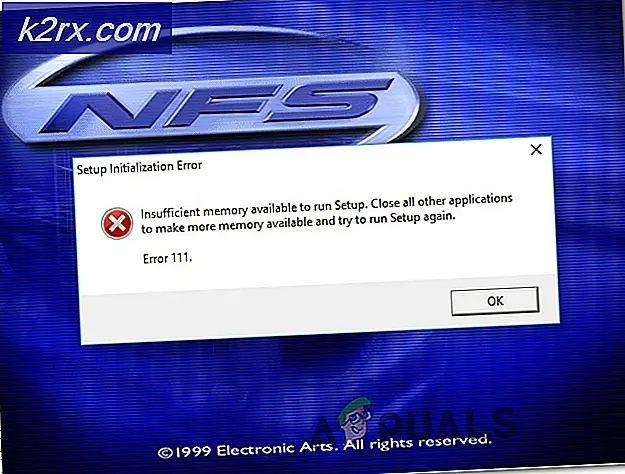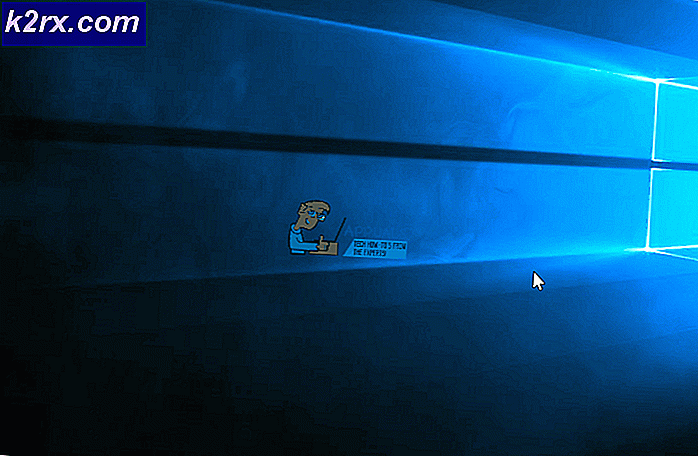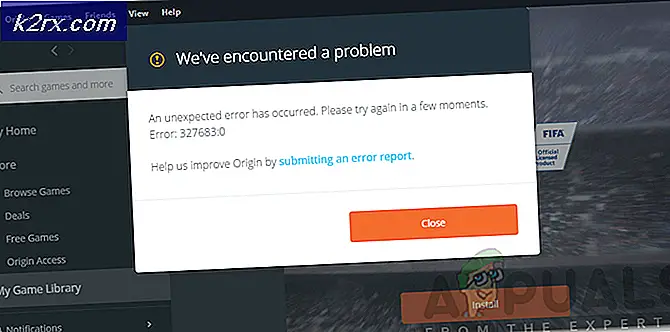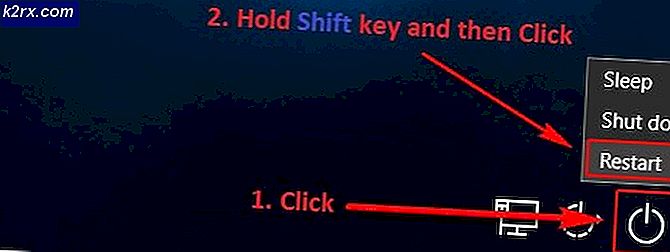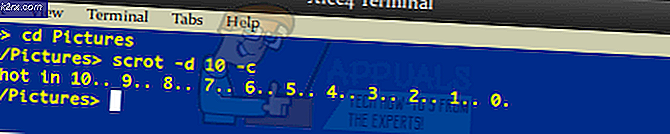Fix: Forbindelse til eksternt skrivebord 'Intern fejl er opstået'
Fjernskrivebordets fejl ‘Der er opstået en intern fejl'Skyldes ofte RDP-indstillinger eller dets lokale gruppepolitiske sikkerhed. Der har været en hel del rapporter, der angiver, at brugerne ikke er i stand til at bruge Remote Desktop Connection-klienten til at oprette forbindelse til et andet system. Ifølge rapporter opstod dette problem ud af det blå og skyldtes ikke nogen særlig handling.
Når du klikker på Opret forbindelse, fryser klienten til Remote Desktop Connection, og derefter dukker fejlen op efter et par sekunder. Da Remote Desktop Connection bruges af mange brugere til deres forretningsmæssige eller personlige formål, kan denne fejl vise sig at være ret smertefuld. Men rolig, da du kan løse problemet ved at gennemgå denne artikel.
Hvad forårsager fejlen 'Der er opstået en intern fejl' på Windows 10?
Da fejlen ser ud af det blå, er dens specifikke årsag ikke kendt, men den kan forekomme på grund af en af følgende faktorer -
Inden du anvender løsningerne nedenfor, skal du sørge for at bruge en administratorkonto. Vi anbefaler også at følge de givne løsninger i samme rækkefølge som angivet, så du hurtigt kan isolere dit problem.
Løsning 1: Skift indstillinger for forbindelse til fjernbordsforbindelse
For at starte, vil vi forsøge at isolere problemet ved at ændre RDP-indstillingerne en smule. Nogle brugere har rapporteret, at deres problem er løst, når de har markeret afkrydsningsfeltet 'Forbind igen, hvis forbindelsen er afbrudt'. Du kan gøre dette ved at følge de givne trin:
- Gå til Start-menu, søge efter Forbindelse til eksternt skrivebord, og åbn den op.
- Klik på Vis indstillinger for at afsløre alle indstillinger.
- Skift til Erfaring fanen, og sørg derefter for, atForbind igen, hvis forbindelsen afbrydesAfkrydsningsfelt er markeret.
- Prøv at oprette forbindelse igen.
Løsning 2: Genforenes domæne
Fejlmeddelelsen genereres undertiden på grund af det domæne, du har tilsluttet dit system til. I sådanne tilfælde vil dit problem løses ved at fjerne domænet og derefter slutte dig til det igen. Sådan gør du:
- Trykke Windows-nøgle + I at åbne Indstillinger.
- Naviger til Konti og skift derefter til Få adgang til arbejde eller skole fanen.
- Vælg det domæne, du har tilsluttet dit system til, og klik derefter på Koble fra.
- Klik på Ja når du bliver bedt om at bekræfte.
- Afbryd dit system, og genstart computeren, når du bliver bedt om det.
- Når du har genstartet dit system, kan du tilmelde dig domænet igen, hvis du ønsker det.
- Prøv at bruge RDP igen.
Løsning 3: Ændring af MTU-værdi
En anden måde at løse problemet på ville være at ændre din MTU-værdi. Maximum Transmission Unit er den største størrelse på en pakke, der kan sendes i et netværk. At droppe MTU-værdien kan hjælpe med at løse problemet. Sådan gør du:
- For at ændre din MTU-værdi skal du downloade et kaldet værktøj TCP Optimizer. Du kan downloade det herfra.
- Når du er downloadet, skal du åbne TCP Optimizer som administrator.
- Vælg nederst Brugerdefinerede foran Vælg indstillinger.
- Skift MTU værdi til 1458.
- Klik på Anvend ændringer og afslut derefter programmet.
- Kontroller, om det løser problemet.
Løsning 4: Ændring af sikkerhed for RDP i gruppepolitisk editor
I nogle tilfælde dukker fejlmeddelelsen op på grund af dit RDP-sikkerhedslag i Windows-gruppepolitikkerne. I sådanne scenarier bliver du nødt til at tvinge det til at bruge RDP-sikkerhedslaget. Sådan gør du:
- Gå til Start-menu, søge efter Lokal gruppepolitik og åbn op 'Rediger gruppepolitik’.
- Naviger til følgende bibliotek:
- Computerkonfiguration> Administrative skabeloner> Windows-komponenter> Remote Desktop Services> Remote Desktop Session Host> Sikkerhed
- På højre side skal du findeKræv brug af et specifikt sikkerhedslag til eksterne (RDP) forbindelser'Og dobbeltklik på det for at redigere det.
- Hvis det er indstillet til 'Ikke konfigureret', Vælg Aktiveret og derefter foran Sikkerhedslag, vælg RDP.
- Klik på ansøge og derefter ramt Okay.
- Genstart dit system, så ændringerne træder i kraft.
- Prøv at oprette forbindelse igen.
Løsning 5: Deaktivering af netværksniveaugodkendelse
Du kan også prøve at løse dit problem ved at deaktivere netværksniveaugodkendelse eller NLA. Problemet kan til tider være forårsaget, hvis du eller målsystemet er konfigureret til kun at tillade fjernforbindelser, der kører Remote Desktop med NLA. Hvis du deaktiverer det, løses problemet. Sådan gør du det:
- Gå til din Desktop, højreklik på Denne pc og vælg Ejendomme.
- Klik på Fjernindstillinger.
- Under Fjernskrivebord, fjern markeringen af 'Tillad kun forbindelser fra computere, der kører Remote Desktop med netværksniveaugodkendelse'Boks.
- Klik på ansøge og derefter ramt Okay.
- Se om det isolerer problemet.
Løsning 6: Genstart af Remote Desktop Service
I nogle tilfælde gør genstart af Remote Desktop Service tricket, derfor genstarter vi det manuelt i dette trin. For det:
- Tryk på “Windows” + “R”For at åbne Kør prompt.
- Indtaste "tjenester.msc”Og tryk“Gå ind“.
- Dobbeltklik på “Fjern Desktop Service”Og klik på "Hold op".
- Klik på "Start" efter at have ventet i mindst 5 sekunder.
- Kontrollere for at se, om problemet fortsætter.
Løsning 7: Deaktiver VPN-forbindelse
Det er muligt, at din computer muligvis er konfigureret til at bruge en proxy eller en VPN-forbindelse, hvorved dens internetforbindelse muligvis dirigeres via en anden server, og dette forhindrer muligvis den i at være i stand til korrekt at oprette en forbindelse. Derfor deaktiverer vi i dette trin Internet Explorer's proxyindstillinger, og du skal også sørge for at deaktivere alle VPN'er, der kører på din computer.
- Trykke Windows + R på tastaturet samtidigt.
- En kørselsdialogboks vises på din skærm, skriv “MSConfig” i det tomme felt, og tryk på OK.
- Vælg startindstillingen i systemkonfigurationsvinduet, og kontroller derefter “Safe Boot” mulighed.
- Klik på Anvend, og tryk på OK.
- Genstart din pc nu for at starte i sikker tilstand.
- Igen skal du trykke på det samme “Windows” + “R” taster samtidigt og skriv “Inetcpl.cpl” i dialogboksen Kør, og tryk på "Gå ind" at udføre det.
- En dialog med internetegenskaber vises på din skærm, vælg “Forbindelser” fane derfra.
- Fjern markeringen i “Brug en proxyserver til dit LAN”, Og klik derefter på OK.
- Åbn MSConfig igen nu, og fjern denne afkrydsningsfeltet for sikker start, gem dine ændringer, og genstart computeren.
- Kontroller, om fejlmeddelelsen fortsætter.
Løsning 8: Konfigurer lokal sikkerhedspolitik igen
Dette er en anden måde at løse det problem, hvor du skal bruge hjælpeprogrammet Local Security Policy. Du kan gøre det ved at fortsætte med følgende trin:
- Trykke “Windows” + “R” for at åbne køreprompten.
- Indtaste “Secpol.msc” og tryk på "Gå ind" at starte Local Security Policy Utility.
- I det lokale sikkerhedspolitiske værktøj skal du klikke på “Lokale politikker” og vælg derefter "Sikkerhed Mulighed" fra venstre rude.
- I højre rude skal du rulle og klikke på “Systemkryptografi” valgmulighed og
- Rul i højre rude for at finde “Systemkryptografi: Brug FIPS 140-kompatible kryptografiske algoritmer, herunder krypterings-, hashing- og signeringsalgoritmer" mulighed.
- Dobbeltklik på denne indstilling, og marker derefter “Aktiveret” på det næste vindue.
- Klik på "Ansøge" for at gemme dine ændringer og derefter videre "OKAY" at lukke ud af vinduet.
- Kontroller, om problemet løses på din computer, hvis du gør det.
Løsning 10: Tillad fjernforbindelser
Det er muligt, at fjernforbindelser ikke er tilladt på din computer i henhold til nogle systemkonfigurationer, hvorfor denne fejl vises, mens du prøver at bruge RDP. Derfor vil vi i dette trin genkonfigurere denne indstilling fra kontrolpanelet, og så vil vi kontrollere, om dette løser problemet på vores computer. For at gøre det:
- Trykke “Windows” + “R” for at starte køreprompten.
- Indtaste "Kontrolpanel" og tryk på "Gå ind" for at starte den klassiske kontrolpanelgrænseflade.
- I kontrolpanelet skal du klikke på “System og sikkerhed” og vælg derefter "System" knap.
- I systemindstillingerne skal du klikke på “Avancerede systemindstillinger” fra venstre rude.
- I de avancerede systemindstillinger skal du klikke på "Fjern" fanen og sørg for, at “Tillad fjernforbindelsesforbindelser til denne computer”Er markeret.
- Ud over det skal du sørge for, atTillad fjernforbindelser til denne computer”-Fanen under den er også markeret.
- Klik på "Ansøge" for at gemme dine ændringer og derefter videre "OKAY" at gå ud af vinduet.
- Kontroller, om dette løser problemet på din computer.
Løsning 11: Ændring af opstart af service
Det er muligt, at tjenesten Remote Desktop er konfigureret på en sådan måde, at det ikke er tilladt at starte automatisk. Derfor ændrer vi i dette trin denne konfiguration, og vi tillader, at tjenesten startes automatisk. For at gøre dette skal du følge vejledningen nedenfor.
- Trykke “Windows” + “R” for at starte køreprompten.
- Indtaste “Services.msc” og tryk på "Gå ind" for at starte servicestyringsvinduet.
- Dobbeltklik på vinduet Servicestyring “Remote Desktop Services” og klik derefter på "Hold op" knap.
- Klik på “Starttype” og vælg "Automatisk" mulighed.
- Luk dette vindue, og vend tilbage til skrivebordet.
- Efter dette skal du genstarte din computer og kontrollere, om problemet fortsætter.
Løsning 12: Aktivér vedvarende bitmap-cache
En anden mulig årsag til forekomsten af dette problem er, at funktionen "Persistent Bitmap Caching" er deaktiveret fra RDP-indstillingerne. Derfor vil vi i dette trin starte appen Remote Desktop Connections og derefter ændre denne indstilling fra dens oplevelsespanel. For at gøre dette skal du følge vejledningen nedenfor.
- Trykke “Windows” + “S” på tastaturet, og indtast “Forbindelse til eksternt skrivebord” i søgefeltet.
- Klik på “Vis indstillinger” og klik derefter på "Erfaring" fanen.
- I fanen oplevelse skal du kontrollere “Vedvarende bitmap-cache” indstilling og gem dine ændringer.
- Prøv at oprette forbindelse til Remote Desktop og kontroller derefter, om problemet stadig vedvarer.
Løsning 13: Deaktivering af statisk IP på computeren
Det er muligt, at dette problem udløses på din computer, fordi du har konfigureret din netværksadapter til at bruge en statisk IP, og den ikke stemmer overens med Remote Desktop Connection korrekt. Derfor deaktiverer vi i dette trin den statiske IP på vores computer gennem netværkskonfigurationsindstillingerne og kontrollerer derefter, om problemet er løst ved at gøre det. For det:
- Trykke “Windows” + “R” for at starte køreprompten.
- Indtaste “Ncpa.cpl” og tryk på "Gå ind" for at starte netværkskonfigurationspanelet.
- I netværkskonfigurationspanelet skal du højreklikke på din netværksadapter og vælge "Ejendomme".
- Dobbeltklik på “Internetprotokolversion 4 (TCP / IPV4) ” og klik derefter på "Generel" fanen.
- Tjek "Få IP-adresse automatisk" indstilling og gem dine ændringer.
- Klik på "Okay'For at gå ud af vinduet og kontrollere, om problemet stadig vedvarer.
Løsning 14: Omkonfiguration af SonicWall VPN
Hvis du bruger SonicWall VPN-klienten på din computer og bruger standardkonfigurationerne med det pågældende program, kan denne fejl springe op, når du prøver at bruge programmet Remote Desktop Connection. Derfor ændrer vi i dette trin nogle indstillinger fra VPN'et. For det:
- Start Sonicwall på din computer.
- Klik på “VPN” og vælg derefter "Indstillinger" mulighed.
- Lede efter “WAN” under listen over VPN-politikker.
- Klik på "Konfigurer" til højre og vælg derefter "Klient" fanen.
- Klik på “Indstillinger for virtuel adapter” dropdown og vælg “DHCP-leasing” mulighed.
- Kontroller, om problemet løses ved at gøre det.
- Hvis dette problem stadig ikke er løst, bliver vi nødt til at fjerne den nuværende DHCP-leasing fra VPN.
- Naviger til “VPN” og vælg derefter “DHCP over VPN ” knap.
- Slet den allerede eksisterende DHCP-lejekontrakt, og genstart forbindelsen
- Kontroller, om problemet fortsætter, når du har gjort dette.
Løsning 15: Diagnosticering af forbindelse via kommandoprompt
Det er muligt, at den computer, som du prøver at oprette forbindelse til ved hjælp af Remote Desktop Connection, muligvis ikke er tilgængelig til forbindelse, hvorfor dette problem udløses. Derfor bliver vi nødt til at diagnosticere, om computeren er tilgængelig til forbindelse eller ej.
Til dette formål bruger vi kommandoprompten til først at identificere computerens IP-adresse, og derefter vil vi bruge kommandoprompten på vores computer til at prøve og pinge den. Hvis pingen er vellykket, kan forbindelsen oprettes, hvis det ikke er det, der betyder, at den computer, som du prøver at oprette forbindelse til, er skyld og ikke dine indstillinger. Til dette formål:
- Få adgang til den computer, du vil oprette forbindelse til lokalt, og tryk på “Windows” + “R” taster på tastaturet for at starte køreprompten.
- Indtaste “Cmd” og tryk på "Gå ind" for at starte kommandoprompten.
- Skriv følgende kommando i kommandoprompten, og tryk på "Gå ind" for at få vist IP-oplysningerne til computeren.
- Bemærk IP-adressen, der er angivet under “Standard gateway” overskrift, som skal være i “192.xxx.x.xx” eller et lignende format.
- Når du har erhvervet IP-adressen på den computer, som du prøver at oprette forbindelse til, kan du vende tilbage til din egen computer for yderligere test.
- Tryk på på din pc “Windows” + “R” for at starte køreprompten og indtaste “Cmd” for at åbne kommandoprompten.
- Skriv følgende kommando i kommandoprompten, og tryk på "gå ind" at udføre det.
ping (IP-adresse på den computer, som vi vil oprette forbindelse til) - Vent på kommandoprompten for at afslutte pingingen af IP-adressen og noter resultaterne.
- Hvis ping er vellykket, betyder det, at IP-adressen er tilgængelig.
- Nu skal vi teste “Telnet” computerens kapacitet ved at kontrollere, om telnet er muligt via IP-adressen.
- For det skal du trykke på “Windows” + “R” og indtast “Cmd” for at åbne kommandoprompten.
- Indtast følgende kommando for at kontrollere, om telnet er muligt på den port, som RDP-klienten skal åbne.
telnet
3389 - Du skal se en sort skærm, hvis dette telnet lykkes, hvis det ikke er, betyder det, at porten blokeres på din computer.
Hvis den sorte skærm ikke returneres, betyder det, at porten muligvis ikke åbnes på din computer, hvorfor dette problem vises, mens du prøver at telnet på porten. Derfor konfigurerer vi i dette trin Windows Firewall for at åbne den specifikke port på vores computer. For det:
- Tryk på “Windows” + “jeg”For at åbne indstillinger og klikke på“Opdatering & Sikkerhed ”.
- Vælg “Windows Sikkerhed"Fra venstre rude og klik på"Firewall og netværk Sikkerhed" mulighed.
- Vælg “Fremskreden Indstillinger”-Knappen fra listen.
- Et nyt vindue åbnes. Klik på “Indgående Regler”Valgmulighed, og vælg“Ny Herske“.
- Vælg "Havn”Og klik på "Næste".
- Klik på "TCP”Og vælg“Specificeret Lokal Porte" mulighed.
- Gå ind “3389” ind i portnummeret.
- Klik på "Næste”Og vælg“Give lov til det Forbindelse“.
- Vælg "Næste”Og sørg for at alle tre indstillinger er markeret.
- Klik igen på “Næste”Og skriv en”Navn”For den nye regel.
- Vælg "Næste”Efter at have skrevet et navn og klik på“Afslut“.
- Gå ligeledes tilbage til det 4. trin, som vi har angivet, og vælg “Udgående regler” denne gang og gentag hele processen for også at oprette en udgående regel for denne proces.
- Når du har oprettet både en indgående og en udgående regel, skal du kontrollere, om problemet fortsætter.
Løsning 16: Slå UDP fra på klienten
Det er muligt at løse dette problem ved blot at ændre en indstilling inde i registreringsdatabasen eller fra gruppepolitikken.Hvis du bruger Windows Home-version, kan du prøve at løse denne løsning ved hjælp af registreringsdatabase-metoden, og ellers kan du implementere gruppepolitisk metode fra nedenstående vejledning.
Registreringsmetode:
- Trykke “Windows” + “R” for at starte køreprompten.
- Indtaste “Regedit” og tryk på "Gå ind" for at starte registreringsdatabasen.
- Inde i registreringsdatabasen skal du navigere gennem følgende muligheder.
HKLM \ SOFTWARE \ Politikker \ Microsoft \ Windows NT \ Terminal Services \ Client
- Indstil denne i denne mappe fClientDisableUDP mulighed for at “1”.
- Gem dine ændringer, og gå ud af registreringsdatabasen.
- Kontroller, om tilføjelse af denne værdi til registreringsdatabasen løser dette problem på din computer.
Gruppepolitisk metode
- Trykke “Windows” + “R” knapperne på dit tastatur for at starte køreprompten.
- Indtaste “Gpedit.msc” og tryk på "Gå ind" at starte Group Policy Manager.
- Dobbeltklik på gruppepolicychefen “Computer Configuration” og åbn derefter “Administrative skabeloner” mulighed.
- Dobbeltklik på “Windows-komponenter” og dobbeltklik derefter på "Remote Desktop Services".
- Dobbeltklik på “Remote Desktop Connection Client” og dobbeltklik derefter på "Slå UDP fra på klient" mulighed.
- Tjek “Aktiveret” knappen og gem dine ændringer.
- Gå ud af Group Policy Manager, og kontroller derefter, om problemet fortsætter.
Brug af PowerShell Command
Hvis du af en eller anden grund ikke er i stand til at tilføje registreringsværdien som angivet ovenfor, kan vi også implementere denne ændring ved hjælp af Windows Powershell-værktøjet. Til dette formål:
- Trykke “Windows” + "X" på tastaturet, og vælg “Powershell (administrator)” mulighed.
- Indtast følgende kommando inde i PowerShell-vinduet, og tryk på "Enter" for at udføre den.
New-ItemProperty 'HKLM: \ SOFTWARE \ Microsoft \ Terminal Server Client' -Navn BrugURCP -PropertyType DWord -Værdi 0
- Når kommandoen er udført på din computer, skal du kontrollere, om problemet stadig vedvarer.
Endelig løsning:
De fleste mennesker, der stod over for dette problem, bemærkede, at det opstår efter en nylig Windows Update. Ifølge vores kilder skyldes problemet, hvis enten din fjernklient eller din Windows selv er blevet opdateret til 1809-versionen af Windows. Derfor anbefales det som en endelig løsning at gå tilbage til den tidligere version af Windows eller vente på, at en mere stabil version af operativsystemet frigives.