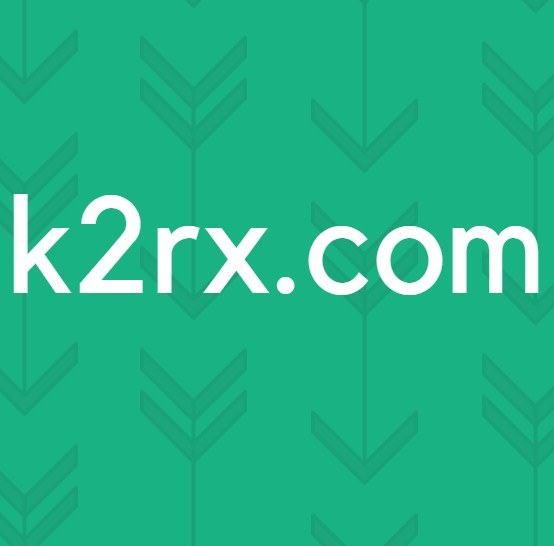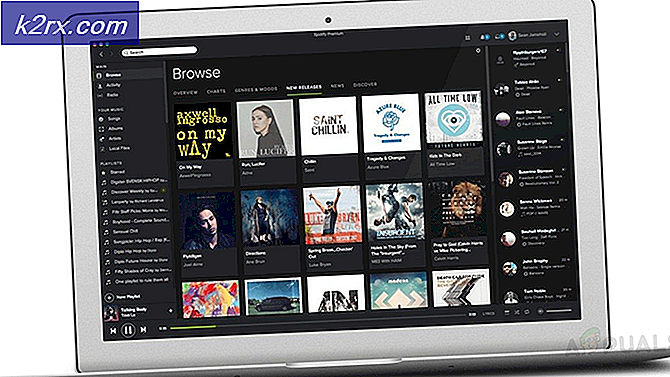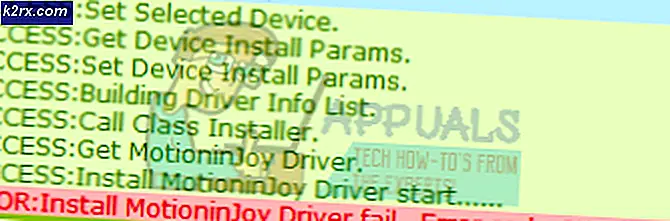Sådan tager du skærmbilleder fra Linux-kommandolinjen
Ligesom med de fleste ting i GNU / Linux-miljøet, er der en måde at tage et skærmbillede fra kommandolinjen. Der er et par forskellige primære grunde, som brugerne gerne vil gøre. Den ene er at have yderligere kontrol over, hvordan skærmbilledet er taget, især når man beskæftiger sig med timing. En anden er at lave screenshot-gallerier ud af videofiler. Brugere, der plejede at tunge tastaturaktivitet, kan også finde denne metode hurtigst.
Afhængigt af dine mål og distribution kan du finde ud af, at der er flere forskellige måder at gå på, hvad du forsøger at gøre. Endnu en gang er dette et tegn på, hvordan Linux udviklere går om ting. Den gode nyhed er, at mange af disse værktøjer allerede skal være til stede i din eksisterende installation.
Metode 1: Et skærmbillede med scrot
Den mest grundlæggende måde at tage et screenshot på fra kommandoen er simpelthen ved at skrive scrot og pushing enter. Du behøver ikke engang at være i et korrekt terminal emulator vindue for at dette skal fungere. Hvis du holder Alt og F2 eller Windows eller Super-tasten og R nede for at køre en dialogboks, kan du blot skrive scrot og trykke Enter. Dette vil tage et skærmbillede af alt på skrivebordet og placere det i en fil inde i din hjemmekatalog. Du kan få adgang til det med en grafisk filhåndtering eller ved at skrive cd ~ og derefter ls på kommandolinjen. Da det ville tage et skærmbillede af et terminalvindue, du udgiver det også, kan du ønske at bruge kommandolinjen, der serveres fra kørselsboksen oftere end et terminalvindue til denne metode.
Du kan indstille en forsinkelse for at få tingene klar, før du tager det. Skriv scrot -d 10 og tryk Enter for at vente 10 sekunder, før du tager skærmbilledet. Dette bør give dig rigelig tid til at konfigurere det program du tager et screenshot af. Du kan også ønske at indstille et filnavn efter denne kommando, hvilken scrot vil bruge, når filen navngives i din hjemmekatalog.
Tilføj -c-kontakten til kommandoen for at oprette en nedtælling. For eksempel vil scrot -d 10 -c tælle sekunderne nede, indtil screenshotet tages. Dette kan hjælpe dig med at planlægge dig, når du skal have alt klar, før skrot tager et skud.
Et stort flertal af moderne desktop-miljøer knytter scrot eller et andet kommandolinjebaseret skærmbillede til printernetkortet (Prt Sc) på tastaturet. Du skal muligvis bare trykke på Prt Sc for at tage et skærmbillede af alt eller skubbe Alt + Prt Sc for at tage et af det aktive vindue med scrot-værktøjet. Et meget få tastaturlayouter har en separat SysRq-nøgle, der ikke er knyttet til Prt Sc-tasten, og denne nøgle kan også arbejde for at tage skærmbilleder af det aktuelle vindue.
Hvis du påberåber skrot med -s efter det, så kan du tegne et område på skærmen med musemarkøren. Du vil ende med et screenshot af det pågældende område og intet andet.
Selvom dette kan være nyttigt, kan nogle screenshots taget på denne måde se underlig og usædvanligt beskåret.
Metode 2: Brug af Xfce4 Graphical Screenshooter
Debian-Xfce, Xubuntu og andre Xfce4-brugere har en kommando kaldet xfce4-screenshoter, de så, når de trykker Prt Sc, og det er muligt at påberåbe dette fra kommandolinjen. Bare type xfce4-screenshooter på en terminal eller i Application Finder hentet, når du trykker Alt + F2 eller Super + R, og du modtager en dialogboks, der giver dig mulighed for at vælge den type skærmbillede du foretrækker at tage.
PRO TIP: Hvis problemet er med din computer eller en bærbar computer / notesbog, skal du prøve at bruge Reimage Plus-softwaren, som kan scanne lagrene og udskifte korrupte og manglende filer. Dette virker i de fleste tilfælde, hvor problemet er opstået på grund af systemkorruption. Du kan downloade Reimage Plus ved at klikke herKlik på Vælg en region, og tryk på OK for at fremhæve en region på skærmen eller vælg Indtast skærm eller aktivt vindue for en mere traditionel skærmbilleder brugeroplevelse.
Metode 3: Udtræk rammer med ffmpeg
Du kan bruge ffmpeg-programmet til at lave et komplet galleri af skærmbilleder ud af en videofil. Hvis du ikke allerede har ffmpeg, skal du installere det med sudo apt-get install ffmpeg, hvis du har Debian, Ubuntu eller Mint-baserede distributioner. Dette skal også fungere for de fleste brugere af Debian på Raspberry Pi platformen. Brugere af Fedora eller Red Hat skal udstede yum install rpmbuild som root for at installere pakken. Arch-brugere kan vælge mellem ffmpeg-git eller ffmpeg-fuld pakker. De fleste brugere vil gerne bruge ffmpeg-git-versionen.
Når du har installeret pakken, skal du bruge cd-kommandoen til at flytte til destinationen for din videofil, så du kan bruge ffmpeg til at lave et galleri. En gang der, udstede ffmpeg -i myMovie.avi -r 1 -f image2 shots_% 06.jpg, efter at have erstattet kommandoen med navnet på din filmfil. Nummeret i filnavnet shots_% 06.jpg angiver, hvor mange nulpunkter du skal bruge til at arrangere skærmbillederne i en liste, mens tallet efter 1 angiver billedfrekvensen. Du kan lege med disse i nogen grad for at få en bedre fornemmelse for, hvad slags skærmbilleder du gerne vil fange.
Metode 4: Brug af mplayer på kommandolinjen
Du kan også påberåbe mplayer fra kommandolinjen, som Lubuntu, LXLE og Trisquel Mini-Linux-brugere allerede skal have. Dem, der ikke har det, kan bruge sudo apt-get install mplayer til at installere det. Skriv mplayer -vf screenshot og navnet på din videofil for at dukke op i et lille afspillervindue. Tryk på s-tasten hver gang du vil tage et skærmbillede, og du får en besked om, hvorvidt det fungerede. Terminalvinduet forbliver gyldigt hele tiden for at fortsætte udgivelsen af meddelelser om de skærmbilleder, du tager.
Du kan også bruge:
mplayer -nosound -frames ## -vo png: z = 9 myVideo.avi
Udskift filnavnet med navnet på din video og ## med antallet af billeder, du gerne vil fotografere automatisk. Du kan også erstatte png med et andet billedformat som jpg eller gif89a, hvis du vil, men png tilbyder generelt den bedste billedkvalitet.
PRO TIP: Hvis problemet er med din computer eller en bærbar computer / notesbog, skal du prøve at bruge Reimage Plus-softwaren, som kan scanne lagrene og udskifte korrupte og manglende filer. Dette virker i de fleste tilfælde, hvor problemet er opstået på grund af systemkorruption. Du kan downloade Reimage Plus ved at klikke her