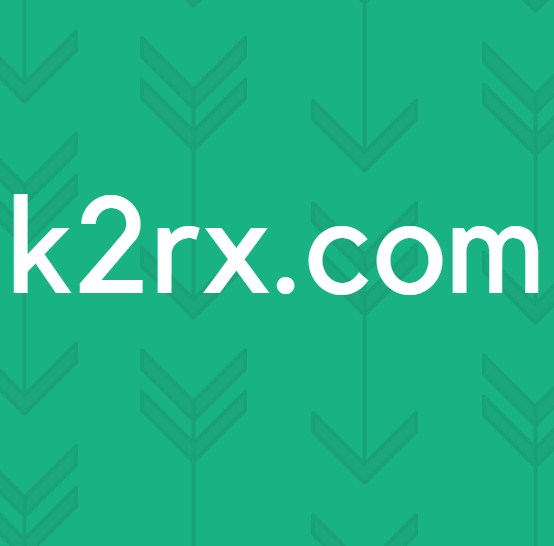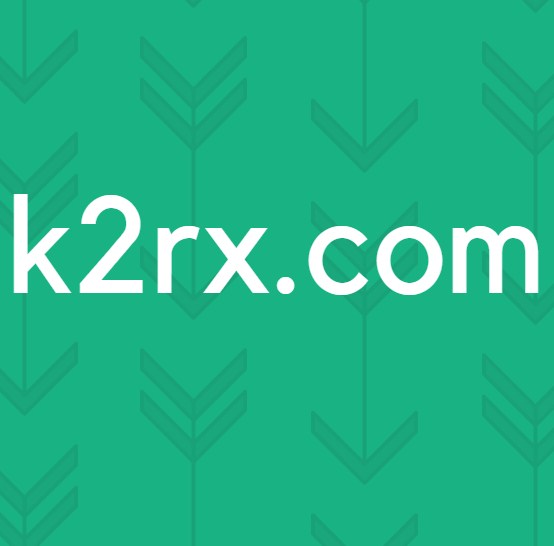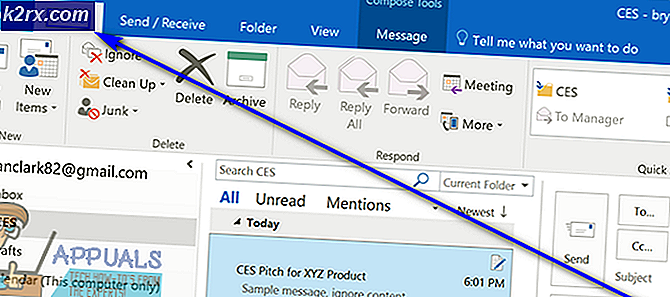BEDSTE GUIDE: Trin til Sysprep Windows 7
Sysprep Windows 7
Vi vil begynde med de nødvendige filer. Som du går gennem artiklen bliver det mere tydeligt. De filer, der kræves for dig at fuldføre processen:
Windows Automated Installation Kit
Dette installeres på en computer, der ikke bruges til billedbehandling, for at oprette en unattend.xml-fil til sysprep og image.wim-filen, der er placeret på installationsdisken i Windows 7. Download WAIK
Download Mysysprep2
Installer nu Windows 7 på en computer og brug domænekontoen, denne domænekonto skal have lokale administratorrettigheder og tilføjes til administratorens gruppe. Det må ikke have nogen scripts / politikker skubbet til det. I denne vejledning bruger vi den domænekonto, der hedder, imageprep, da vi installerer softwaren fra DFS Share. Dette vil muliggøre reparation af programmerne, hvis det er nødvendigt, ved at finde installationsfilerne. Du kan også bruge en lokal konto, hvis du ønsker det. Jeg ville installere alle de nødvendige programmer, konfigurere indstillinger, startmenu, oprette lokale brugerkonti og konfigurere profilen. Denne profil vil senere være vores standardprofil på computeren i billedet.
Når det er klart, skal du oprette unattend.xml- svarfilen ved hjælp af Windows System Image Manager (Windows SIM). På en anden computer skal du installere WAIK - når det er færdig med at installere kør Windows SIM fra startmenuen.
- Indsæt nu det medie, som du brugte til at installere W7 på billedcomputeren.
- Kør Windows SIM fra Start Menu ved at vælge Værktøjer -> Opret katalog.
- Du bliver bedt om at install.wim, som er placeret på dit medie.
- Gennemse denne fil i kilden biblioteket på dit W7 medier - når kataloget er færdigt, vil du være klar til at konfigurere din svarfil.
- En prøve unattend.xml- fil er vedhæftet til din reference. Åbn denne fil, og se på de indstillede indstillinger.
- Download unattend.xml
Nu har vi brug for sysprep for at spørge os om et computernavn, før det tilføjes til domænet. Problemet jeg fandt med filen unattend.xml og sysprep var, at hvis computernavnet ikke er angivet i filen, tilføjer det computeren med et tilfældigt navn til domænet. Hvis du fjerner fra svarfilen vil det bede dig om et navn, når svarfilen behandles, men det er for sent. Computeren vil have tilføjet domænet allerede ved hjælp af tilfældigt navn, og hvis du navngiver systemet efter dette, vil det medføre, at flere problemer normalt tillader relatonship fejl. Arbejdet her omkring var at bruge et ændret versionsnavn mysysprep.exe, i stedet for Windows sysprep.exe fil. Mysysprep2 giver dig mulighed for at navngive computeren og tilføje den til domænet efter at unattend.xml-filen er blevet behandlet. Mysysprep skal placeres i C: \ Windows \ System32 \ Sysprep sammen med sysprep.exe. Du må ikke fjerne eller omdøbe filen sysprep.exe.
I den vedlagte unattend.xml-fil vil du se
% Indtast venligst et computernavn (0, 15)%
% Vælg venligst et domæne for at deltage i {din.domæne.com}%
Dette er de specifikke poster, når mysysprep2 bruges. Du kan få fejl i SIM, men disse bør ignoreres. (0, 15) vil afkorte navnet på computeren, hvis det er længere end 15 tegn.
rigtigt
Dette fortæller sysprep at kopiere den konfigurerede profil til standardprofilen
OU skal være specficied for at tilføje computere, ellers vil den føje dem til domænet.
OU = Test, DC = Din, DC = Domæne DC = Her
Med filen unattend.xml skal du oprette en lokal brugerkonto under sysprep-processen. Når du installerer Windows 7 ved hjælp af diske, bliver du bedt om at oprette en lokal brugerkonto. Denne proces vil stadig forekomme med attend.xml og sysprep. Så du skal have den lokale bruger i svarfilen, i vores svarfil opretter vi en bruger, der hedder TempUser. Denne bruger bliver slettet, når den bærbare computer først starter op til Windows Logon Screen. Formålet med dette er at skjule spørgsmålet om at oprette en lokal bruger efter at sysprep kører.
PRO TIP: Hvis problemet er med din computer eller en bærbar computer / notesbog, skal du prøve at bruge Reimage Plus-softwaren, som kan scanne lagrene og udskifte korrupte og manglende filer. Dette virker i de fleste tilfælde, hvor problemet er opstået på grund af systemkorruption. Du kan downloade Reimage Plus ved at klikke herEt trick her, som skal browse til C: \ Windows \ Steup-mappen og oprette en ny mappe, der hedder scripts. Inden for scripts dir opretter du en fil kaldet SetupComplete.cmd, kommandoer, som du placerer i SetupComplete.cmd, løber før Windows-logonskærmen, og her er hvor TempUser vil blive slettet.
For at slette brugeren skal du oprette kommandoen Følg i SetupComplete.cmd
Slet Temp-brugernetbruger TempUser / delete
For at aktivere administratorkontoen bruger:
netbrugeradministrator / aktiv: ja
Dette skal gøres, fordi sysprep vil deaktivere administratorkonti.
Slet unattend.xml-filen
del C: \ Windows \ System32 \ Sysprep \ unattend.xml
At være på den sikrere side med adgangskoder, selv om de er krypterede
Du skal tilpasse din svarfil afhængigt af dine krav. Så, efter at du har færdiggjort filen unattend.xml, skal du kopiere den til C: \ windows \ system32 \ sysprep -> dette burde komme i gang med at køre sysprep på comp.
Fra en konfigureret profil skal du åbne kommandoprompten og køre følgende kommando for at starte sysprep processen.
mysysprep.exe \ generalize \ oobe \ shutdown \ unattend: unattend.xmlComputeren lukker ned efter afslutningen af sysprep.
Du kan nu tage billedet af harddisken, afhængigt af dine valgte metoder, men vi bruger Ghost, da det vil tage billedet af hele drevet. ImageX fungerede ikke for mig, for med ImageX kan du ikke tage et diskbillede og skal gøre hver partition individuelt, og det samme gælder for at anvende billede, hvor Ghost giver dig mulighed for at få det komplette billede. Når billedet påføres, vil computeren genstarte, og du vil anmode om et komp-navn, så dom-navnet, som automatisk vises som angivet i
% Vælg venligst et domæne for at deltage i {din.domæne.com}%
Flere domæner kan tilføjes for at producere en rullemenu
% Vælg venligst et domæne for at deltage i {domain1; domain2; domain3}%
Når opsætningen er afsluttet, og pc'en startede op til Windows-logonskærmen, skal du kunne logge ind ved hjælp af din domænekonto, hvis alt gik godt.
Yderligere tips / vejledninger
For at sikre at hardware forbliver, efter at have kørt syspreprigtigt
True = PnP-enheder forbliver installeret på dest-comp. Enheder, behøver ikke installeres under specialkonfigurationspas. Dette skal tilføjes til generaliseringspasset: x86_Microsoft-Windows-PnpSysprep
Oprettelse af en brugerdefineret strømplan
Du kan oprette en brugerdefineret strømplan og angive den i unattend.xml. Du vil oprette og navngive den brugerdefinerede strømplan, dette vil være i Kontrolpanel -> Strømindstillinger. Når det er færdigt, få GUID til din plan, for at finde GUID, åben kommandoprompt og kør PowerCfg -List og kig efter guiden. Tilføj dette til filen unattend.xml, og det vil være standard PP. Dette skal tilføjes til specialiseringspas: x86_Microsoft-Windows-powercpl__neutral
Deaktiver Action Center Indstil sikkerhedskopiering
Du kan deaktivere ActionCenter Notifications via Gruppepolitikken eller køre follow-registeret i en konfigureret profilWindows Registry Editor Version 5.00 [HKEY_LOCAL_MACHINE \ SOFTWARE \ Microsoft \ Windows \ CurrentVersion \ WindowsBackup] DisableMonitoring = dword: 00000001
Unpin Short Cuts og Tilføj Custom Short Cuts
Download scriptet -> ConfigTaskbar.vbs
Kopier scriptet og indsæt det i C: \ windows \ system32 \ sysprep \ custom - Ring dette script via batchfil ved at placere det i den konfigurerede profilens startmappe, som er standardprofilen. Efter kørslen slettes batchfilen - det er kun nødvendigt for første gang.
Netværksplaceringsproblemer
Du har angivet en netværksplacering i filen unattend.xml, men du bliver stadig spurgt, når du logger ind. For at løse dette skal du installere hotfixet: http://support.microsoft.com/kb/2028749
Internet Explorer nulstillet
Tilføj dig IE-indstillinger til din unattend.xml-fil under specialiseringspas:
x86_Microsoft-Windows-IE-InternetExplorer__neutral_31bf3856ad364e35_nonSxS
PRO TIP: Hvis problemet er med din computer eller en bærbar computer / notesbog, skal du prøve at bruge Reimage Plus-softwaren, som kan scanne lagrene og udskifte korrupte og manglende filer. Dette virker i de fleste tilfælde, hvor problemet er opstået på grund af systemkorruption. Du kan downloade Reimage Plus ved at klikke her