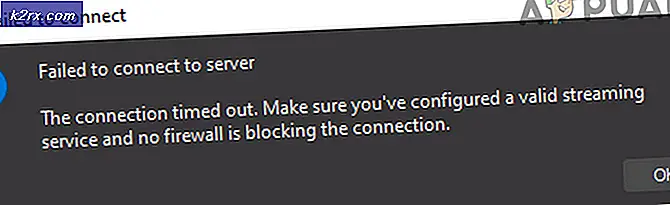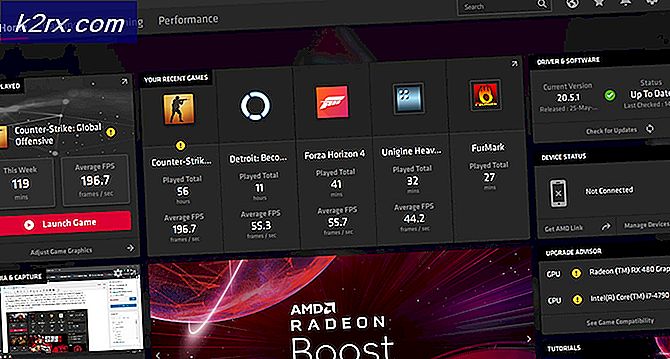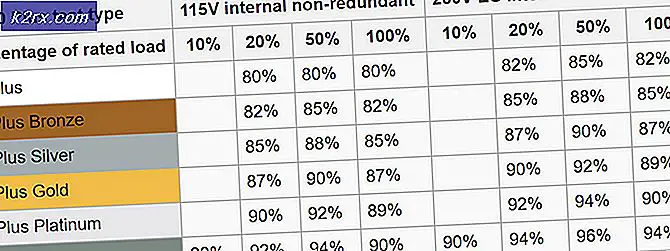De 5 bedste software, du kan bruge til at overvåge et spil's FPS i Windows
FPS, som er akronymet for Frames Per Second, refererer til antallet af billeder, som en skærm kan gengive på et sekund, og er et vigtigt aspekt, som enhver spiller skal overveje. Dybest set, jo højere billedhastighed, jo glattere spiloplevelse. Derfor er spillere altid i konstant stræben efter at øge deres skærms FPS. Dette kan være gennem enkle justeringer af grafikindstillingerne eller ved at opgradere GPU'en.
Uanset hvad skal du se den FPS, som dit spil kører på på et bestemt tidspunkt for at afgøre, om du gør fremskridt, eller hvis du har brug for flere handlinger. Der er mange måder, du kan se dit spils FPS på, og i dette indlæg vil vi især fokusere på en. Brug af dedikeret software. Det er dog stadig rart at vide, hvilke muligheder du har, så vi ser først på nogle andre måder, du kan tjekke FPS på, inden du bruger brugen af en software.
Brug af Steam's In-Game overlay til at kontrollere FPS
Hvis du bruger Steam, har du sandsynligvis ikke brug for en særlig software, fordi den nu inkluderer en FPS-tæller i dens overlay-muligheder i spillet. Den eneste ulempe er, at du ikke kan aktivere funktionen, mens du er midt i spillet. Alle spil skal lukkes.
Men da det ikke involverer installation af en ekstern fil, betyder det mindre belastning på din CPU. For at få adgang til FPS-tælleren i Steam skal du gå til indstillinger, navigere til In-Game sektionen, og du vil se FPS Counter-menuen. Her vælger du placeringen på skærmen, hvor du vil have FPS vist, og du er færdig.
Bemærk, at du også kan bruge denne funktion til spil, som du ikke købte via Steam, så længe du har dampapplikationen. For at gøre dette skal du gå til Spil-menuen og klikke på 'Tilføj et ikke-dampspil til mit bibliotek.' Når spillet er tilføjet, skal du starte det via damp, og du kan nu se FPS.
Brug af spillets indbyggede muligheder til at kontrollere FPS
Igen, før du kan downloade en softwarekontrol for at se, om det bestemte spil har en indbygget funktion, der lader dig se billedhastigheden. Denne mulighed er normalt lidt svær at finde og kan sandsynligvis tage et stykke tid at gennemgå indstillingerne, før du kan snuble på den. Alternativt kan du søge i spilnavnet efterfulgt af "Indbygget FPS." Chancerne er, at hvis den har en integreret FPS-tæller, er der et indlæg, der beskriver processen med at aktivere den.
Men nu til vores metode til fokus. Hovedårsagen til, at folk ty til at bruge en software, er på grund af dets brugervenlighed. FPS-tællerindstillingen er let tilgængelig og endnu bedre, softwaren leveres normalt med andre funktioner, som du kan finde nyttige.
Her er en liste over 5 af de bedste software, du kan bruge til at vise dit spils billedhastighed.
Fraps er sandsynligvis den mest populære software på denne liste. Det var der før de alternative metoder, jeg nævnte ovenfor, og af denne grund forbliver det stadig min bedste anbefaling. Det er kompatibelt med alle versioner af Windows og understøtter spil, der bruger DirectX, og også dem, der kører på Open GL Graphic Technology.
Fraps har 3 hovedanvendelser, og den første er at vise FPS. Dette er den funktionalitet, vi er interesseret i. Du kan vælge mellem et af de fire hjørner på din skærm for at se FPS. Denne software kan måle billedhastighederne mellem to tidsintervaller, hvilket gør den til en fremragende benchmarking-software. Derudover gemmer det også statistikkerne på din computer, så du kan se dem senere til yderligere analyse.
Den anden funktionalitet er skærmoptagelsen, der giver dig mulighed for at tage et skærmbillede af din gameplay til enhver tid ved hjælp af en tastaturgenvej. Skærmbillederne navngives og gemmes automatisk.
Derefter er den sidste funktion videooptagelse, der giver dig mulighed for at optage dit gameplay i opløsninger på op til 7680 × 4800 og billedhastigheder fra 1-120 FPS. Fraps er en premium-software, men medmindre du bruger dens videooptagelsesfunktionalitet, er der ingen begrænsning for, hvordan du bruger den.
FPS Monitor er en fremragende software, der ikke kun viser dit spils billedhastighed, men også andre aspekter af dit spil, der påvirker ydeevnen. Ja, det viser dig også CPU-forbrug, GPU-ydeevne, RAM-udnyttelse og mange andre ydeevneaspekter.
Desuden vil du være i stand til at tilpasse overlayet på flere måder. For eksempel kan du ændre skrifttypens stil, størrelse og farve til noget, der matcher din skrivebordsbaggrund. Antallet af aspekter, der vises på skærmen, er også op til dig. Du kan have det, så du kun kan se FPS-tælleren eller tilføje et vilkårligt antal af de andre ydeevneaspekter.
Denne software gemmer også de indsamlede spildata, så du senere kan bruge dem til yderligere analyse. Hvis du har tænkt dig at prøve at overklokke din GPU og var bange, vil dette værktøj være til hjælp for dig. Hemmeligheden bag vellykket overclocking er evnen til at øge GPU-hastigheden uden at blive overophedet. Hvilket er, hvor dette værktøj kommer ind. Det har en alarmfunktion, der giver dig besked, når GPUens maksimale temperatur er nået.
MSI Afterburner er en software, der i vid udstrækning er kendt som et grafik-kort overclocking-værktøj. Det bør derfor ikke være nogen overraskelse, at det har en FPS-tæller. Når alt kommer til alt, hvilken bedre måde at bekræfte overclocking end at kontrollere ændringen i spil FPS. Og det bedste er, at denne software er helt gratis.
MSI Afterburner giver dig mulighed for at vise din FPS i ethvert hjørne af din skærm sammen med andre ydeevneaspekter som temperatur, klokkehastighed og spænding, som hjælper dig med at kende effekterne af din overclocking-handling. Det tillader også adskillige tilpasninger, såsom at bestemme hvilke aspekter der vises på din skærm og inkluderer også skind, som du kan bruge til at ændre dets samlede udseende.
For at aktivere FPS-tælleren i MSI Afterburner skal du gå til indstillinger og klikke på fanen overvågning. Klik på Billedhastighed, og vælg den for at blive vist i skærmbilledets overlay. Billedhastigheden vises i øverste venstre hjørne af skærmen.
Hvis du bruger et Ge-Force-grafikkort, er GeForce Experience en software, som du finder yderst nyttig. Og ikke kun for at vise FPS. Det er et komplet administrationsprogram, der giver dig adgang til dit korts indstillinger og vil også blive brugt til at søge efter opdateringer af dit grafikkort.
For at aktivere FPS-visning skal du gå til programindstillingerne og kigge efter fanen Referencer til Shadowplay. Når du er der, skal du klikke på FPS Counter-knappen og vælge den ønskede position, du vil have den vist på skærmen. Du kan også tildele en brugerdefineret genvej til aktivering af skærmen, selvom standardknappen er alt + f12.
Denne software vil også være et godt værktøj til at optage billeder og videoer af din gameplay. Nogle andre funktioner, du kan udføre ved hjælp af Ge-Force Experience, inkluderer tilføjelse af filtre til dine spil og øget spilydelse ved at reducere grafikindstillingerne.
Dxtory er et andet FPS-tællerprogram, der også giver dig mulighed for at optage skærmbilleder og videoer af dit gameplay. I lighed med Fraps kan denne software bruges på både Direct X-spil og dem, der bruger OpenGL. DirectDraw og Vulkan er også nogle af de andre API-understøttede. Det er også kompatibelt med alle versioner af Windows.
Dxtory giver dig ikke mulighed for at tilpasse placeringen af FPS-tælleren, men der er andre måder, du kan tilpasse overlayet på som at ændre farven på skrifttypen. Billedhastigheden vises som standard i øverste venstre hjørne.
Selvom DXtory er en premium-funktion, vil du være i stand til at bruge de fleste af dens funktioner gratis. Den eneste begrænsning er, at deres logo vises i alle dine skærm- og videooptagelser. Du bliver også nødt til at beskæftige dig med et konstant licens køb site, der dukker op hver gang du lukker programmet.
Denne software har også et antal filtre, som du kan anvende over dine skærmbilleder, spil og film.