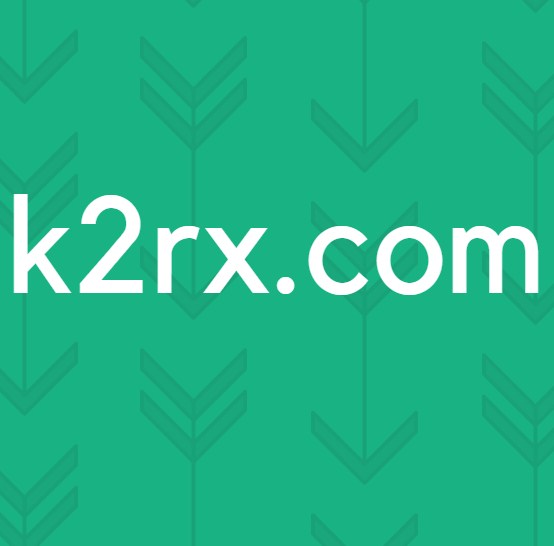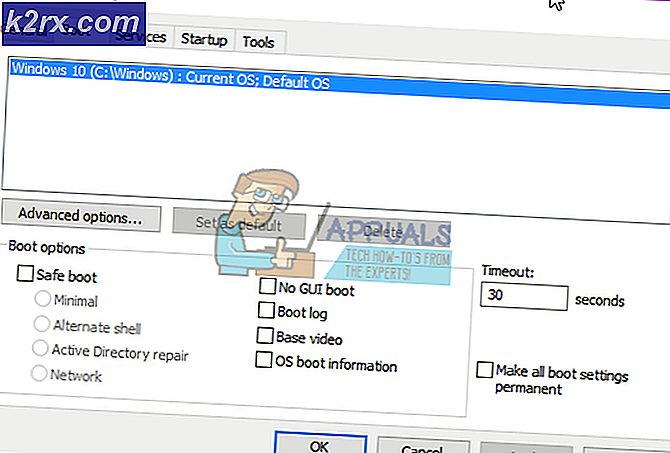OBS kunne ikke oprette forbindelse til serveren
OBS kan muligvis ikke oprette forbindelse til serveren, hvis installationen er forældet. Desuden kan den forkerte konfiguration af Bind IP eller MTU også forårsage det aktuelle problem. Brugeren støder på problemet, når han forsøger at streame (uanset streamingtjenesten) gennem OBS-applikationen, men støder på følgende type besked:
Det lykkedes ikke at oprette forbindelse til serveren. Forbindelse timeout. Sørg for, at du har konfigureret en gyldig streamingtjeneste, og at ingen firewall blokerer forbindelsen.
Inden du går videre til løsningerne til at rette OBS kunne ikke oprette forbindelse til serveren, skal du kontrollere, om du kan streame i OBS på en forskellige netværk eller a anden enhed på det samme netværk. Kontroller også, om streamingtjenesteserverne er i gang. Desuden skal du sørge for at aktiver Wi-Fi (selvom du bruger et Ethernet-kabel). Derudover skal du kontrollere, om Ethernet-kablet er tilsluttet en almindelig Ethernet-port, ikke en 10GE-port. Kontroller desuden, om genstart din pc og netværksudstyr løser problemet. Sidst men ikke mindst, hvis du er vært for en VodcastSørg for at afslutte det og prøv derefter at streame ved hjælp af OBS.
Løsning 1: Opret og indtast Stream-nøglen igen
En midlertidig fejl mellem OBS-applikationen og streamingtjenesten kan forårsage serverproblemet og kan blive ryddet efter genindtastning af Streaming-nøglen efter nulstilling af nøglen. For at illustrere vil vi diskutere processen for Facebook Live, du kan følge instruktionerne i henhold til din streamingtjeneste.
- Start Facebook i en webbrowser og klik på Live video (i det nye indlægssektion).
- Vælg derefter Brug Stream-nøgle og rul ned til slutningen.
- Klik nu på Nulstil (foran Stream Key) og derefter kopi Stream-nøglen.
- Start derefter OBS og klik på Indstillinger (nær bunden af skærmen).
- Vælg nu Strøm og sæt ind den kopierede nøgle i Strøm Nøgleboks.
- Derefter ansøge dine ændringer og kontroller, om OBS streamer uden problemer.
Hvis problemet fortsætter, skal du kontrollere, om du bruger en anden konto (f.eks. en anden Twitch-konto, hvis problemet opstår med Twitch) løser OBS-problemet.
Løsning 2: Aktivér dynamisk bithastighed i OBS
Du kan støde på det aktuelle problem, hvis rammerne falder under streamingprocessen. I dette tilfælde kan aktivering af dynamisk bitrate muligvis løse problemet (denne mulighed er kun tilgængelig på OBS version 24 og derover).
- Start OBS og åbn dens Indstillinger.
- Vælg nu i venstre rude Fremskreden, og i højre rude skal du rulle ned til slutningen.
- Marker derefter indstillingen i Netværksafsnittet Skift bitrate dynamisk for at styre overbelastning (lige under Bind til IP).
- Nu ansøge dine ændringer og genstart OBS for at kontrollere, om det fungerer fint.
Løsning 3: Opdater OBS og OS på dit system til den nyeste version
OBS-applikationen viser muligvis den mislykkede forbindelse til servermeddelelse, hvis OBS-applikationen eller operativsystemet på dit system er forældet, da det kan skabe uforenelighed mellem begge (såvel som med de servere, du vil streame). I dette scenarie kan opdatering af OBS og OS på dit system til den nyeste version muligvis løse problemet.
Opdater OBS-applikationen
- Start OBS ansøgning og åbn dens Hjælp menu.
- Vælg nu Søg efter opdateringer og hvis en opdatering er tilgængelig, skal du anvende opdateringen.
- Derefter genstart din pc, og kontroller, om OBS fungerer fint.
Hvis du bruger en forældet version, derefter download / installer (uden at afinstallere den tidligere version) den nyeste version af OBS-applikationen, og kontroller, om det løser OBS-problemet. Hvis du bruger en Linux-distro, der er baseret på PPA (som Ubuntu), kan du udføre følgende i Shell for at kontrollere, om det løser OBS-problemet:
sudo apt installere ffmpeg sudo add-apt-repository ppa: obsproject / obs-studio sudo apt update sudo apt installere obs-studio
Opdater OS-systemet på dit system
For at illustrere vil vi diskutere processen for et Mac-system. Du kan følge instruktionerne i henhold til operativsystemet på dit system for at opdatere.
- Start Apple Præferencer og åbn Software opdatering.
- Kontroller nu, om en opdatering af operativsystemet er tilgængelig, hvis ja, anvende opdateringen og genstart enheden for at kontrollere, om OBS-applikationen er klar over, at det ikke lykkedes at oprette forbindelse til serverproblemet.
Løsning 4: Skift streaming-serveren
OBS-applikationen kan muligvis ikke oprette forbindelse til en server, hvis selve serveren er nede. I dette tilfælde kan problemet løses ved at ændre streaming-serveren til en anden placering. For at illustrere vil vi diskutere processen for Twitch-tjenesten. Men inden du fortsætter, vil det være en god ide at bruge en havnescanner til at kontrollere, om serverporten er åben. I så fald skal du sørge for, at et program lytter til den åbne port.
- Start OBS applikation og klik på Indstillinger.
- Nu styr til Strøm fanen og udvid rullemenuen Server (for nogle fjerntliggende servere skal du muligvis sænke bithastigheden).
- Vælg derefter a anden server og ansøge dine ændringer.
- Nu genstart applikationen, og kontroller, om OBS er fri for serverproblemet. Hvis problemet fortsætter, kan du prøve alt servere en efter en i OBS for at løse problemet.
Hvis du har problemer med at finde serveren, kan du bruge Twitch Test hjælpeprogram (eller ping serveren) for at finde ud af den bedste server til dig. For nogle tjenester kan du prøve også at prøve automatisk konfiguration mulighed for at løse OBS-problemet.
Løsning 5: Rediger indstillingen Bind IP i de avancerede netværksindstillinger
OBS-applikationen opretter muligvis ikke forbindelse til en server, hvis indstillingen Bind IP i de avancerede netværksindstillinger ikke er korrekt konfigureret. I denne sammenhæng kan korrekt konfiguration af Bind IP muligvis løse problemet.
- Start OBS ansøgning og åbn dens Indstillinger.
- I venstre rude skal du styre til Fremskreden fane og i højre rude skal du rulle til slutningen af skærmen.
- Udvid derefter rullemenuen i Netværkssektionen Bind til IP og vælg Standard.
- Hvis den allerede er indstillet til Standard, skal du vælge netværksforbindelsesnavn med IP-adressen (helst IPv4-adresse) på dit system. Hvis indstillingen Bind til IP er nedtonet, skal du sørge for at deaktivere alle OBS-udgange som NDI, virtuelt kamera osv., Og prøv igen).
- Nu ansøge dine ændringer og kontroller, om OBS kan oprette forbindelse til serveren.
Løsning 6: Tillad OBS gennem Firewall på dit system
Du kan muligvis ikke streame gennem OBS, hvis dit systems Firewall blokerer adgang til en ressource, der er afgørende for driften af OBS-applikationen. I denne sammenhæng kan det muligvis løse problemet at lade OBS gennem Firewall-indstillingerne på dit system. Til belysning vil vi diskutere processen til Windows Defender Firewall.
- Klik på Windows, type: Firewallog åbn Windows Defender Firewall med avanceret sikkerhed.
- Nu, i Udgående regler og Indgående regler fane, skal du sørge for ingen regel blokerer OBS (f.eks. vælg Indgående regler og tryk på O-tasten for at kontrollere, om der er OBS-indtastning).
- Vælg derefter i venstre rude Udgående regler og udvide Handling menu.
- Nu åben Ny regel og vælg alternativknappen til Program.
- Klik derefter på Næste og klik på Gennemse (foran denne programsti).
- Naviger nu til installationsmappe til OBS og vælg dens EXE fil i henhold til din OS-version (f.eks. OBS64.exe i mappen / bin / 64bit i installationsmappen).
- Når stien er tilføjet i Firewall-vinduet, skal du klikke på Næste og vælg alternativknappen til Tillad forbindelsen.
- Vælg derefter Profil i henhold til dine krav (til test er det bedre at vælge alle de tre muligheder, dvs. Domæne, Privat og Offentlig) og klikke Næste.
- Indtast nu navn og beskrivelse i henhold til dine krav og klik på Næste.
- Derefter genstart din pc, og kontroller, om OBS kan streame uden problemer.
Hvis problemet fortsætter, skal du sørge for, at routerens firewall er blokerer ikke OBS. Også, hvis du bruger OBS-applikationen i en VMKontroller derefter, om Firewall (af systemet eller routeren) eller selve VM ikke blokerer for adgangen til OBS. Hvis ja, så åbn TCP-porten 1935 (Udgående regler >> Handling >> Ny regel >> Port >> TCP 1935) i Firewall-indstillingerne for at kontrollere, om det løser OBS-problemet. Hvis problemet fortsætter, skal du kontrollere, om deaktivering af antivirus på din pc løser OBS-forbindelsesproblemet.
Løsning 7: Sænk MTU-størrelsen (maksimal transmissionsenhed)
MTU (Maximum Transmission Unit) bruges til at indstille den maksimale størrelse på den netværkspakke, der skal sendes, og en streaming-server kan slippe de pakker (sendt af klienten), der er større i størrelsen fra den konfigurerede MTU-størrelse på serveren. I dette scenarie kan det muligvis løse problemet at sænke størrelsen på MTU (Maximum Transmission Unit). For at illustrere vil vi diskutere processen til en Windows-pc, og du kan følge processen i henhold til dit operativsystem.
- Højreklik Windows og vælg PowerShell (administrator).
- Nu udføre det følgende:
netsh int ipv4 viser undergrænseflade
- Derefter skrive ned navnet på din netværk i Interface kolonne og udføre det følgende:
netsh interface ipv4 sæt undergrænseflade
mtu = 1400 butik = vedvarende - Så igen udføre følgende for at kontrollere, om MTU-størrelsen på din netværksadapter er ændret:
netsh int ipv4 viser undergrænseflade
- Nu genstart din pc, og kontroller, om OBS er klar over, at det ikke lykkedes at oprette forbindelse til serverproblemet.
Løsning 8: Nulstil routeren til fabriksindstillingerne
Du kan støde på det aktuelle problem, hvis dine routerindstillinger er korrupte. I dette tilfælde kan problemet løse problemet ved at nulstille routeren til fabriksindstillingerne (sørg for at holde legitimationsoplysningerne / instruktionerne tilgængelige). Denne proces er normalt ikke vanskelig, men på grund af mangfoldighed i routerens mærke og modeller er det ikke muligt at dække dem alle, men den generelle tilgang er normalt den samme. Du kan nulstille routeren enten via en knap på routeren eller bruge dens webportal.
Nulstil router via en knap
- Kontakt på din router (hvis den er slukket) og find den Nulstil knappen, enten i bunden eller bagsiden af routeren.
- Nu tryk på /holde (du kan bruge en lille og spids genstand, f.eks. en papirclips)nulstillingsknappen i mindst 30 sekunder.
- Derefter frigøre nulstillingsknappen og vente indtil routeren er nulstillet og tændt (det kan tage 30 til 60 sekunder at fuldføre). Hvis der ikke er nogen nulstillingsknap på routeren, skal du kontrollere din enheds manual for at finde ud af, om tænd / sluk-knap af routeren kan bruges til at nulstille den.
Nulstil router via webportalen
- Start en webbrowser og styr til routerens standardgateway (f.eks. 192.168.1.1, standardgatewayen kan findes af IPConfig-kommandoen i kommandoprompten). Indtast derefter legitimationsoplysninger for at åbne routerens webportal.
- Nu er den komplicerede del, da nulstillingsmuligheden kan være placeret forskellige steder i forskellige routere. Normalt er det i fanen System eller Generelt. Find Nulstil indstillingerne (eller Gendan standardindstillinger), og klik derefter på den. Nu bekræfte for at nulstille routeren og vente til processen er afsluttet.
Efter nulstilling af routeren skal du sørge for, at nødvendige porte videresendes (hvis krævet af streaming-serveren) og forhåbentlig mislykkedes problemet med OBS at oprette forbindelse.