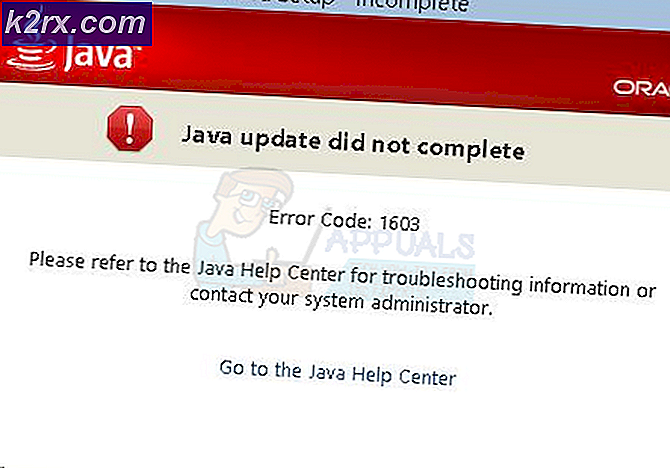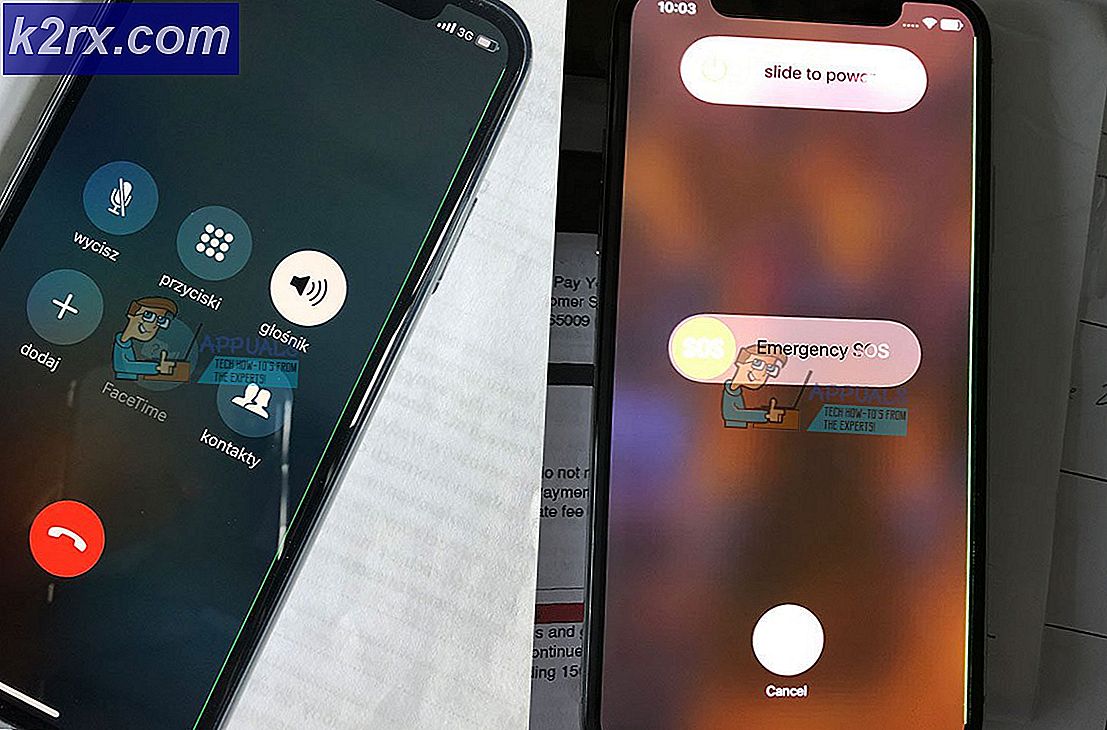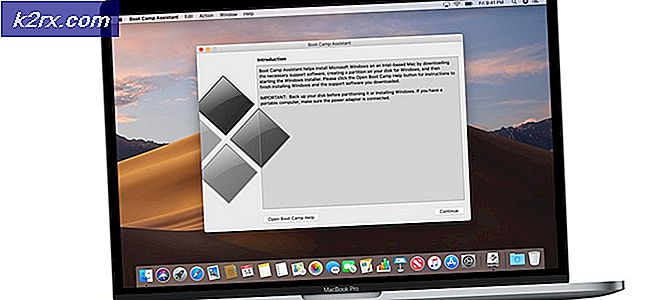Fix: Windows 10 sidder fast i velkomstskærm
Tidligere i år besluttede Microsoft at springe over Windows 9 og introducere den nyeste iteration af Windows Operating System i form af Windows 10. Windows 10 er uden tvivl den bedste version af operativsystemet, der nogensinde er blevet oprettet, men som alle dens forgængere, det er ikke uden sine egne egenskaber og fejl. Et af de mest almindelige problemer, som Windows 10-brugere er tilbøjelige til at stå over for, er, at deres computer sidder fast på en helt ubesvaret velkomstskærm.
Velkomstskærmen er den grænseflade, som Windows 10-brugere bruger til at logge på deres computer via et af de konti, de har oprettet på det. At se deres computer sidder fast på velkomstskærmen er ikke kun ret almindeligt problem, men er også en meget ophidsende, da det efterlader den berørte computer helt ubrugelig. Alt fra en fejlbehæftet systemopdatering til et andet softwareproblem kan medføre, at en Windows 10-computer sætter sig fast på velkomstskærmen, og dette problem er også kendt for nogle gange at forekomme helt ude af det blå. Men uanset årsagen skal computere, der er berørt af dette problem, løses, og den mest effektive kendte måde at gøre det på er at prøve en Startup Repair. Følgende er alle de trin, du skal følge for at rette en Windows 10-computer, der sidder fast på velkomstskærmen:
Metode 1: Brug af automatisk reparation
- Placeret nederst til venstre på velkomstskærmen er en strøm Det første du skal gøre er at klikke på denne knap.
2. Mens du holder Shift- tasten nede på tastaturet, skal du klikke på Genstart fra menuen, der dukker op over tænd / sluk-knappen
3. Klik på Fejlfinding i menuen Avanceret opsætningsindstilling, der vises på skærmen.
4. Klik på Avancerede indstillinger .
5. Endelig skal du klikke på Startup Repair . Afhængigt af den version af Windows 10, som din computer kører på, vises denne indstilling muligvis som automatisk reparation .
Metode 2: Deaktivering af alle tilsluttede enheder
En fælles løsning på problemet er at afbryde alle eksternt tilsluttede enheder fra din pc. Disse omfatter musen, tastaturet, højttalere, Bluetooth-højttalere, USB-dongler, USB Wi-Fi-adaptere osv. Når tiden kommer til at indtaste dine legitimationsoplysninger, dvs. at logge ind på din konto, er det kun dem, der skal tilslutte tastaturet og indtaste dataene.
Metode 3: Afbrydelse fra internettet
I nogle tilfælde forårsager forbindelsen til internettet problemet. Din computer forsøger konstant at oprette forbindelse til internettet, og hvis det ikke er tilladt adgang, sidder du fast på velkomstskærmen. Sørg for, at du ikke er tilsluttet internettet, før du fortsætter med at logge ind.
PRO TIP: Hvis problemet er med din computer eller en bærbar computer / notesbog, skal du prøve at bruge Reimage Plus-softwaren, som kan scanne lagrene og udskifte korrupte og manglende filer. Dette virker i de fleste tilfælde, hvor problemet er opstået på grund af systemkorruption. Du kan downloade Reimage Plus ved at klikke herMetode 4: Brug af en bootbar cd / USB og reparation
Hvis alle ovenstående metoder ikke virker, kan du reparere din pc ved hjælp af et bootbart medie. Hvis du allerede har medierne til stede, kan du bruge det. Ellers skal du tage en frisk dvd / USB med tilstrækkelig plads (større end 7 GB) og bruge det til at oprette bootable media. Bemærk, at alt indhold, der er til stede i dit medium, slettes, så sikkerhedskopier dem sikkert, før du fortsætter.
- Du kan se vores artikel om, hvordan du opretter et bootbart medie . Der er to måder: ved at bruge medieskabelsesværktøj fra Microsoft og ved at bruge Rufus.
- Når du har lavet medierne, skal du indsætte det og starte computeren til den. Du kan opnå dette ved at indtaste BIOS-indstillingerne på din computer og indstille opstartsprioriteten for USB- eller DVD-drev til det højeste. På denne måde foretrækker computeren at starte fra medierne i stedet for Windows-klienten på harddisken.
- Når installationsvinduet kommer frem, skal du vælge Reparer din computer til stede nederst til venstre på skærmen.
- Klik på Fejlfinding, når det næste vindue vises.
- Klik på Start reparation .
- Vælg nu operativsystemet, du vil reparere. Det er Windows 10 i dette tilfælde.
- Vent på processen for at fuldføre og genstarte computeren.
Metode 5: Running System Checks ved hjælp af Command Prompt
En anden grund til, at Windows kan sidde fast på velkomstskærmen, er den for korrupte systemfiler på din computer. Vi kan køre nogle checks på din maskine og se om der er uoverensstemmelser til stede.
- Indsæt installationsmediet i din computer og indtast reparationsfunktionen som beskrevet i løsningen ovenfor.
- Klik på Fejlfinding og vælg Kommandoprompt fra det næste vindue, der vises.
- Indtast følgende kommandoer i kommandoprompten, og vent indtil alle scanningerne er færdige. Vær opmærksom på at dette kan gå lidt tid, da alle dine systemfiler bliver kontrolleret.
sfc / scannow
chkdsk c: / f / r
bootrec / fixmbr
bootrec / fixboot
bootrec / scanos
bootrec / rebuildbcd
Bemærk: Hvis du modtager fejlmeddelelsen efter de følgende metoder, kan automatisk reparation ikke reparere din pc. Se vores artikel om, hvordan Automatisk reparation ikke kunne reparere din pc.
Hvis alle ovenstående løsninger ikke fungerer, kan du starte i sikker tilstand, kopiere alle dine eksisterende data og geninstallere din Windows 10.
PRO TIP: Hvis problemet er med din computer eller en bærbar computer / notesbog, skal du prøve at bruge Reimage Plus-softwaren, som kan scanne lagrene og udskifte korrupte og manglende filer. Dette virker i de fleste tilfælde, hvor problemet er opstået på grund af systemkorruption. Du kan downloade Reimage Plus ved at klikke her