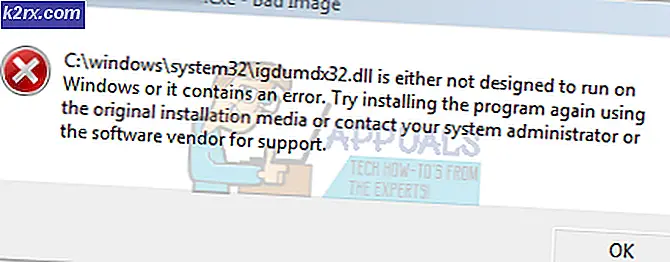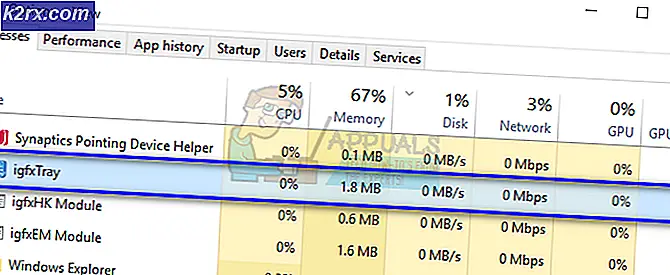Sådan kører du Windows 10 på macOS
Der er to sider ved hver mønt: enten hoveder eller haler. Ligesom det er der to typer store operativsystemer til computere, macOS eller Windows (af hensyn til denne samtale skal vi se bort fra Linux indtil videre). Begge operativsystemer har deres fordele og ulemper, og begge har en separat brugerbase med forskellige mål eller metoder i tankerne.
Men hvis du klikkede på denne artikel, har du et meget specifikt krav i tankerne. Du er den type person, der skal arbejde på macOS og begge Windows 10 samtidigt. Hvis din primære computer er en Windows 10-baseret, kan du teknisk installere macOS på den afhængigt af hardwaren ..
Men hvis din primære computer tilfældigvis er en Mac, er mulighederne lidt begrænsede. Den traditionelle metode til at køre Windows 10 er at bruge Apples egen Bootcamp-assistent. Men hvis du vil køre Windows 10 samtidigt med macOS, har vi løsningen til dig.
Hvorfor ikke Bootcamp?
Normalt vil harddisken, når du starter op i dit Mac-system, forsøge at få adgang til dataene eller den partition, hvor macOS er installeret. På denne måde finder det operativsystemet og starter hurtigt ind i det. macOS er gemt i en enkelt partition, og den genkender al din lagerplads i denne partition. Hvis du vil køre Windows 10 der, skal du oprette en separat partition til den.
Bootcamp-assistenten gør dette meget lettere. Det ændrer hurtigt på macOS-partitionen og opretter en separat til Windows. Det er let at opsætte og ret intuitivt at forstå. Dette er en måde at bruge begge operativsystemer på din Mac.
Bemærk dog, at Bootcamp kun starter et operativsystem ad gangen. Dette betyder, at du ikke kan flytte, trække eller kopiere / indsætte filer samtidigt mellem begge operativsystemer. Hvis du har separate arbejdsbyrder på dem begge, er det ikke et problem. Men hvis du vil arbejde på begge operativsystemer på samme tid, har vi en bedre løsning til dig.
Hvis du har besluttet, at du vil arbejde på begge operativsystemer på samme tid og ikke vil tackle besværet med partitioner og dual-booting, er dette løsningen. Parallels er den hurtigste, mest kraftfulde og nemmeste måde at få adgang til Windows 10 på din Mac. Husk, at alt dette sker uden nogensinde at genstarte.
Indtil videre så godt, ikke? Men hvad er dette program præcist, og hvordan fungerer det? Lad os først forklare, hvad det faktisk er, før vi går ind i, hvordan det fungerer. Paralleller er en virtualiseringssoftware der ofte kaldes virtuelle maskiner af mange mennesker. Tænk på det som en emulator, der kører Windows 10 på din macOS. Det er dog meget hurtigere og tilgængeligt end nogen emulator derude.
Den seneste version hedder Parallels Desktop 15 til Mac, og den kører smukt. Den understøtter alle de nye funktioner i den opdaterede macOS Catalina (10.15) som SideCar, support af æbleblyant og de nye skærmtidsfunktioner. Men før vi kommer nærmere ind på funktioner, skal vi vise dig, hvor let det er at installere.
Installation af Windows 10 på macOS ved hjælp af paralleller
Først skal du downloade og installere paralleller i macOS. Hvis du vil gøre det, (klik her). Når du har gjort det og konfigureret applikationen, lad os installere Windows 10 på dit macOS-system
- Lad os begynde med at downloade Microsofts installationsmedieværktøj til Windows 10. Forudsat at du har købt Windows 10 før, har du muligvis allerede en licensnøgle. Hvis ikke, skal du købe Windows.
- Med Windows 10 downloadet og gemt på din macOS. Vi kan åbne filen i Parallels. Vælg denne mulighed for at installere Windows fra en billedfil, og Windows-filen skal være placeret. Sørg for, at du har valgt den rigtige fil, og klik derefter på Fortsæt.
- Indtast din Windows 10 licensnøgle for at aktivere den, eller du kan gøre det senere og springe dette trin over nu.
- Gå igennem installationsprocessen, og sørg for at vælge det, du primært bruger Windows 10, dvs. til spil, design, softwaretest osv. Dette betyder ikke noget for meget, men gør dit liv lettere.
- Windows 10 begynder at installere inde i Parallels. Når du er færdig, skal du gennemgå Windows-installationsprocessen, og når du er færdig, er du klar til at gå
Og det er alt, hvad der er! På bare et par hurtige trin kan du hurtigt installere Windows 10 inde i paralleller for at bruge det på din egen Mac.
Hvad kan jeg gøre med paralleller?
Den første ting, du vil bemærke med Parallels, er, hvor glat det fungerer. Det fungerer problemfrit, og der er ingen store afmatninger, der efterlader dig frustreret. Parallels 15 har mange ydeevneopdateringer under emhætten i forhold til den tidligere version, og det viser, hvor glat det fungerer.
Men hvis Windows af en eller anden grund er lidt efterladt for dig, ændrer vi nogle indstillinger rundt. Luk Windows 10, som du normalt ville, og gå tilbage til macOS. Du skal se et Windows 10-ikon på dit skrivebord med et parallellogo på. Det er her, hvorfra du starter Windows 10. Højreklik på dette, og gå til kontrolcentret. Herovre kan du tilpasse grafikken, ydeevnen og endda de ressourcer, den bruger. Skift dem efter dine krav til endnu bedre ydeevne.
Mulighederne er imponerende med Parallels. Du kan kopiere filer fra Windows og indsætte dem i macOS eller omvendt. Du kan endda problemfrit trække og slippe filer mellem platforme. Dette inkluderer billeder, tekstbaserede filer, videoer, musikfiler og stort set alt, hvad du kan tænke på.
Du kan endda køre krævende apps som Adobe Photoshop, Visual Studio, Sketchup osv. Du kan også ændre, hvordan visningen vises for dig. Du kan have det åbent enten i et separat vindue, eller du kan gå i fuld skærm og skjule macOS. Det understøtter også strygebevægelsen, hvis du har en pegefelt eller bruger en MacBook. Du kan også starte Windows-apps direkte fra OS-docken.
Sidevognstøtte
Måske er den mest spændende funktion, der understøttes af Parallels, Sidecar-implementering. Jeg nævnte dette ovenfor før, så hvad gør det? Sidecar tillader brug af en iPad som en sekundær skærm til din Macbook. Forestil dig nu, om du kunne få Windows til at åbne den ene skærm og macOS på den anden, begge kører på den samme maskine.
Du kan gøre det med Parallels, da det understøtter Sidecar fuldt ud. Hvis du vil behandle iPad som en Windows-tablet, skal du gå i tablet-tilstand fra Windows 10 og bruge Apple Pencil til at navigere på skærmen. Mulighederne er uendelige. Jeg kunne se nogen skrive kode på den ene skærm i Windows og teste den på den anden skærm på Mac. Det er virkelig en spændende funktion.
Afsluttende tanker
Lad os afslutte dette, skal vi? Som du kan se, er det utroligt nemt at køre Windows 10 på macOS ved hjælp af Parallels. Menneskerne bag dette fortjener bestemt en masse kredit, da de har arbejdet hårdt for at gøre det stabilt, effektivt og alligevel stærkt alt på samme tid. Parallels 15 understøtter mange macOS-versioner, så du behøver ikke bekymre dig om det for meget. Det kræver heller ikke et ton RAM. Selvom mere end 8 GB ville være ideel, hvis du ønsker at udføre intensive opgaver.
Du kan købe Parallels en gang og bruge den så længe du vil. Opdateringer kommer regelmæssigt ud, og hvis en større opgradering er tilgængelig, kan du gå efter det til en nedsat pris snarere end en ny licens. Parallels har en gratis prøveperiode, så vær ikke bange for at prøve det!