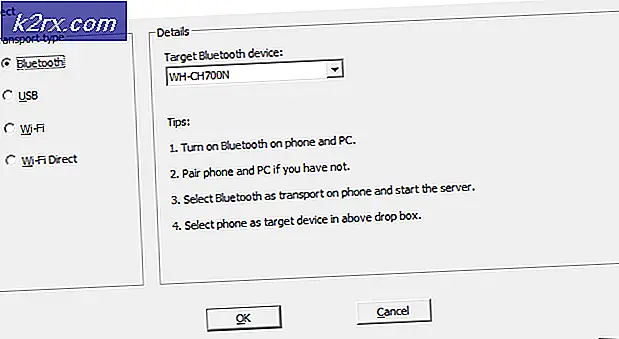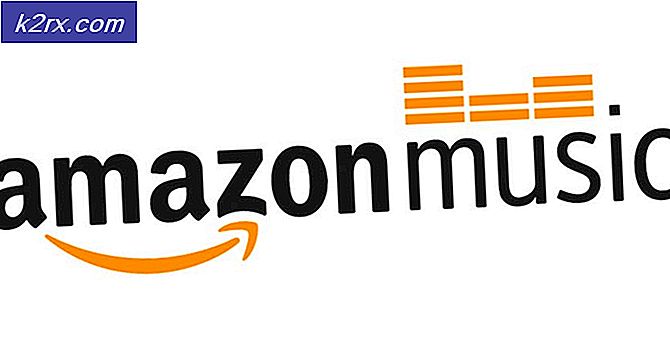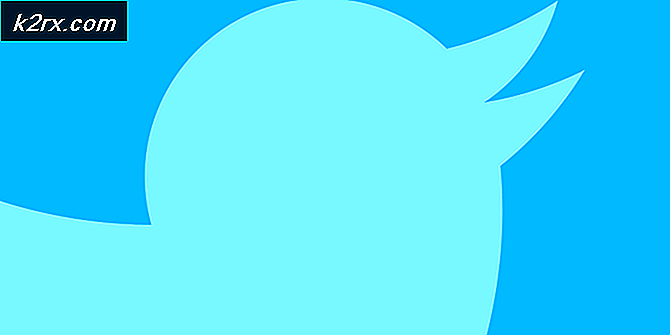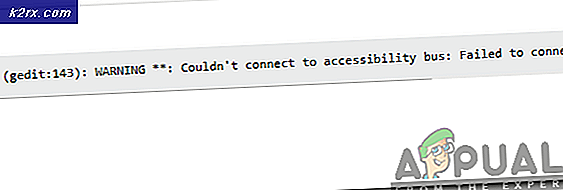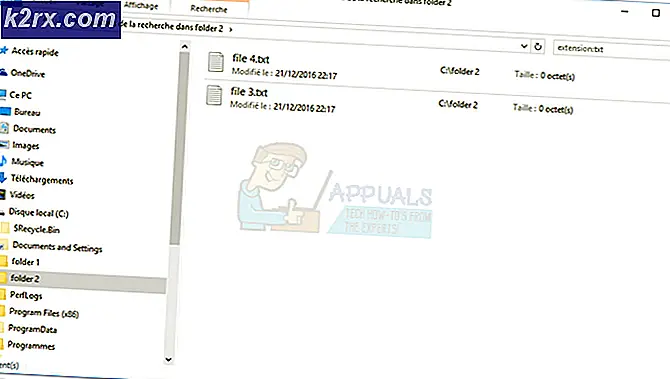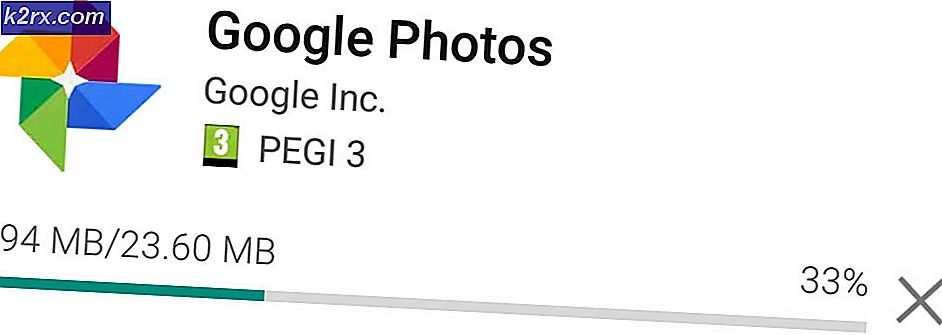FIX: (Application Name) .exe - Bad Image er heller ikke designet til at køre på Windows, eller det indeholder en fejl
Dårlig billedfejl er en fejl, der opstår, når Windows ikke kan køre de programmer, du forsøgte at køre primært på grund af de filer og biblioteker, der er nødvendige for at køre programmet, er beskadiget på grund af en opdatering.
Hver version af Windows-operativsystemet, der starter med Windows 8, er konfigureret til automatisk at kontrollere, downloade og installere tilgængelige opdateringer fra tid til anden. Nogle gange kan installering af specifikke Windows-opdateringer føre til forskellige former for problemer. Et af disse problemer er (navnet på ansøgningen) .exe - Bad Image-fejlmeddelelse, der begynder at vises meget ofte efter enten at downloade og installere en defekt opdatering til Windows eller opdatere en Windows-computer til en iteration af Windows 8/10, der har den defekte Opdatér forudinstalleret. Hele fejlmeddelelsen læser, for eksempel:
Example.exe - Dårlig billede
C: \ Windows \ AppPatch \ example.dll er heller ikke designet til at køre på Windows, eller det indeholder en fejl. Prøv at installere programmet igen ved hjælp af det oprindelige installationsmedie, eller kontakt din systemadministrator eller softwareleverandøren for at få support. Fejlstatus 0xc000012f
Brugere, der er berørt af dette problem, ser et stort antal af disse fejlmeddelelser på 0xc000012f i et ret lille vindue, og hvis et antal af programmerne på din computer ikke fungerer sammen med hele tiden at afvise hver af disse meddelelser, kan du vær ganske nøglen. Mange mener, at den eneste måde at løse dette problem på er at gendanne hele din Windows-computer til et tidligere tidspunkt, et punkt, hvor den defekte opdatering ikke blev installeret. Det er imidlertid ikke helt sandt, da dette problem også kan løses ved blot at afinstallere den defekte opdatering, der har givet den. For at løse dette problem skal du:
Højreklik på Start Menu knappen for at starte Win X Menu .
Klik på Kontrolpanel .
Med kontrolpanelet konfigureret til Kategori visning, klik på Programmer .
PRO TIP: Hvis problemet er med din computer eller en bærbar computer / notesbog, skal du prøve at bruge Reimage Plus-softwaren, som kan scanne lagrene og udskifte korrupte og manglende filer. Dette virker i de fleste tilfælde, hvor problemet er opstået på grund af systemkorruption. Du kan downloade Reimage Plus ved at klikke herKlik på Programmer og funktioner .
Klik på Vis installerede opdateringer i venstre rude.
I den højre rude ses nu en liste over alle Windows-opdateringer, der er installeret på din computer.
Find og højreklik på den kumulative sikkerhedsopdatering til IE 10 til Windows 8 x64-systemer (KB2879017), og klik på Afinstaller
Bemærk! Hvis du finder ud af, at der ikke er installeret en sådan opdatering på din computer, skal du lokalisere og højreklikke på den kumulative sikkerhedsopdatering til IE 10 til Windows 8 x64-systemer (KB2936068) i stedet for, og derefter klikke på Afinstaller .
Du skal muligvis ikke have de ovennævnte opdateringer installeret. Hvis det er tilfældet, skal du sortere opdateringerne efter den installerede dato og kigge efter eventuelle sikkerhedsopdateringer, der blev installeret og afinstallere dem.
Gå gennem guiden til opdatering afinstallation, og genstart computeren, når opdateringen er blevet afinstalleret.
Når din computer starter op, vil du se, at disse irriterende fejl 0xc000012f fejlmeddelelser ikke længere dukker op på din skærm hvert par minutter.
Hvis du kun afinstallerer den defekte opdatering, vil Windows blot geninstallere det næste gang det kører en check for tilgængelige opdateringer og installerer dem. For at sikre, at den defekte opdatering ikke geninstalleres senere, skal du blot starte Windows Update, klikke på Check for updates, vent på Windows Update for at få vist en liste over alle tilgængelige opdateringer til dit system, sej gennem listen for at finde den defekte opdater, højreklik på den defekte opdatering og klik på Skjul opdatering . Dette sikrer, at den defekte opdatering ikke geninstalleres næste gang, Windows Update kontrollerer og installerer opdateringer til dit system. Hvis du bruger Windows 10, så se dette ( vejledning ) for at deaktivere og skjule opdateringer.
Hvis ovenstående metode ikke virker for dig, så gør jeg en systemgendannelse, se trin ( her ).
PRO TIP: Hvis problemet er med din computer eller en bærbar computer / notesbog, skal du prøve at bruge Reimage Plus-softwaren, som kan scanne lagrene og udskifte korrupte og manglende filer. Dette virker i de fleste tilfælde, hvor problemet er opstået på grund af systemkorruption. Du kan downloade Reimage Plus ved at klikke her