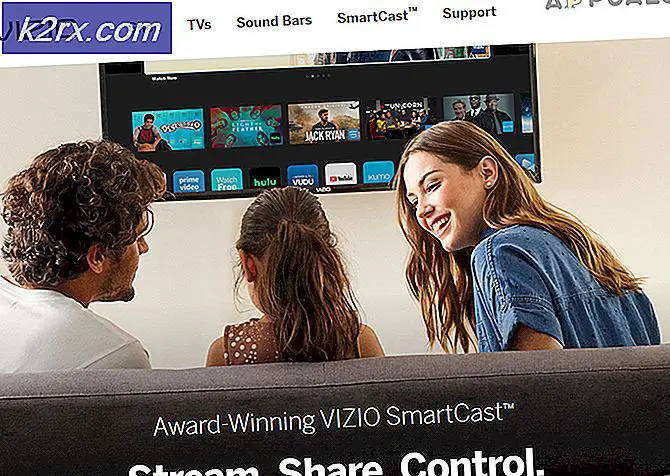Hvad er igfxtray.exe, og hvorfor kører det ved opstart?
igfxTray.exe er en software komponent udviklet af Intel Corporation til modulet Intel Common User Interface. Denne proces er til stede på din computer som en del af Graphics Media Accelerator Driver, som leveres sammen med NVIDIA grafikkort og Windows-drivere til Intel. Det viser et ikon i din proceslinje meddelelsesbakke, hvorigennem enhver bruger kan få adgang til Intel Graphics-konfigurationen.
igfxTray står for I ntel G ra ph ic s System Tray Helper Icon
Der er mange brugere, der rapporterede, at en dialogboks med igfxTray altid opstod, når du startede systemet, mens du også beder om en sikkerhedsadvarsel. Det er ligegyldigt, om du vælger Kør eller Annuller; advarslen gyder igen, når du starter din computer næste gang. Selvom denne applikation er en legitim proces af Intel® Common User Interface, er det i konflikt med dit system og kan vise sig at være en reel gener.
Sådan kontrolleres om igfxTray er autentisk?
Der er flere malware- og virusprogrammer, der forkæler sig under navnet og stikker rundt på din computer og forårsager skade. Du kan nemt kontrollere, om processen er legitim ved hjælp af to checks; Det skal være i den rigtige systemkatalog, og den skal have en bekræftet digital signatur.
- Højreklik på programmet i task manager og vælg Egenskaber .
- På fanen Generelt skal du kontrollere om placeringen af den eksekverbare er C: \ Windows \ System32 . Placeringen er en af de vigtigste ting, der giver væk et falsk program.
- Når du har bekræftet placeringen, skal du vælge fanen Digitale signaturer . Her vil alle underskrifter være til stede mod hvem din ansøgning er underskrevet. Du kan se detaljerne i signaturen ved at klikke på Detaljer efter valgt en.
Hvis ansøgningen bestået begge checks, betyder det, at det er en legitim proces og ikke forårsager skade på din computer.
Metode 1: Undtagen processen ved hjælp af Windows Defender
Hvis du får en advarselsprompt, når du starter computeren, kan du udelukke igfxTray.exe ved at bruge vinduet Udelukkelse, der er til stede i Windows Defender. Dette vil automatisk sætte processen på den sikre liste og se bort fra den, når den scanner din computer.
Bemærk: Du bør kun udføre denne funktion, hvis du er 100% sikker på, at processen er legitim og ikke indeholder nogen form for malware eller antivirus. Hvis du udelukker en skadelig proces, giver du indirekte den fulde adgang til din computer.
- Tryk på Windows + S, skriv Windows Defender Settings i dialogboksen, og åbn programmet, der vender tilbage på resultatet.
- Klik på Åbn Windows Defender Security Center til stede under overskriften.
- Klik på tandhjulsikonet til stede nederst til venstre på skærmen, og tryk derefter på indstillinger for beskyttelse mod virus og trussel .
- Under overskriften Undtagelser skal du klikke på Tilføj eller fjerne ekskluderinger .
- Før du tilføjer ekskluderingen, skal du sørge for, at processen faktisk findes i C: \ Windows \ System32 \ igfxTray.exe .
- Klik på Tilføj en udelukkelse, og vælg Proces .
- Der er flere måder, hvormed du kan udelukke en proces. Du kan bruge hele stinavnet, bare navnet på processen eller sætte en stjerne i programmets udvidelsesrum. Når du har tilføjet udvidelsen, skal du genstarte din computer og kontrollere, om problemet ved hånden er løst.
Metode 2: Brug af systemkonfiguration
Hvis problemet ikke løser ved hjælp af den første metode, bør du kontrollere, om du kan deaktivere tjenesten ved hjælp af systemkonfigurationen. Systemkonfiguration indeholder en fane Startup, som indeholder alle de processer, der kører ved opstart.
- Tryk på Windows + R, skriv msconfig i dialogboksen og tryk på Enter.
- Vælg fanen start og afmarkér IgfxTray til stede under IntelCorp eller Intel. Der er mange poster under Intel, men hvis du holder musen over hver enkelt, finder du processen nemt. Du kan også tjekke kommandoen for at finde søgeordet i processen.
Metode 3: Brug af Registerredigering
Hvis alle ovennævnte metoder fejler, og dialogboksen stadig vises hver nu og da, kan du prøve at slette registreringsdatabasen. Vi vil slette posten fra Run, som vil slette posten fra at køre; dermed tvinger det ikke til at pope mere.
Bemærk: Vær opmærksom på, at registreringseditoren er et meget kraftfuldt værktøj. Sletning af forkerte nøgler kan gøre computeren ubrugelig og forårsage yderligere problemer i din computer.
- Tryk på Windows + R, skriv regedit i dialogboksen og tryk på Enter. Når du er i registreringseditoren, skal du navigere til følgende filsti:
HKLM \ Software \ Microsoft \ Windows \ CurrentVersion \ Run
- Slet nu indtastningen C: \ WINDOWS \ system32 \ igfxpers.exe . Ved at slette ved Run sikrer du, at processen ikke starter selv, når computeren starter.
- Genstart din computer og kontroller, om problemet ved hånden er løst. Du skal muligvis have administratorrettigheder til at udføre denne løsning.
Bemærk: Hvis begge løsninger ikke løser problemet, bør du overveje at geninstallere de korrekte drivere. Søg efter dine Intel HD / UHD grafikdrivere og se hvilken driver der passer til din computer. Efter at have fundet driveren, skal du gå over til enhedsadministratoren og opdatere i overensstemmelse hermed. Du kan også installere standarddriverne ved at afinstallere driveren og genstarte computeren. Lagerforvalterne får geninstallation automatisk.
PRO TIP: Hvis problemet er med din computer eller en bærbar computer / notesbog, skal du prøve at bruge Reimage Plus-softwaren, som kan scanne lagrene og udskifte korrupte og manglende filer. Dette virker i de fleste tilfælde, hvor problemet er opstået på grund af systemkorruption. Du kan downloade Reimage Plus ved at klikke her