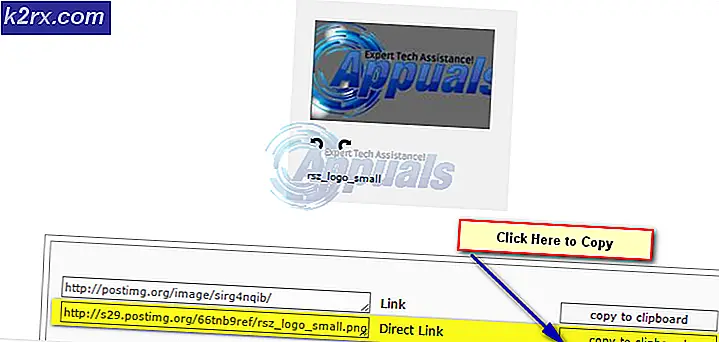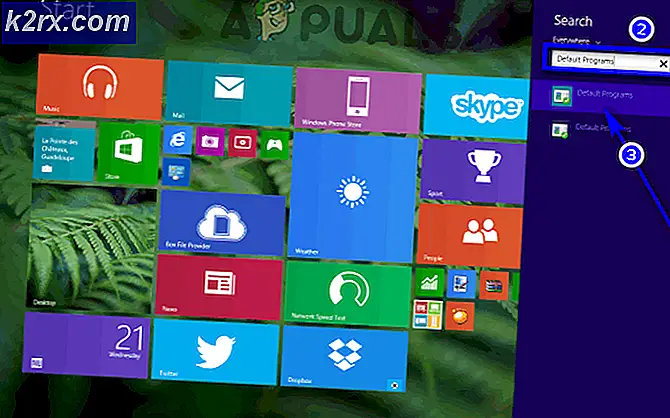Fix: Den aktuelle e-mail-klient kan ikke opfylde meddelelsesanmodningen
Du kan støde på Outlook e-mail-klientfejl hvis dit systems e-mail-klient ikke er konfigureret korrekt, eller hvis indstillingerne mangler vigtige oplysninger. Desuden kan korrupt kontorinstallation også forårsage den aktuelle fejl. Problemet opstår, når brugeren starter sit system eller forsøger at sende en e-mail ved hjælp af en anden applikation.
Inden du går videre med løsningerne for at løse problemet med ingen standard mailklient, skal du sørge for at have en mail klient installeret (Outlook eller Thunderbird bare ikke Mail-appen). Desuden kan du prøve en SFC-scanning. Kontroller også, om ren opstart af dit system løser problemet. Du kan også oprette en anden Outlook-profil for at kontrollere, om den korrupte profil forårsagede problemet.
Løsning 1: Indstil standardpostapplikationen
Du kan støde på mailklientproblemet, hvis standardpostprogrammet ikke er indstillet eller genkendt af dit system. I dette scenarie kan indstilling af standardapplikationen muligvis løse problemet.
- Tryk på Windows-tasten og skriv Standard-apps. Vælg derefter Standardapps.
- Kontroller nu, om standard-e-mail-applikationen er indstillet til Outlook. Hvis ikke, skal du klikke på applikationen og vælge Outlook som standard og genstarte din pc for at kontrollere, om problemet er løst.
- Hvis standardprogrammet allerede er Outlook i trin 2, skal du klikke på det og ændre standardprogrammet til et andet program og genstarte din pc. Ved genstart skal du vende e-mail-standard tilbage til Outlook og kontrollere, om problemet er løst.
- Hvis ikke, start derefter Outlook & åbn dens indstillinger.
- Nu, i Generel fane, skal du markere indstillingen for Gør Outlook til standardprogrammet til e-mail, Kontakter og Kalender (hvis den nævnte mulighed allerede er markeret, skal du fjerne markeringen og markere den igen).
- Klik nu på OK & genstart din pc.
- Kontroller derefter, om systemet ikke har postklientproblemet.
- Hvis ikke, skal du åbne Standardapps (trin 1) & hit Nulstil (nær bunden af skærmen).
- Kontroller nu, om mailklientproblemet er løst.
Hvis problemet startes på grund af en anden applikation, fx Adobe Acrobat, kan det ændre problemet med at ændre applikationsindstillingerne (vi vil diskutere processen for Adobe Acrobat, du bliver muligvis nødt til at få det til at fungere for den problematiske applikation).
- Start Adobe Reader & åben Redigere.
- Vælg nu Præferencer & i venstre rude skal du vælge E-mail-konti.
- Vælg derefter Outlook / Outlook-konto i højre rude og klik på Gør standard.
- Kontroller nu, om mailklientproblemet er løst.
- Hvis ikke, gentag trin 1 til 2 at åbne Fanen E-mail-konti.
- Udvid derefter rullemenuen Tilføj konto & tilføj en af e-mail-kontiene (men ikke Outlook).
- Efter at have tilføjet en e-mail-konto, gør det som standard & kontroller om mailklientproblemet er løst.
Løsning 2: Udfør en reparation af Office-installationen
Du kan støde på e-mail-klientproblemet, hvis installationen af Microsoft Office er beskadiget. I denne sammenhæng kan udførelse af en reparation af kontorinstallationen muligvis løse problemet.
- Tryk på Windows + X taster & vælg Apps og funktioner.
- Udvid derefter din kontorinstallation og klik på Modificere.
- Vælg nu Hurtig reparation & følg vejledningen for at fuldføre processen.
- Kontroller derefter, om mailklientproblemet er løst.
- Hvis ikke, gentag trin 1 til 2, men vælg Online reparation (ikke hurtig reparation).
- Derefter følge efter opfordringerne til at fuldføre kontorreparationen.
Hvis problemet stadig er der, skal du kopiere VCRuntime140_1.dll (C: \ Windows \ System32 \ vcruntime140_1.dll) fra en fungerende computer og se om dette løser problemet.
Hvis det ikke løste problemet, skal du muligvis geninstallere office / problematisk applikation (men glem ikke at genstarte systemet før geninstallation). Hvis du bruger mere end en version af Office, skal du fjerne alle versioner og kun installere en (hvis det problematiske program er 32-bit, skal du kontrollere, om installation af 32-bit-versionen af Office løser problemet). Du kan prøve Microsoft Office Uninstall Support-værktøjet for at fjerne Office.
hvis du ikke ønsker at bruge et 32-bit Office, kontroller derefter om deaktivering af eksempelruden.
Løsning 3: Administrer de modstridende applikationer
E-mail-klientproblemet kan udløses af ethvert af applikationerne på dit system. I denne sammenhæng kan håndtering af modstridende applikationer (ændre programmets indstillinger, deaktivere det eller fjerne det) muligvis løse problemet.
Det første trin skal være at identificere applikationen, der forårsager fejlen. For at gøre det, når e-mail-klientmeddelelsen vises, skal du højreklikke på dens ikon på proceslinjen på dit system, og det viser dig, hvilket program der forårsager fejlmeddelelsen. Du kan også kontrollere Task Manager for dit system for den applikation, der forårsager problemet.
Følgende løsninger til de relevante applikationer rapporteres af brugerne for at løse problemet.
Tjek dit antivirusprogram
Nogle brugere rapporterede, at interferens fra deres antivirus forårsagede problemet. For eksempel, Avast-oprydning rapporteres at forårsage problemet, hvis din Office-applikation føjes til søvnindstillingerne i Avast. Det kan også være nødvendigt fjern McAfee (hvis det bruges), da det rapporteres at forårsage problemet. Du kan bekræfte ved midlertidigt at deaktivere dit antivirus (men vær forsigtig og på egen risiko, da deaktivering af antivirus kan udsætte dit system for trusler)
Fjern Outlook-tilføjelsesprogram
- Start Outlook & åbn dens Fil menu.
- Vælg nu Muligheder & vælg derefter i venstre fane Tilføjelser.
- Klik derefter på Gå (Sørg for, at COM-tilføjelsesprogrammer er valgt i rullemenuen Administrer).
- Nu fjern markeringen det iCloud-tilføjelsesprogram & kontroller om mailklientproblemet er løst.
- Hvis ikke, så deaktiver Change Notifier Outlook-tilføjelsesprogram (iTunes-tilføjelsesprogrammet til Outlook) & kontroller, om e-mail-klientproblemet er løst.
- Hvis det ikke løser problemet, skal du muligvis afinstallere iCloud Ansøgning.
Hvis problemet stadig er der & for at bekræfte, om nogen af Outlook's tilføjelsesprogrammer forårsager problemet, skal du højreklikke på Windows-knappen og vælge Kør. Derefter udføre Outlook.exe / sikkert & kontroller, om systemet er fri for mailklientproblemet. I så fald skal du aktivere tilføjelsesprogrammer en efter en, indtil du finder det problematiske tilføjelsesprogram.
Deaktiver Cortana
- Tryk på Windows-nøglen, og skriv Cortana i Windows-søgefeltet. Højreklik derefter på Cortana (i resultaterne) og vælg Appindstillinger.
- Skift nu under Kør ved log-in Cortana slå til fra.
- Derefter Højreklik på Windows-knappen for at åbne menuen Hurtig adgang og vælge Jobliste.
- Nu styr til Start op faneblad & højreklik på Cortana.
- Vælg derefter Deaktiver & kontroller, om systemet er fri for mailklientproblemet.
Slet Dynamics CRM-rester
Mange brugere rapporterede, at de stødte på problemet på grund af rester af den tidligere installation af Dynamics CRM.
- Højreklik på Windows-knappen og vælg Kør.
- Nu navigere til følgende:
\Programfiler
- Kontroller derefter, om der er en Dynamik mappe, hvis det er tilfældet, skal du slette den.
- Åbn derefter Løb kommando & navigere til følgende:
\ Programfiler (x86)
- Kontroller nu, om der er en Dynamikmappe; i så fald skal du slette det og genstarte dit system.
- Ved genstart skal du kontrollere, om e-mail-klientproblemet er løst.
Hvis problemet stadig er der, kan du bruge et hvilket som helst af procesudforsker applikationer for at finde ud af den problematiske applikation.
Løsning 4: Brug registreringseditoren
Hvis problemet stadig er der, kan nogle redigeringer i registreringsdatabasen muligvis lade en bruger slippe af med problemet. Men inden du går videre, skal du sørge for at oprette en sikkerhedskopi af dit systems registreringsdatabase.
Advarsel:
Fortsæt med ekstrem forsigtighed og på egen risiko, da redigering af registreringsdatabasen på dit system kræver en vis færdighed, og hvis det ikke gøres ordentligt, kan du forårsage evig skade på din pc / data.
Start registreringseditoren som administrator, og brug følgende registreringsdatabase-redigeringer en efter en for at kontrollere, om det løser problemet med e-mail-klienten.
Indstil standardnøglen til Microsoft Outlook
- Navigere til følgende:
Computer \ HKEY_LOCAL_MACHINE \ SOFTWARE \ Clients \ Mail
- Dobbeltklik nu på standardtasten (i højre rude).
- Indstil derefter dens værdi til Microsoft Outlook & genstart din pc.
Omdøb PreFirstrun-nøglen
- Navigere til følgende nøgle:
Computer \ HKEY_LOCAL_MACHINE \ SOFTWARE \ WOW6432Node \ Clients \ Mail \
- Nu i højre rude, Højreklik på den PreFirstRun tast & vælg Omdøb.
- Omdøb derefter nøglen (f.eks. PreFirstRun.old).
- Genstart nu systemet efter afslutning af Registreringseditor.
Tilføj bitnessstrengværdien
- Navigere til følgende:
Computer \ HKEY_LOCAL_MACHINE \ SOFTWARE \ WOW6432Node \ Microsoft \ Office \
- Nu, i venstre rude, skal du udvide mappen med et cifret nummer i henhold til din Outlook-version (f.eks. For Outlook 2016 vil den være 16.0), og klik derefter på Outlook.
- Nu, i højre rude, skal du højreklikke i det hvide område og vælge Ny >> strengværdi.
- Navngiv det nu som Bitness & indstil dens værdi X64.
- Derefter genstart din pc efter afslutning af registreringseditoren.
Omdøb komponentens undernøgle
- Naviger til følgende:
Computer \ HKEY_CLASSES_ROOT \ Installer \ Components \ F1291BD604B860441AB89E60BDEE0F9C
- Derefter Højreklik på den F1291BD604B860441AB89E60BDEE0F9C tast (i højre rude) & vælg Tilladelser.
- Klik nu på Tilføje og så videre Fremskreden.
- Klik derefter på Find nu & Dobbeltklik på Alle sammen.
- Klik nu på Okay & klik derefter på Læs afkrydsningsfelt.
- Derefter Afslut Registreringseditoren efter anvendelse af dine ændringer & genstart din pc.
Tilføj DLLPath & DLLPathEx nøgler
- Naviger til følgende:
Computer \ HKEY_LOCAL_MACHINE \ SOFTWARE \ Clients \ Mail
- Højreklik nu på Post (i venstre rude) & vælg Ny >> nøgle.
- Navngiv derefter nøglen som Outlook64Bridge & derefter igen i venstre rude skal du højreklikke på Outlook64Bridge.
- Vælg derefter Ny >> nøgle & navngiv det DLL-sti.
- Nu Opret en ny nøgle & navngiv det DLLPathEx.
- Find derefter stien til MAPI32.dll i dit system. Normalt er det:
C: \ WINDOWS \ system32 \ mapi32.dll
- Gå nu til Registreringseditor i DLL-sti nøgle (oprettet i trin 5) & dobbeltklik derefter på Standard (i højre rude).
- Nu, i feltet Værdi, sæt ind det MAPI32.dll filsti (med anførselstegn). Normalt følgende:
“C: \ WINDOWS \ system32 \ mapi32.dll”
- Klik nu på OK & gentag det samme for DLLPathEx.
- Derefter navigere til følgende:
Computer \ HKEY_LOCAL_MACHINE \ SOFTWARE \ Clients \ Mail
- Dobbeltklik nu på højre rude på Standard & ændre dens værdi til følgende (med anførselstegn):
"Outlook64Bridge"
- Klik nu på Okay & genstart din pc efter afslutning af registreringseditoren.
- Ved genstart skal du kontrollere, om e-mail-klientproblemet er løst.
- Hvis det stadig ikke fungerer, navigere til følgende:
Computer \ HKEY_LOCAL_MACHINE \ SOFTWARE \ Klienter \ Mail \ Microsoft Outlook
- Højreklik derefter på i venstre rude Microsoft Outlook og vælg Slet.
- Bekræft nu for at slette nøglen & genstart din pc efter lukning af Registreringseditor.
- Ved genstart skal reparationskontor som beskrevet i løsning 2.
Slet e-mail-nøglen
- Naviger til følgende i henhold til dit operativsystem:
Til 32-bit: Computer \ HKEY_LOCAL_MACHINE \ SOFTWARE \ Clients \ Mail Til 64-bit: Computer \ HKEY_LOCAL_MACHINE \ SOFTWARE \ WOW6432Node \ Clients \ Mail \
- Højreklik nu på Microsoft Outlook-nøgle (i venstre rude) & vælg Slet.
- Derefter genstart din pc og kontroller, om dit system er fri for mailklientproblemet.
- Hvis ikke, skal du kontrollere, om sletning af Mail-nøglen (i venstre rude) for de nøgler, der er nævnt i trin 1, og reparation af kontorinstallationen (løsning 2).
Hvis problemet stadig er der, skal du prøve et Tredjeparts ansøgning (som Thunderbird) eller en rengøringsapplikation som PatchCleaner for at løse problemet. Hvis problemet startede efter en Windows-opdatering, skal du kontrollere, om fjerner opdateringen løser problemet. Hvis problemet fortsætter, og du er desperat nok, skal du enten prøve at udføre en systemgendannelse eller ren installation af Windows kan løse problemet.