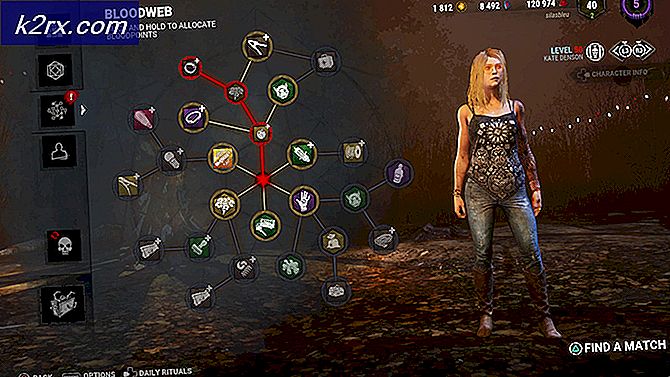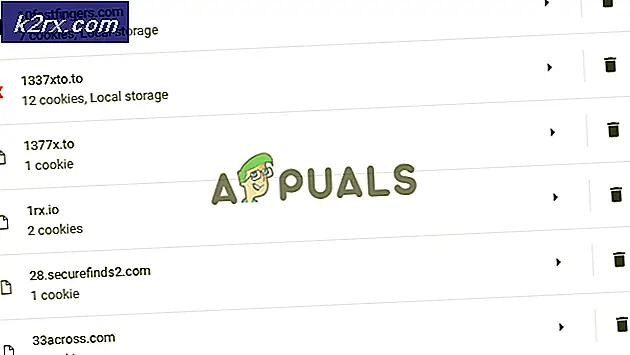[Fix] Fejl '1720-SMART harddisk registrerer overhængende fejl'
Flere Windows-brugere støder på 1720-SMART-harddisk registrerer overhængende fejl fejl ved hver opstart, hvilket efterlader dem ude af stand til at starte konsekvent (eller overhovedet i nogle tilfælde). Dette problem er bekræftet, at det forekommer i Windows 7, Windows 8.1 og Windows 10.
Som det viser sig, er der flere forskellige underliggende årsager, der vil forårsage denne fejlkode. Efter at have undersøgt dette problem har vi sammensat en liste over potentielle synder, som du bør se nøje på:
Nu hvor du er opmærksom på enhver potentiel synder, der kan være ansvarlig for dette problem, er her en samling af forskellige metoder, som brugere støder på den samme 1720-SMART-harddisk registrerer overhængende fejl fejl har været brugt til at løse problemet:
Metode 1: Rydning af CMOS-batteri / hukommelseschip
Husk, at SMART-overvågningssystemet i nogle tilfælde faktisk kan vise en falsk positiv på grund af cachelagrede data, der vedligeholdes af CMOS-batteriet / hukommelseschippen. Dette er meget sandsynligt, hvis du allerede har forsøgt at bytte det angiveligt svigtende drev, og du stadig ser det samme 1720-SMART-harddisk registrerer overhængende fejl fejl.
Hvis dette scenarie er anvendeligt, er det første, du skal gøre, at rydde CMOS-batteriet eller hukommelseschippen, afhængigt af hvilken type cache-teknologi din pc bruger. På desktops er det sandsynligt, at denne opgave udføres af en CMOS (supplerende metaloxid halvleder) batteri. Især på nyere modeller og laptops / ultrabooks erstattes dette med en hukommelseschip.
Flere berørte brugere, der beskæftiger sig med det samme problem, har formået at løse problemet ved at rydde CMOS-batteriet eller hukommelseschippen og dermed rydde de midlertidige data, der forårsager falske positive.
For at gøre det nemmere for dig har vi sammensat en trinvis vejledning, der viser dig gennem denne proces:
- Start med at slukke for din computer og tage stikket ud af en strømkilde.
- Fjern derefter sidedækslet (eller bagdækslet, hvis du bruger en bærbar computer), og udstyr dig med et statisk armbånd, hvis du har et. Dette jordforbinder dig til computerens ramme og eliminerer risikoen for, at du beskadiger dine pc-komponenter på grund af statisk elektrisk energi.
- Når bagsiden er åbnet, og du har et overblik over dit bundkort, skal du kigge efter CMOS-batteriet eller hukommelseschippen (afhængigt af tilfældet). Når du ser det, skal du bruge fingerneglen eller en ikke-ledende skruetrækker til forsigtigt at fjerne den fra åbningen.
- Når du har taget batteriet ud, skal du vente et helt minut eller mere, inden du sætter det på plads igen.
- Sæt bagdækslet på, tilslut strømmen, og lad det starte normalt.
Hvis du stadig ender med at se 1720-SMART-harddisk registrerer overhængende fejl fejl, selv efter at du har ryddet CMOS-batteriet eller hukommelseschippen, skal du gå ned til næste metode nedenfor.
Metode 2: Brug SPECCY til at lokalisere det svigtende drev (hvis relevant)
Hvis ovenstående metode ikke fungerede for dig, skal du overveje det faktum, at du muligvis har at gøre med en svigtende harddisk eller SSD, der er ved at fungere. Imidlertid er SMART-overvågning kendt for at udløse nogle falske positive, så ideelt set bør du tage dig tid til at undersøge, om dit drev virkelig fejler med et tredjepartsværktøj.
Hvis du er på udkig efter et værktøj, der er i stand til at gøre dette, anbefaler vi Speccy - det er gratis, let at installere, og det giver dig et overblik over ca. 30+ SMART-punkter, som du skal være opmærksom på. Hvis målingerne er uden for det normale interval, kan du med sikkerhed konkludere, at diskdrevet ikke fungerer.
Bemærk: Husk at du kun kan gå efter denne metode, så længe din computer er i stand til at starte op, eller du har en ekstra pc, som du kan oprette forbindelse til det angiveligt svigtende drev som en sekundær partition.
Hvis du ikke allerede har gjort dette, skal du følge instruktionerne nedenfor for at installere Speccy på en fungerende pc og bruge den til at afgøre, om du har at gøre med et svigtende drev:
- På en computer, hvor du tidligere har tilsluttet det angiveligt svigtende drev som sekundær (slave), skal du få adgang til en browsersoftware og besøg downloadsiden til Speccy.
- Når du er inde, skal du klikke på knappen Download, der er knyttet til den gratis version - Du har ikke brug for den professionelle version for at tjekke SMART-parametre, så det er ikke nødvendigt at købe det.
- En gang spsetup.exe filen er downloadet, dobbeltklik på den og klik Ja ved Brugerkontokontrolhurtig.
- Inden i installationsprompten skal du følge instruktionerne på skærmen for at afslutte installationen, og genstart computeren, hvis du bliver bedt om det.
- Når installationen er afsluttet, skal du køre Speccy og vente, indtil den indledende scanning er afsluttet.
- Når scanningen er afsluttet, skal du klikke på Opbevaring fra menuen til venstre.
- Dernæst med Opbevaring menu valgt, gå til sektionen til højre og rul ned tilSmarte attributterafsnit. Når du er inde, skal du kontrollereStatusaf hvert attributnavn og se om status afviger fra standardnavnet (godt). Hvis en værdi afviger fra den maksimale tærskel, kan du konkludere, at du har at gøre med et svigtende drev. I så fald skal du gå til en udskiftning efter sikkerhedskopiering af dine data.
Hvis den undersøgelse, du lige har udført, peger mod et svigtende drev, skal du gå ned til næste metode nedenfor.
Metode 3: Klon & udskift defekt diskdrev
Hvis ingen af de potentielle rettelser, der er vist ovenfor, har fungeret i din sag, og du har foretaget undersøgelserne for at sikre, at det pågældende drev fejler, er det eneste, du kan gøre lige nu, at få en erstatning for dit defekte diskdrev og prøve at gendanne så mange filer som muligt.
Hvis du stadig kan starte fra drevet (fra tid til anden), skal du prøve at gøre det og bruge en ekstern harddisk eller en skytjeneste til at tage backup af alle dine vigtige filer.
Men hvis din disk er delvist beskadiget, og den ikke længere kan starte, er den eneste mulighed for at gemme størstedelen af dine data at bruge en slags diskkloningssoftware. Der er mange forskellige værktøjer, der giver dig mulighed for at gøre dette, og med de fleste af dem er de gratis planer nok til at hjælpe dig med at gøre dette. Hvis du overvejer denne mulighed, er her en liste med noget bæredygtigt drevkloningssoftware.
Bemærk: Husk, at selvom softwaren ikke er i stand til at kopiere nogle af filerne i dårlige sektorer, kan du stadig redde størstedelen af dine filer. Typisk, hvis du kun har at gøre med et par dårlige sektorer på dit svigtende drev, vil det nye 'mål' diskdrev sandsynligvis indeholde over 99% af sunde filer, der er reddet fra det defekte drev.