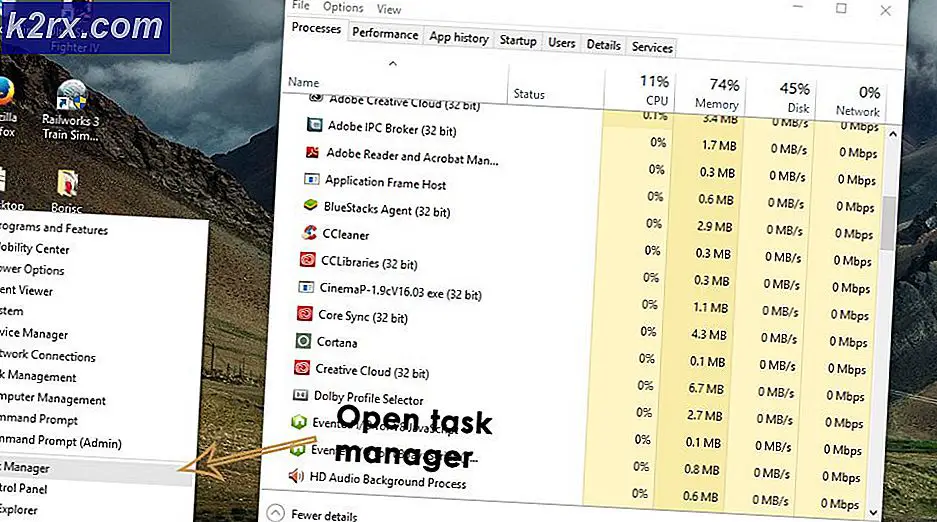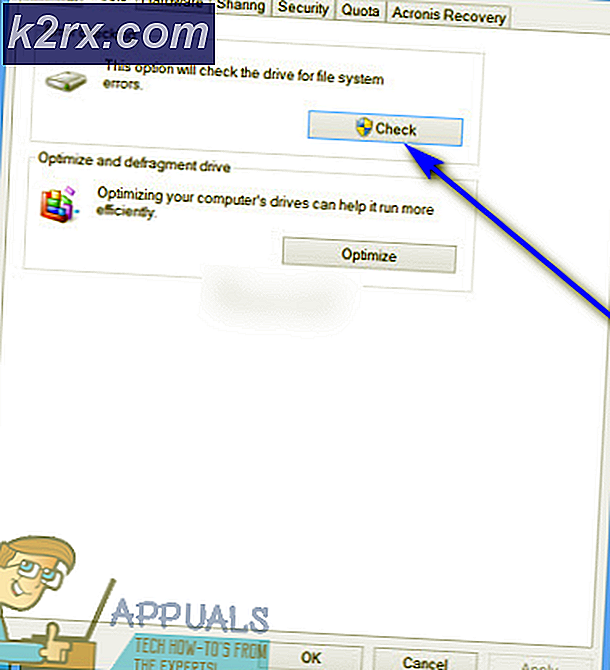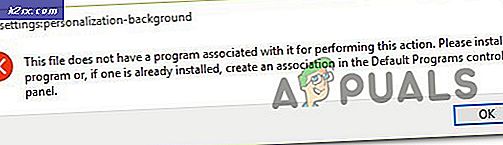Fix: Windows 10 Store fungerer ikke
Windows Store havde nogle store problemer, da den blev lanceret sammen med Windows 8. Selv om det var et godt træk ved Microsoft som deres tidligere Windows OS, dvs. Windows 7, havde den ikke denne mulighed, men det var en stor skuffelse for et flertal af brugere fordi de ikke kunne få det til at fungere.
Nogle mennesker har konfronteret dette problem, at Windows-butikken holder forbindelsen til internettet, der viser et roterende prikket ladetegn. Efter ventetider for at oprette forbindelse til internettet bliver det fast ved lasteskiltet og vises ikke Windows-butikens grænseflade.
Så, denne ting irriterer brugerne, da de ikke kan downloade deres yndlingsapps ved hjælp af butikken.
Løsninger til løsning af Windows Store-problem:
Windows Store-problemet kan løses på en række måder, men den mest hensigtsmæssige er gennem kommandoprompt . Så følg nedenstående metoder for at løse problemet med Windows Store.
Metode nr. 1: Genregistrering af Windows Store-applikationen
Denne løsning er fundet at være den bedste for at kunne oprette Store. Alt du skal gøre er at genregistrere Windows Store- applikationen inde i Windows. For at gøre dette skal du følge instruktionerne nedenfor.
1. Åbn kommandoprompt (Admin) ved at trykke på Win + X genvejsnøgle og vælge kommandoprompten fra listen. Du kan også skrive kommandoprompt inde i søgefeltet.
PRO TIP: Hvis problemet er med din computer eller en bærbar computer / notesbog, skal du prøve at bruge Reimage Plus-softwaren, som kan scanne lagrene og udskifte korrupte og manglende filer. Dette virker i de fleste tilfælde, hvor problemet er opstået på grund af systemkorruption. Du kan downloade Reimage Plus ved at klikke her2. Efter at have kørt kommandoprompten (admin), skal du skrive eller indsætte den følgende kode i CMD for at genregistrere Windows Store-applikationen. Tryk på Enter- tasten efter indtastning.
powershell -ExecutionPolicy Ubegrænset Add-AppxPackage -DisableDevelopmentMode -Register $ Env: SystemRoot \ WinStore \ AppxManifest.xml3. Indtast eller indsæt følgende kode inde i kommandoprompt, og tryk på Enter- tasten igen, når du har trykket på Enter- tasten. Det ville starte Store-applikationen, og du ville finde det funktionsdygtig.
start ms-windows-store:Metode nr. 2: Rydning af butikens cache ved hjælp af kommandoprompt
Den første metode vil fungere i de fleste tilfælde. Hvis det ikke virker, kan du prøve denne metode for at rydde Windows Store cache- filer.
1. Åbn kommandoprompt igen ved hjælp af Win + X genvejstast.
2. Skriv wsreset. exe inde i CMD'en og tryk Enter- tasten.
3. Det er det. Din Windows Store-applikation starter med bankdisplay, og efter et par sekunder genstarter den i en velfungerende tilstand.
Forhåbentlig vil begge disse metoder løse dit problem relateret til Windows Store.
PRO TIP: Hvis problemet er med din computer eller en bærbar computer / notesbog, skal du prøve at bruge Reimage Plus-softwaren, som kan scanne lagrene og udskifte korrupte og manglende filer. Dette virker i de fleste tilfælde, hvor problemet er opstået på grund af systemkorruption. Du kan downloade Reimage Plus ved at klikke her